- Как усилить микрофон на Windows 10
- Дом
- Как активировать микрофон в Windows 10
- Что делать, если устройство отключено
- Как включить усиление микрофона на Windows 10
- Что делать, если ничего не помогло
- Попробуйте использовать другой разъем
- Как настроить микрофон на Windows 10 в диспетчере звука
- Как прибавить громкость микрофона на Windows 10
- Устраняем проблему регулировки громкости микрофона в Windows 10
- Есть ли доступ к конкретному приложению?
- Варианты увеличения громкости
- Вариант №1: Системные настройки
- Вариант №2: Специальные приложения для записи звука
- Настройка микрофона средствами Windows
- При помощи сторонних программ
- Free MP3 Sound Recorder
- Audacity
- Как настроить микрофон на компьютере Windows 10 через записывающие устройства
- Программы для улучшения звука микрофона
- Realtek HD Audio
- Как сделать микрофон устройством по умолчанию
- Способы поднять громкость микрофона на Windows 10
- Программа для записи звука
- Skype и Discord
- Встроенное средство Windows
- Использование стандартных средств Windows
- Как сделать громче микрофон в Windows 10
- Обновление драйвера
- Громкость микрофона уменьшается автоматически
- Зависит ли тип микрофона от уровня звука
- Очистка от мусора
- Увеличиваем громкость микрофона через системные настройки
- Как увеличить чувствительность
- Включение микрофона через Диспетчер устройств
- Методы для ПК
- Настройки звукового кодека Realtek HD
- Управление звуком через Skype
- Работа с драйвером звуковой карты
- Параметры прочих программ
- Установка готового усилителя
Как усилить микрофон на Windows 10
Самый простой способ увеличить громкость микрофона в Windows 10 — использовать настройки звука вашего компьютера. Для этого вам нужно войти в раздел «Настройки» с помощью значка шестеренки или одновременно нажав «Win + I». Во вкладке нужно открыть запись «Система», а затем «Звук». Рядом с символом микрофона должна быть зеленая галочка. Это означает, что устройство включено. Затем через контекстное меню микрофона нужно открыть пункт «Свойства».
На карте есть ползунок регулировки громкости. С его помощью регулируется общий путь усиления. Возможно, он находится на самом низком уровне громкости, поэтому микрофон кажется плохим. Перемещая ползунок вправо, вы можете увеличить громкость звука до желаемого уровня. Однако регулировка не влияет на чувствительность, так как усиление микрофона в Windows 10 регулируется с помощью других функций.
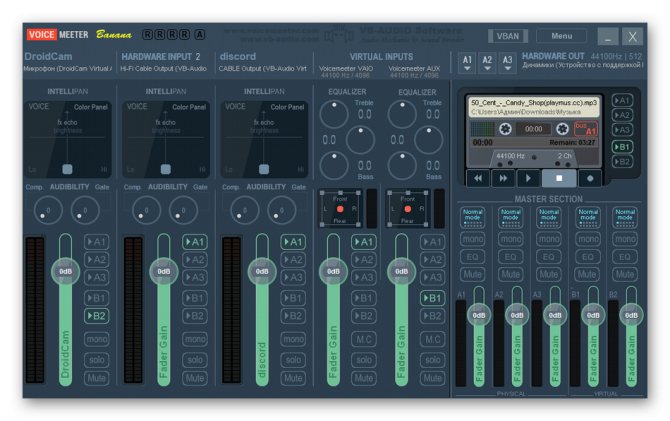
Дом
Получается, что в мультиварке несколько чаш. Какой выбрать? → Правда ли, что стиральные машины с инверторным двигателем лучше? → Добавить газ: как выбрать газовую плиту для квартиры и дачи →
Как активировать микрофон в Windows 10
В большинстве случаев включать устройство не нужно — когда оно подключено к компьютеру, оно делает это само. Однако, особенно если оборудование встроено (обычно используется в ноутбуках), оно может не работать. Проблема в том, что микрофон по умолчанию выключен. В этом случае вам нужно будет включить его вручную.
Что делать, если устройство отключено
Чтобы включить записывающее устройство, вам нужно перейти в панель управления. Для этого нажмите комбинацию клавиш Win + R и в появившемся окне введите «контроль». Далее необходимо перейти в раздел, указанный на скриншоте ниже:

В новом окне вы должны найти запись «Звук». Ниже находится кнопка, отвечающая за управление микрофоном и другим подобным оборудованием.
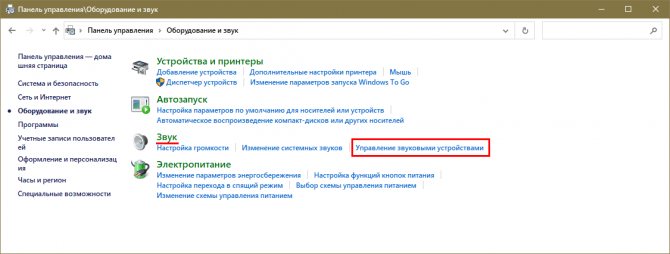
При нажатии на нее появится небольшое окошко, в котором будут отображены все устройства, так или иначе связанные со звуком. Микрофон находится в категории «Запись». Если оборудование не подключено, оно не появится в списке. Чтобы его увидеть, нужно нажать ПКМ и активировать соответствующий пункт.
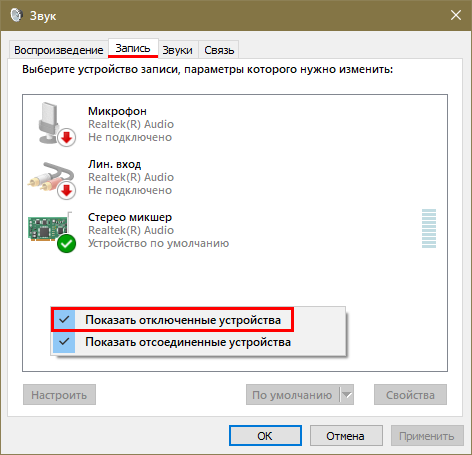
Затем вы должны нажать ПКМ на появившемся устройстве и выбрать «Включить». Следует отметить, что чаще всего этим методом пользуются владельцы ноутбуков. Несмотря на это, рекомендуется также сделать проверку при подключении микрофона. Вы также можете выполнить процедуру, перейдя в свойства (в строке «Приложение устройства»). Затем рекомендуется щелкнуть правой кнопкой мыши микрофон и установить его в качестве устройства по умолчанию.
Как включить усиление микрофона на Windows 10
Усиление позволяет увеличить громкость микрофона, даже если она уже установлена на максимум. Некоторые устройства ввода (микрофоны) не поддерживают усиление. Все зависит от вашего микрофона. Например, микрофон, встроенный в наушники, настраивается только в их программном обеспечении.
Откройте «Настройки»> «Система»> «Звук». Откройте Свойства устройства ввода (микрофон) и выберите Дополнительные свойства устройства. На вкладке «Уровни» есть стандартное усиление микрофона (возможные значения: 0 дБ, +10,0 дБ, +20,0 дБ и +30,0 дБ).
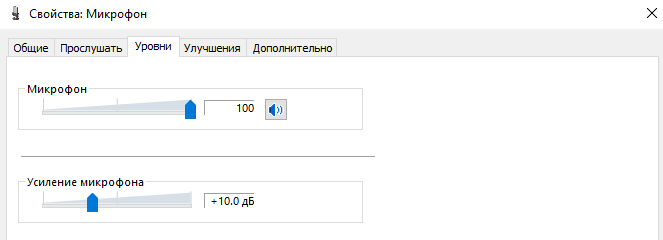
Что делать, если ничего не помогло
Если громкость микрофона снижается сама собой или звук в микрофоне в принципе низкий даже при максимальной громкости в настройках, попробуйте следующее:
- Загрузите операционную систему в «безопасном режиме» и проверьте, все ли в порядке со звуком в микрофоне. Возможно, некоторые сторонние утилиты постоянно настраивают ваш микрофон без вашего ведома.
- Запустите средство устранения неполадок рекордера из панели управления. Возможно, встроенный диагностический инструмент поможет решить проблему.
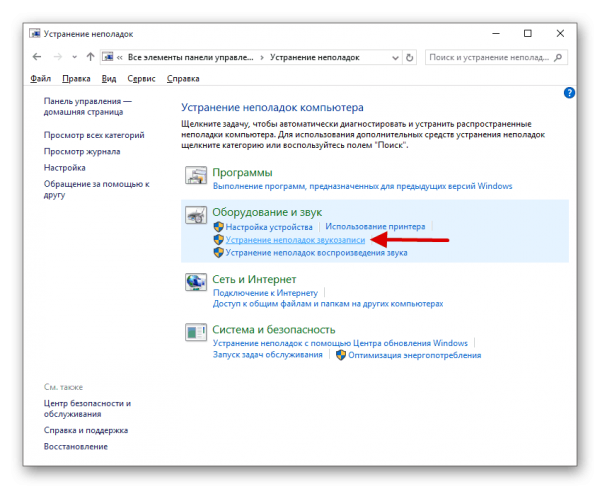
Перейти к устранению неполадок со звуком микрофона
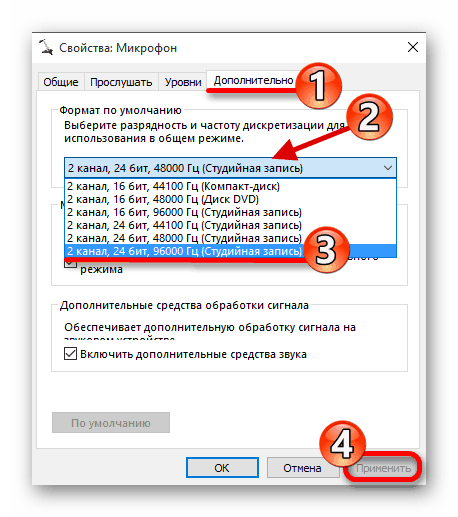
Выберите последний формат по умолчанию
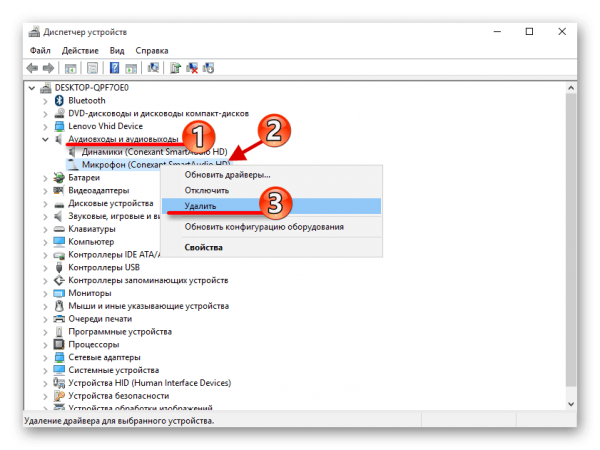
Удалите устройство из списка, а затем обновите оборудование
Настройка микрофона может происходить не только в настройках Windows, но и в самих программах, записывающих звук или предназначенных для общения. Например, вы можете мгновенно настроить звук своего голоса прямо в Skype. Для отладки в этом случае используется бот Echo Sound Messenger.
Попробуйте использовать другой разъем
Актуально, если микрофон или наушники подключены по USB. Разъемы перегорают, а их контакты окисляются.
Порты на передней панели корпуса подключены к материнской плате проводами — проблемы начинаются при потере контакта на одном из контактов. Разъемы USB на задней панели более надежны — они припаяны к материнской плате. Попробуйте подключить наушники или наушники. Может получится.
Еще один способ узнать, есть ли проблемы с разъемами, — это подключить другую гарнитуру. Если ваше устройство подключено через разъем для микрофона, это единственный вариант. Самое главное, не забудьте настроить программное обеспечение — это единственный способ убедиться, что проблема связана с портом подключения.
Как настроить микрофон на Windows 10 в диспетчере звука
Звуковой менеджер может быть Realtek, Media или другим в зависимости от материнской платы. Вы можете открыть аудиоменеджер через панель управления, которая запускается нажатием кнопки «Пуск» — «Системные инструменты Windows» — «Панель управления.
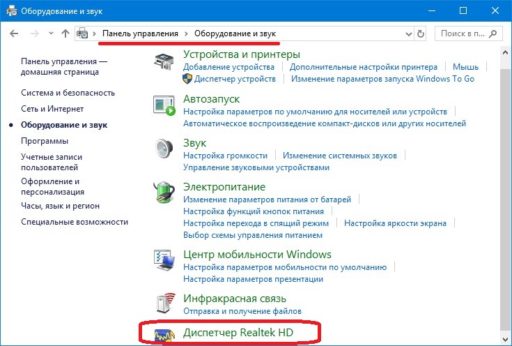
Как увеличить громкость микрофона в Windows 10
В Панели управления щелкните категорию «Оборудование и звук», а внизу найдите и щелкните «Диспетчер звука», у меня есть Realtek HD Manager. Если у вас нет такого менеджера, значит, не все драйверы установлены.
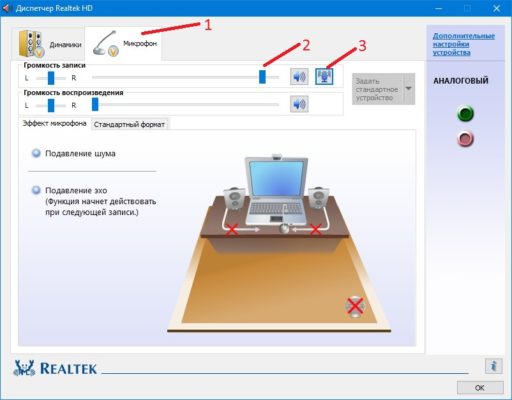
Настройка микрофона в Windows 10 выполняется в Sound Manager
В Sound Manager перейдите на вкладку «Микрофон». Установите ползунок громкости записи почти на полную. Затем щелкните значок усиления микрофона.
Откроется ползунок, с помощью которого можно усилить микрофон в Windows 10, изменить его порядок на 20 дБ и закрыть, нажав на крестик. Затем нажмите ОК.
Как прибавить громкость микрофона на Windows 10
Повышение чувствительности микрофона в Windows 10 выполняется на следующей вкладке. Он открывается при нажатии на строку «Дополнительные свойства устройства». На этой вкладке в столбце «Дополнительные возможности микрофона» выберите пункт «Уровни». Открывающаяся вкладка содержит два линейных контроллера. Верхний ползунок регулирует общую громкость канала. Нижний регулирует уровень чувствительности микрофона.
Общая громкость регулируется до желаемого уровня. Для очень громкого звука ползунок расположен в крайнем правом углу. Увеличьте громкость микрофона в Windows 10 с помощью нижнего ползунка. Следует учитывать, что слишком высокая чувствительность приводит к искажению речи. При высокой чувствительности микрофон будет реагировать на посторонний шум, что отрицательно скажется на качестве записи аудиофайлов. Следовательно, усиление микрофона Windows 10 не должно превышать + 15-20 дБ.
Для записи саундтрека к видеофайлам используются специальные программы. Они позволяют записать звуковую дорожку в высоком качестве и преобразовать ее в желаемый формат. Программное обеспечение Sound Recorder предназначено для записи звукового сигнала от одного или нескольких источников. В интерфейсе программы есть микшер, позволяющий увеличить звук микрофона Windows 10. Там вы можете записать любой фрагмент, а затем прослушать его. При этом регулируется уровень громкости сигнала, поступающего с микрофона. Как улучшить микрофон на компьютере с Windows 10. Для этого откройте запись «Дополнительные функции микрофона». Там активируется режим «Эхоподавление», затем в пункте «Улучшения» выбирается частота дискретизации. Чем он выше, тем лучше качество записи сигнала с микрофона.
Вы можете увеличивать масштаб микрофона в Windows 10 во всех приложениях, предназначенных для голосового общения. К настройкам уровня необходимо обращаться в тех случаях, когда микрофон хорошо работает для пользователя, а партнер при сетевом общении не имеет достаточной громкости. Каждое приложение имеет запись «Настройки». Обычно это обозначается значком шестеренки или тремя точками. В панели настроек есть столбец «Звук». Там вы можете отрегулировать громкость микрофона. В приложении Skype настройка микрофона открывается на вкладке «Аудио и видео». Уровень громкости устанавливается вручную или автоматически. Бывает, что звук микрофона Windows 10 добавить не получается. Поэтому вам нужно проверить аудиодрайверы и установить их последнюю версию. Если ничего не помогает, скорее всего, это сам микрофон. В этом случае необходимо обратиться в сервисную службу.
Устраняем проблему регулировки громкости микрофона в Windows 10
Не слышите собеседника при общении через компьютер? При записи звук низкий? Не нашли регулировку громкости / чувствительности микрофона или регулировка не работает? Есть несколько вариантов решения проблемы.
Есть ли доступ к конкретному приложению?
возможна следующая ситуация: в настройках микрофона все выставлено правильно, работает корректно, но в конкретном приложении, например Скайпе, собеседник вас не слышит.
Приложение может просто не иметь доступа к микрофону. Чтобы проверить это, нажмите Пуск → Настройки → Конфиденциальность → Микрофон. Найдите переключатель «Разрешить приложения», чтобы получить доступ к микрофону — он должен быть включен.
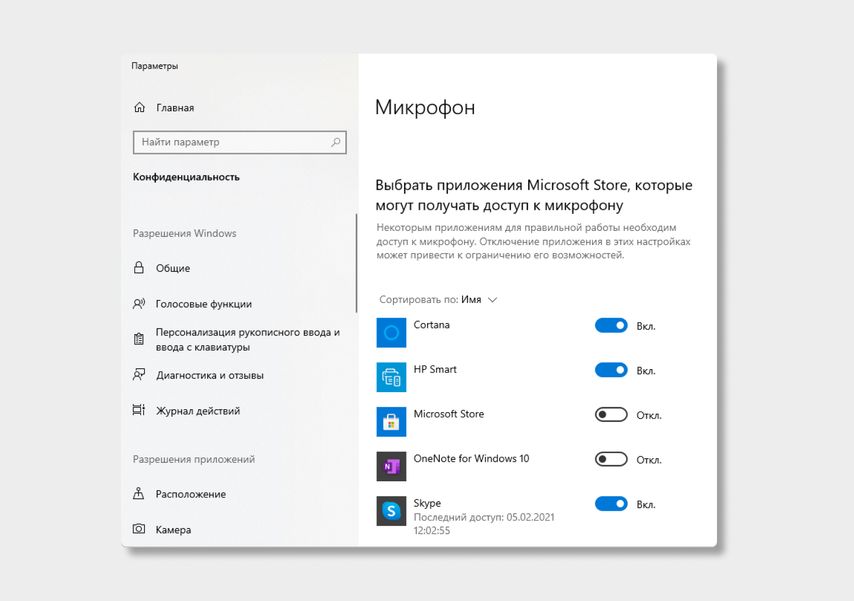
Затем прокрутите вниз — там вы найдете список приложений и переключатели справа. Если Skype отключен, проблема возникла — предоставьте ему доступ к микрофону.
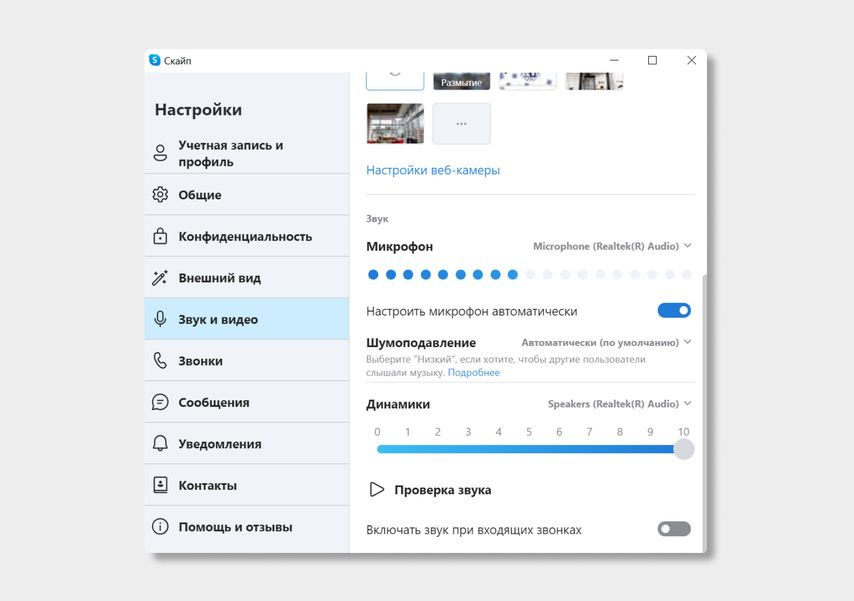
Не забудьте проверить настройки микрофона в самом приложении. В Skype зайдите в Настройки → Аудио и видео. На шкале микрофона должны быть видны синие точки. Если он пуст, нажмите «Устройство связи по умолчанию» и выберите нужный микрофон.
Варианты увеличения громкости
Прежде чем приступить непосредственно к увеличению громкости микрофона, следует проверить работоспособность устройства. Самый простой способ сделать это — подключить его к другому компьютеру. Если результат вас не устраивает, стоит задуматься о покупке более мощного микрофона.
Вы можете напрямую увеличить громкость устройства, изменив настройки операционной системы или используя сторонние приложения, некоторые из которых предназначены для таких целей. В большинстве случаев это будут не специальные программы для увеличения громкости, а приложения для записи звука. Рассмотрим подробнее каждый из возможных способов.
Вариант №1: Системные настройки
Windows 10 имеет возможность улучшать чувствительность микрофона собственными средствами. Для этого нам необходимо сделать следующее:
- Откройте приложение «Параметры» из меню «Пуск», нажав на кнопку с изображением шестеренки.
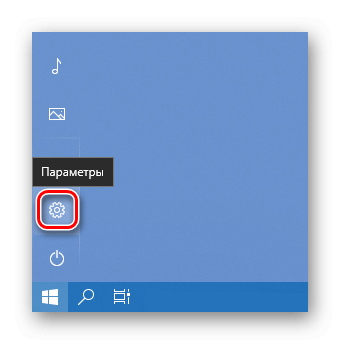
Откройте «Параметры» в меню «Пуск

Откройте раздел «Система»
После этого на экране появится список аудиоустройств, установленных на вашем компьютере. Для начала нужно выбрать устройство ввода, если их несколько.
- В выпадающем списке выставляем нужный нам вариант.
- Щелкните ссылку «Свойства устройства».
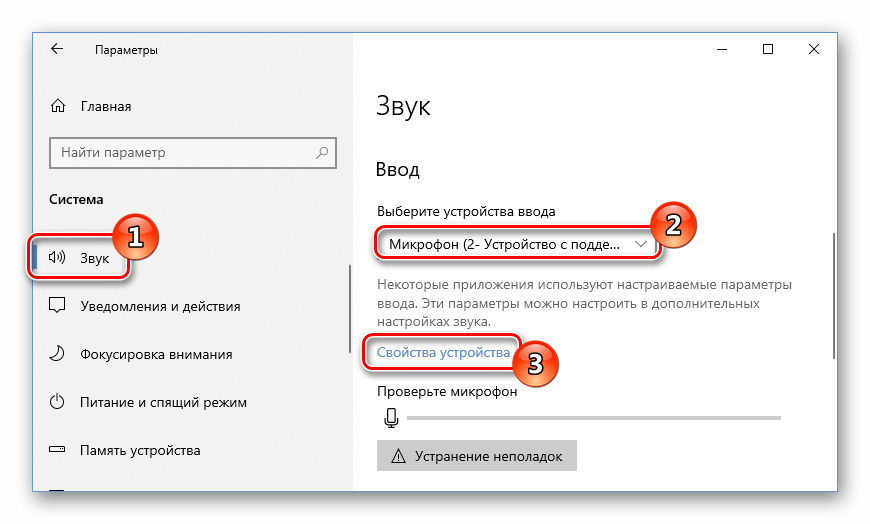 Откройте «Свойства устройства»
Откройте «Свойства устройства»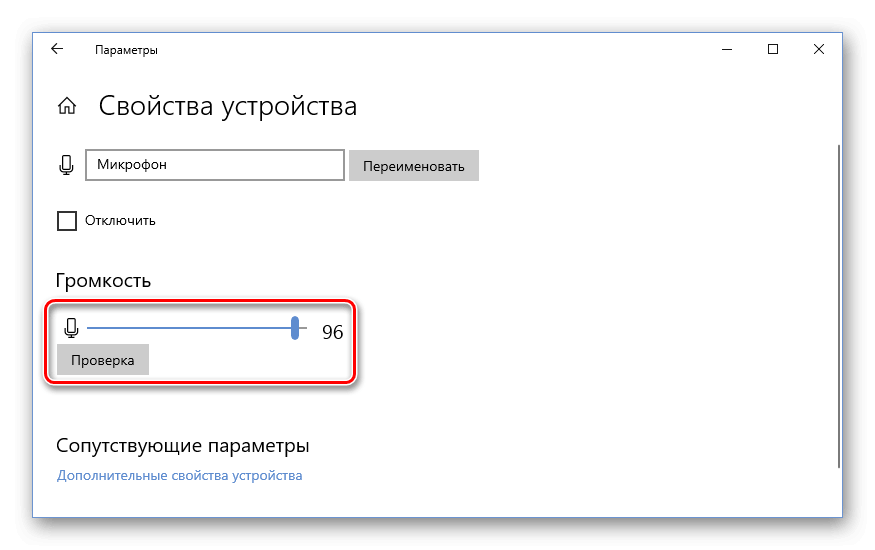
Настройка громкости микрофона
Помимо описанного выше метода, перейдя в более расширенные настройки устройства, вы можете активировать функцию усиления микрофона. Для этого вам необходимо выполнить следующие действия:
- Как и в предыдущей версии, откройте раздел «Свойства устройства».
- Затем щелкните ссылку «Дополнительные свойства устройства».

Открытие дополнительных свойств устройства
В новом окне вы можете увеличить громкость микрофона во вкладке «Уровни», а также задать настройки усиления устройства.
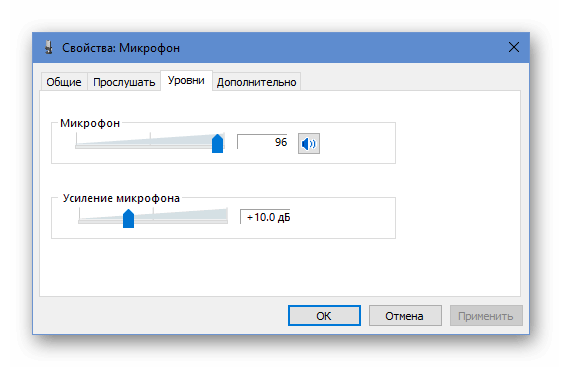
Дополнительные настройки микрофона
Примечание. Установка высокого уровня усиления может вызвать фоновый шум, который мешает записи с микрофона. В таких случаях необходимо будет найти оптимальное положение регулятора, когда фоновый шум не будет слишком высоким при максимальном усилении.
Вариант №2: Специальные приложения для записи звука
Этот способ увеличения громкости микрофона подходит только в том случае, если вам нужно записать что-то через микрофон в аудиофайл. Это не добавит чувствительности устройству при использовании в других программах, как это делается при изменении системных настроек.
В Интернете есть несколько приложений для записи звука, но в качестве примера мы возьмем UV SoundRecorder. Он довольно прост в использовании и хорошо справляется с поставленной задачей.
Чтобы использовать эту программу для увеличения громкости микрофона, вам необходимо сделать следующее:
- Скачайте и установите приложение.
- В главном окне программы в записывающих устройствах поставить галочку напротив строки «Микрофон».
- Затем переместите ползунок, чтобы увеличить громкость.

Настройки микрофона в UV SoundRecorder

Начнем запись с микрофона
Аудиофайл будет сохранен по адресу, указанному в заявке. Перейдя в папку сохранения, вы можете открыть записанную запись и посмотреть, насколько улучшилась громкость микрофона.

Адрес папки для сохранения записей
В большинстве программ для записи звука с помощью микрофона повышение его чувствительности происходит аналогичным образом: в настройках приложения нужно найти регулятор и установить его в максимальное положение.
На этом наша статья завершается. С помощью нашей инструкции вы можете увеличить громкость своего микрофона до пределов возможностей самого устройства. Удачи.
Настройка микрофона средствами Windows
Сначала давайте посмотрим, как настроить микрофон в Windows 10, используя встроенные функции самой системы. Откройте настройки звука в команде mmsys.cpl и перейдите на вкладку Запись. Здесь вы найдете все записывающие устройства, из которых выбранное по умолчанию будет отмечено зеленой галочкой. Некоторые устройства могут быть скрыты; для их просмотра щелкните пустое место в окне «Аудио» и выберите в меню «Показать отключенные устройства.
Параметры ведения журнала устанавливаются в Свойствах. Вы можете открыть их из контекстного меню выбранного устройства или двойным щелчком по нему, в зависимости от ваших предпочтений. На странице свойств есть четыре вкладки: Общие, Слушать, Уровни и Дополнительно. Если микрофон внешний, появятся другие вкладки, например «Улучшения», с дополнительными настройками, такими как шумоподавление.
Наиболее полезные настройки микрофона в Windows 10 доступны на страницах «Уровни» и «Дополнительно». Что касается вкладки «Слушать», здесь вы можете выбрать устройство, на которое будет выводиться звук с микрофона. Эта функция не имеет ничего общего с настройками записи.
Вкладка «Уровни» обычно содержит две настройки: микрофон и усиление микрофона. Первый отвечает за регулировку громкости входящего сигнала, второй — за усиление. Регулировка осуществляется с помощью ползунков, но универсальных значений нет, необходимое качество определяется опытным путем. Однако во вкладке «Слушать» нужно выбрать устройство вывода (колонки или наушники) и включить прослушивание с него.
Например, чтобы настроить чувствительность микрофона в Windows 10, вам следует поэкспериментировать с параметром «Усиление микрофона», помня, что высокие настройки могут снизить качество звука из-за появления эха и шума. Лучше всего начинать с самых низких настроек, постепенно увеличивая значения на порядок, например, до 10%.
Настройки вкладки «Дополнительно» представлены битрейтом и частотой дискретизации, или, проще говоря, качеством записи. Последнее также получается с помощью выборки, и, как правило, чем выше значение (в битах и Гц), тем лучше качество.
Особый интерес представляет вкладка «Улучшения». Здесь вы можете регулировать громкость микрофона в Windows 10, применяя различные эффекты, количество которых будет зависеть от типа и модели микрофона и аудиодрайвера. Обычно это включает шумоподавление и эхоподавление.
При помощи сторонних программ
Существует множество сторонних программ, которые позволяют управлять микрофоном и применять различные эффекты к звуку, который вы получаете. Компания-производитель вашего микрофона может иметь собственное приложение, которое вы можете найти на официальном сайте производителя. Ниже мы обсудим лишь некоторые из наиболее удобных и известных приложений.
Free MP3 Sound Recorder
Эта программа предназначена для тех, кому нужно быстро и легко записывать аудио. Это максимально просто и имеет минимум кнопок для запуска, паузы и остановки записи. Интерфейс разработан таким образом, что вам не нужно разбираться в программе. Его можно бесплатно скачать с официального сайта разработчика — https://www.freesoundrecorder.net.
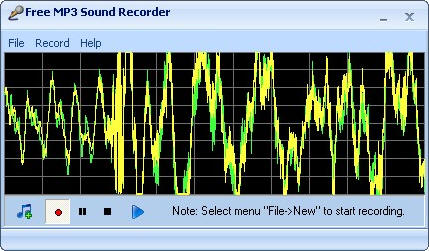
Самая простая программа для записи
Audacity
Audacity — это программа для записи звука, которая позволяет вам создавать и управлять несколькими дорожками по отдельности. Официальный сайт, с которого вы можете скачать бесплатную версию, — https://www.audacityteam.org/download/. Вы можете обрезать, ускорить и замедлить звуковую дорожку, наложить на нее другую дорожку или создать эффект.
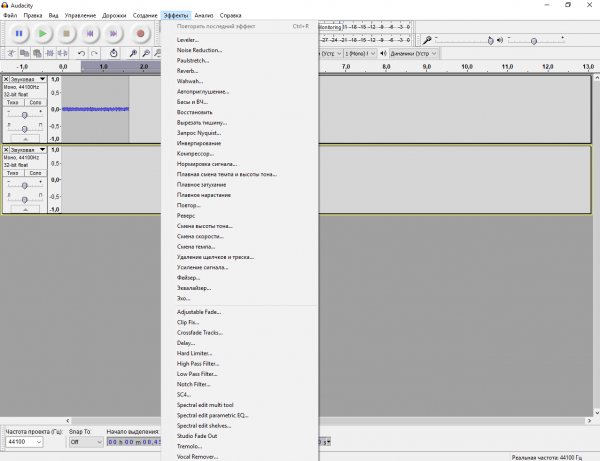
Доступен широкий спектр эффектов
Все функции просты и интуитивно понятны в использовании. Основные функции находятся на главной панели программы: выбор микрофона и динамика, начало и конец записи, список дорожек, громкость звука и запись. Дополнительные функции находятся в верхней части окна, к которым можно получить доступ через различные меню. Также возможно использование приложения без мыши, используя только горячие клавиши, что значительно ускоряет процесс регистрации и обработки.
Как настроить микрофон на компьютере Windows 10 через записывающие устройства
Чтобы открыть параметры записывающих устройств, нужно навести курсор на значок звука и нажать правую кнопку мыши.

Как включить микрофон на компьютере с Windows 10
Откроется меню, в котором нужно выбрать пункт «Рекордеры.
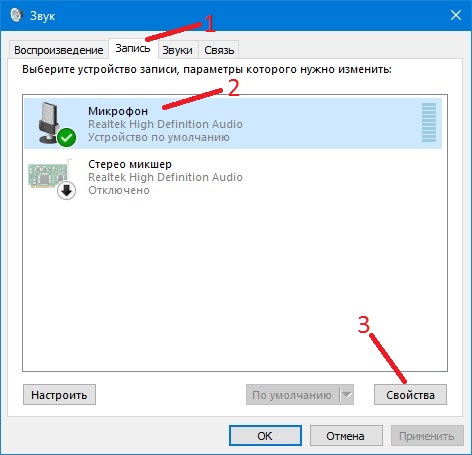
Как проверить микрофон в Windows 10
На вкладке «Запись» откроется окно «Звук». В этом окне вам нужно будет выбрать микрофон и нажать кнопку «Свойства.
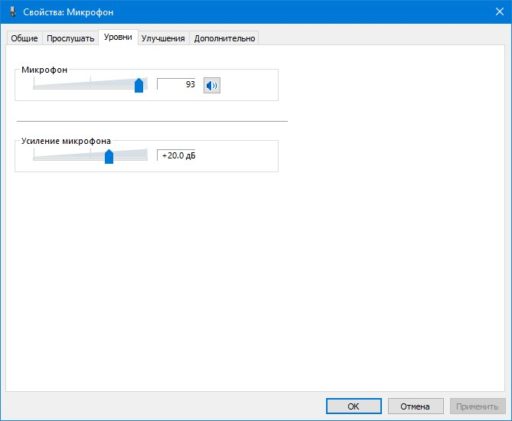
Как увеличить громкость микрофона в Windows 10
Откроется окно «Свойства микрофона». В этом окне перейдите на вкладку Уровни. Первый ползунок позволяет регулировать громкость микрофона в Windows 10, перемещая его почти до максимума, а второй ползунок позволяет регулировать усиление микрофона в Windows 10, перемещая его в положение 20 дБ. Затем закройте все окна, нажав ОК.
Программы для улучшения звука микрофона
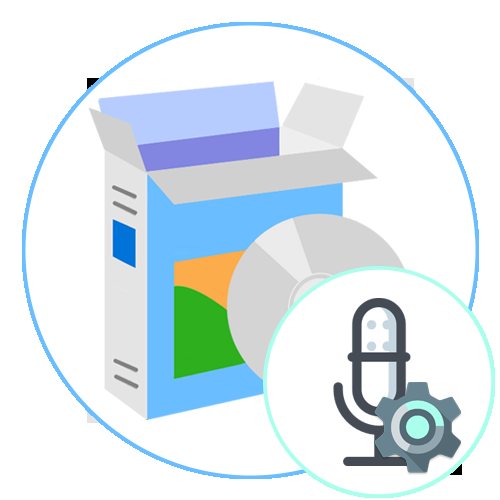
Многие пользователи ПК или ноутбуков в настоящее время имеют микрофоны, с помощью которых можно записывать звуковые дорожки или общаться с помощью специальных программ. Иногда звук, записанный по умолчанию, не подходит для пользователя, например, есть шум в финальной записи или на стороне другого пользователя, или недостаточно громкости. В большинстве случаев для решения этой проблемы используются встроенные средства операционной системы, но они редко бывают эффективными. Лучше скачать сторонний софт, функционал которого позволит быстро и без труда справиться с поставленной задачей. Сегодня мы намерены изучить различные решения для определенных ситуаций, связанных как с общением в реальном времени, так и с настройкой готовой записи.
Realtek HD Audio
Прежде всего, вам следует разобрать панель управления под названием Realtek HD Audio. Это официальное программное обеспечение от разработчиков звуковых карт Realtek. Мы решили поговорить об этом программном обеспечении, поскольку в большинстве случаев встроенная звуковая карта в компьютер или ноутбук была создана указанной компанией. Realtek HD Audio не только устанавливает драйверы и кодеки в операционную систему, но также добавляет программное обеспечение с графическим интерфейсом, которое позволяет настраивать звук, включая микрофон.
Как сделать микрофон устройством по умолчанию
В некоторых случаях могут возникнуть проблемы, если микрофон не установлен по умолчанию в качестве основного устройства в операционной системе. Чтобы исправить это, выполните следующие действия.
- Щелкните правой кнопкой мыши значок «Динамики» на панели задач слева от значка переключения языка.
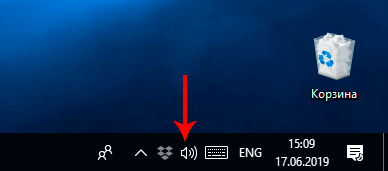
- Щелкните раздел «Звуки», откроется то же окно со свойствами звука, что и в разделе «Звуки» на Панели управления.
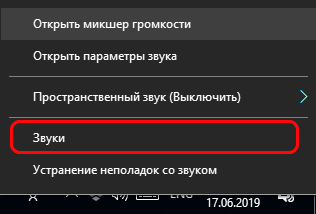
- Если микрофон установлен по умолчанию, в правом нижнем углу его значка появится соответствующая галочка в зеленом кружке. В противном случае щелкните правой кнопкой мыши микрофон и выберите «Использовать по умолчанию”.
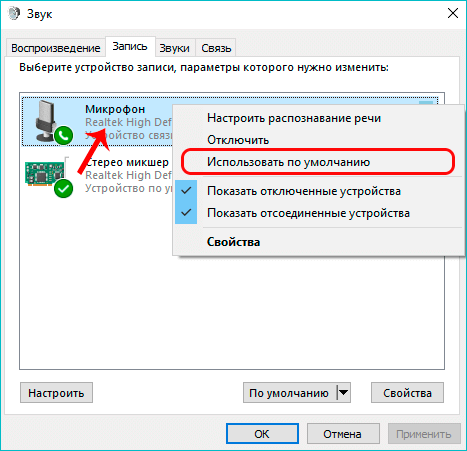
Способы поднять громкость микрофона на Windows 10
Изменить громкость записывающего устройства, встроенного или внешнего, довольно просто. Делается это с помощью стандартных инструментов Win 10 или непосредственно в приложениях, созданных для видео или голосового общения: Skype, Discord и т.д.

Программа для записи звука
Многим нужен микрофон для записи звуковых дорожек. Для этого в Windows есть встроенные инструменты, но отдельно загружаемое программное обеспечение более функционально и более гибко с точки зрения настройки параметров. Вы можете улучшить свой микрофон в Windows 10 с помощью UV SoundRecorder.
Для начала нужно скачать программу с сайта разработчика:
http://uvsoftium.ru/products/uvsoundrecorder
Для этого нажмите «Загрузить для Windows Vista, 7, 8, 10».
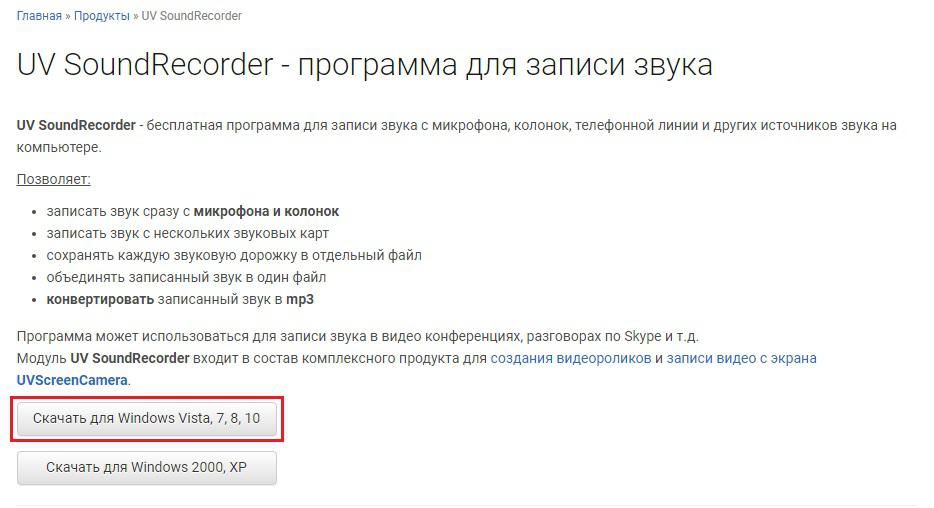
После установки и запуска программы перейдите в раздел «Рекордеры», где будет строка «Микрофон». Чтобы увеличить громкость, просто переместите ползунок.
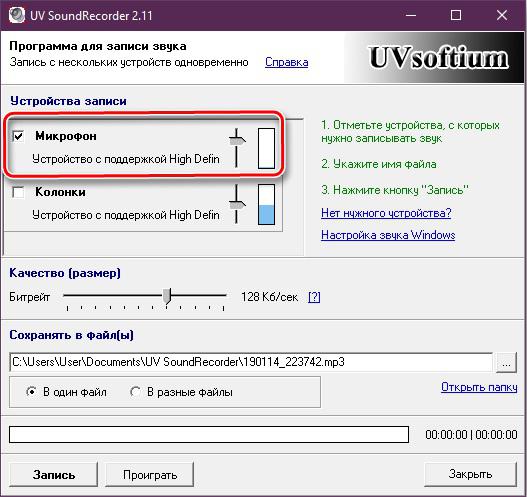
Затем проверьте результат, нажав «Зарегистрироваться».
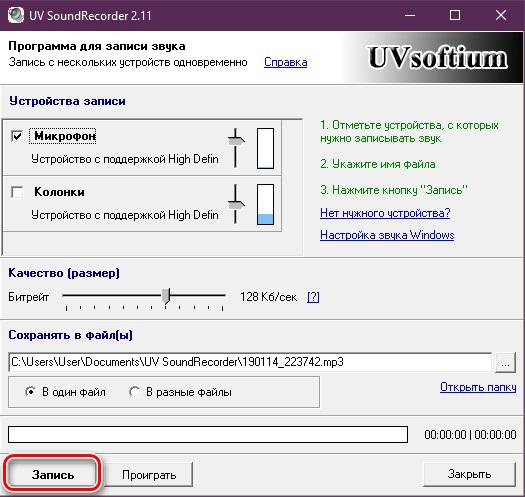
Сказав что-то в микрофон, они нажимают «Стоп».
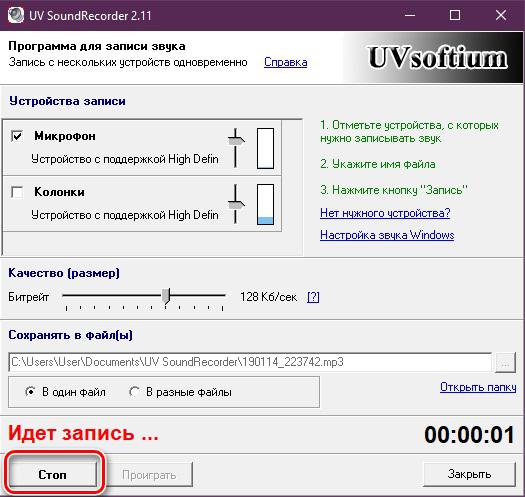
Поле выше показывает, где был сохранен записанный файл. После прослушивания определяется, достаточен ли такой уровень громкости.
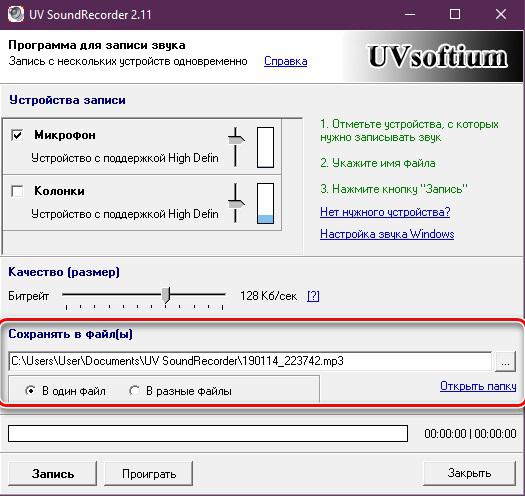
Регулировка параметров в других аналогичных программах осуществляется по аналогичному алгоритму: ползунок выкручивается на максимум или на подходящую величину.
Skype и Discord
Skype — это программа для онлайн-чата, в которой есть возможность увеличить громкость микрофона. После запуска Skype и входа в свой профиль, справа от своего ника нажмите кнопку в виде трех точек и в выпадающем списке выберите «Настройки».
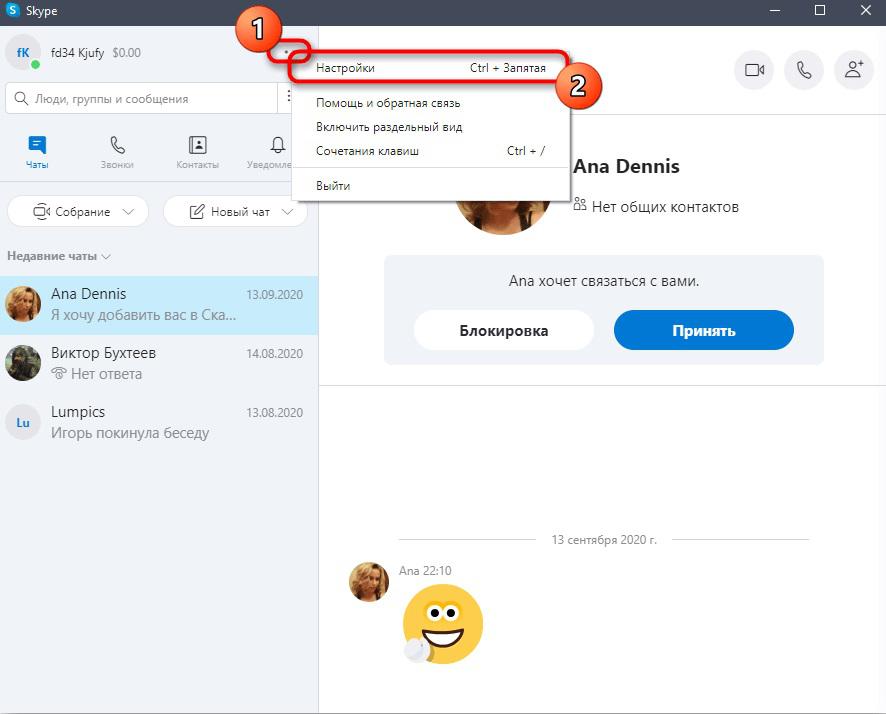
Затем перейдите в раздел «Звуки и видео».
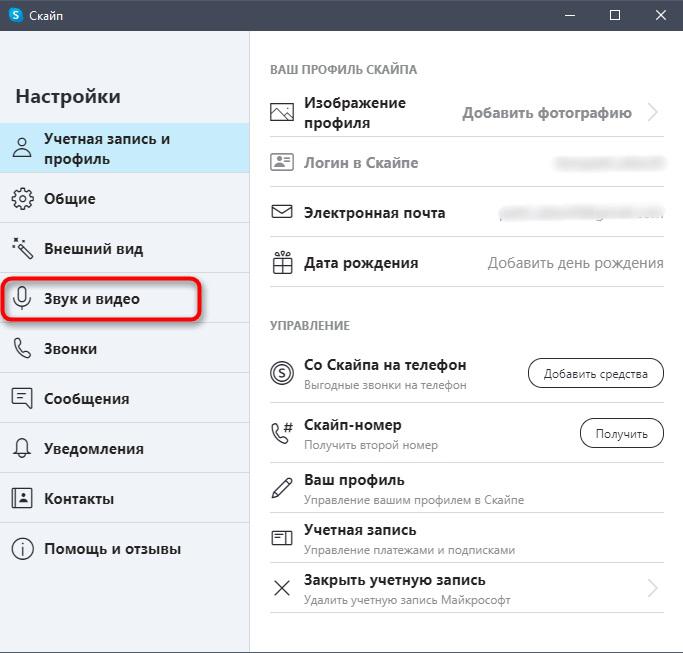
Убедитесь, что в программе выставлен правильный микрофон.
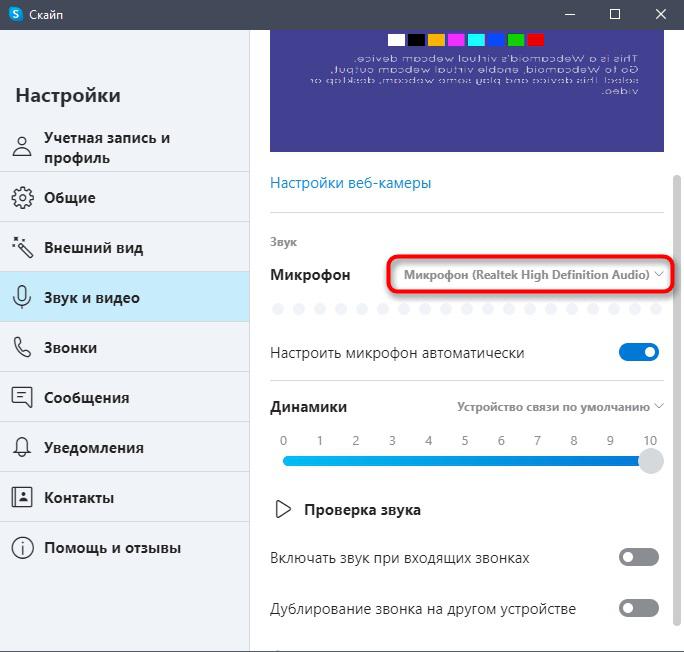
Чтобы изменить громкость вручную, отключите параметр «Настроить микрофон автоматически».
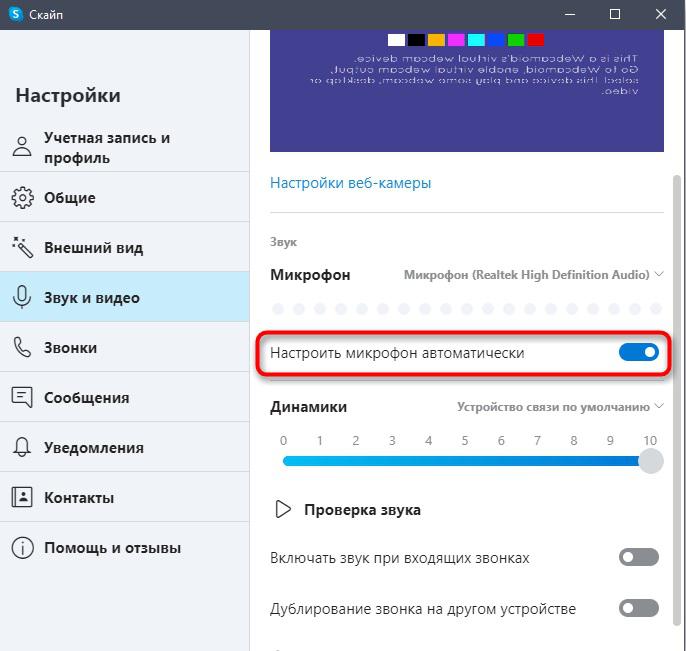
На экране появится ползунок, который вы перемещаете слева направо для уменьшения или увеличения громкости.
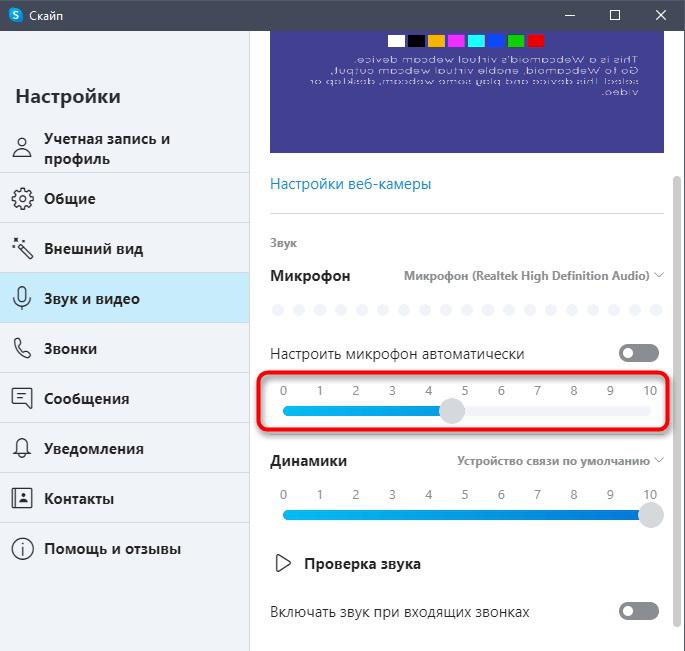
При этом, говоря в микрофон, отслеживается шкала громкости.
Инструкция актуальна для версии Skype, выпущенной в 2020 году.
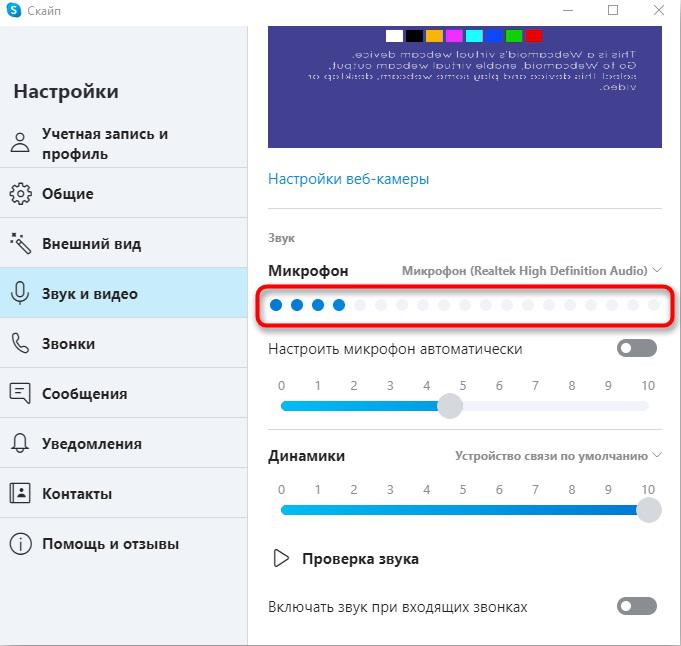
Discord — это мессенджер, изначально созданный для общения игроков в групповых чатах, например, когда они играют вместе. Регулировка микрофона через него тоже не составит труда. После входа в Messenger щелкните значок шестеренки.
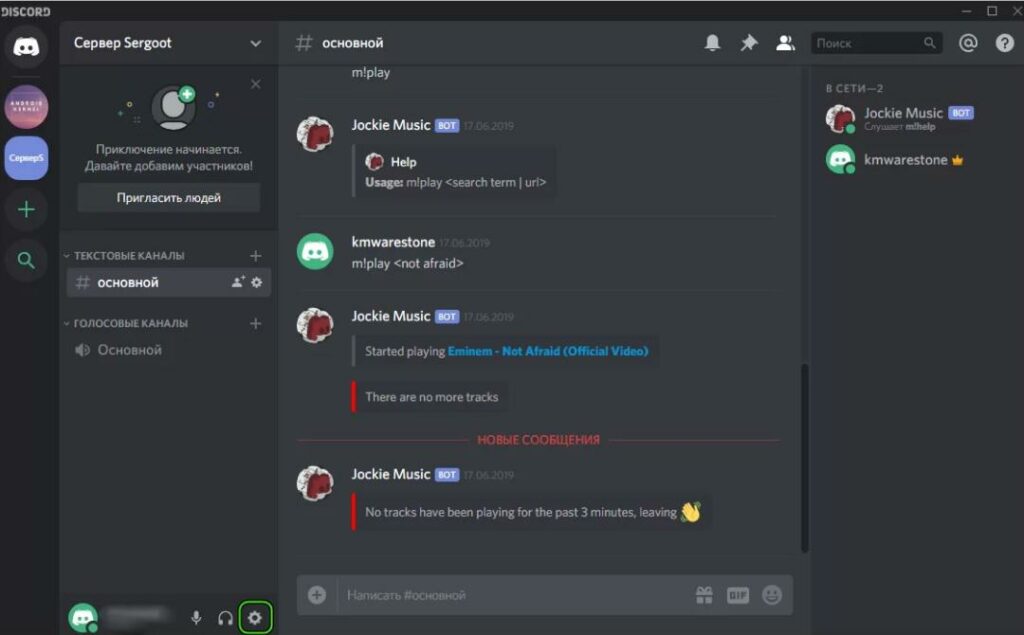
Откроются настройки, где они перейдут на вкладку «Голос и видео». В первую очередь проверяется, выбран ли микрофон в столбце «Устройство ввода». Если да, то если вы что-то скажете, в разделе «Чувствительность ввода» полоса станет зеленым. А для корректировки уровня громкости есть ползунок в соответствующем пункте.
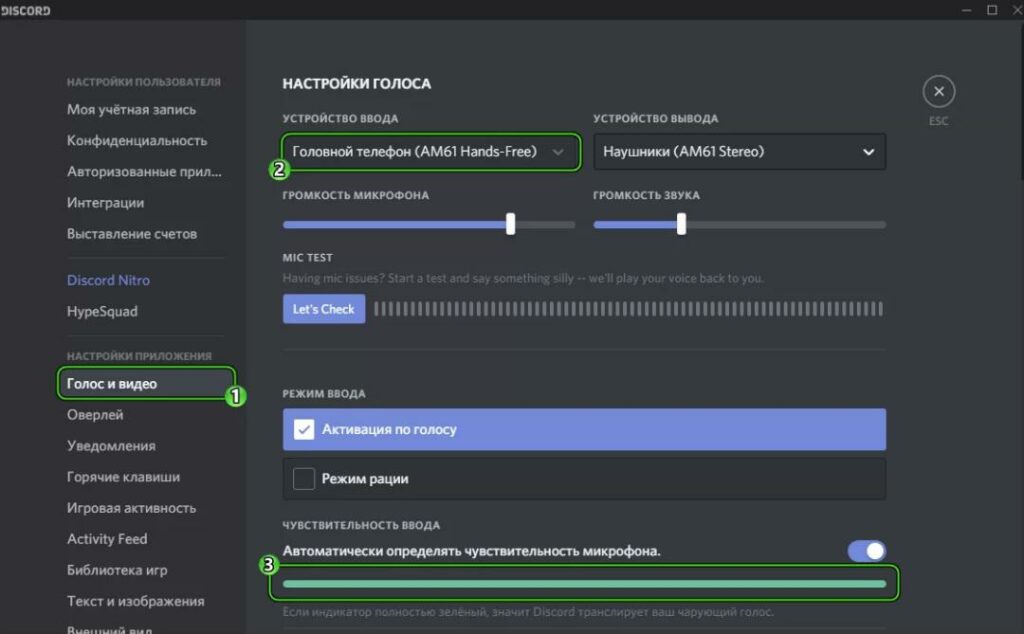
Прокручивая страницу настроек, рекомендуется активировать параметры, показанные на рисунке, если они по каким-либо причинам отключены.
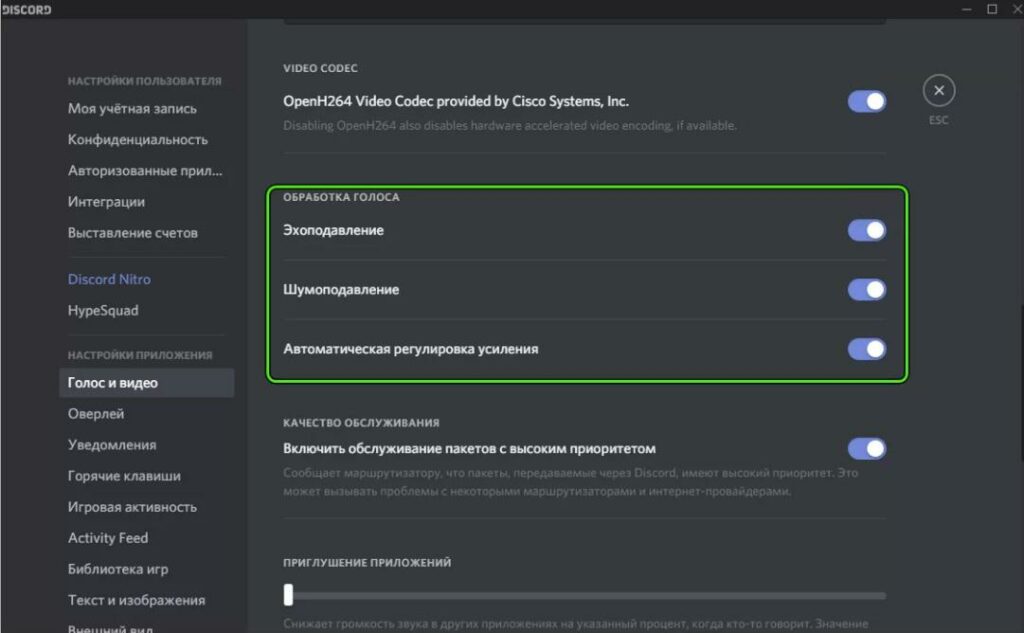
Встроенное средство Windows
Для улучшения звучания инструментов операционной системы нажмите «Пуск» и перейдите в «Параметры».

Затем откройте раздел «Система».
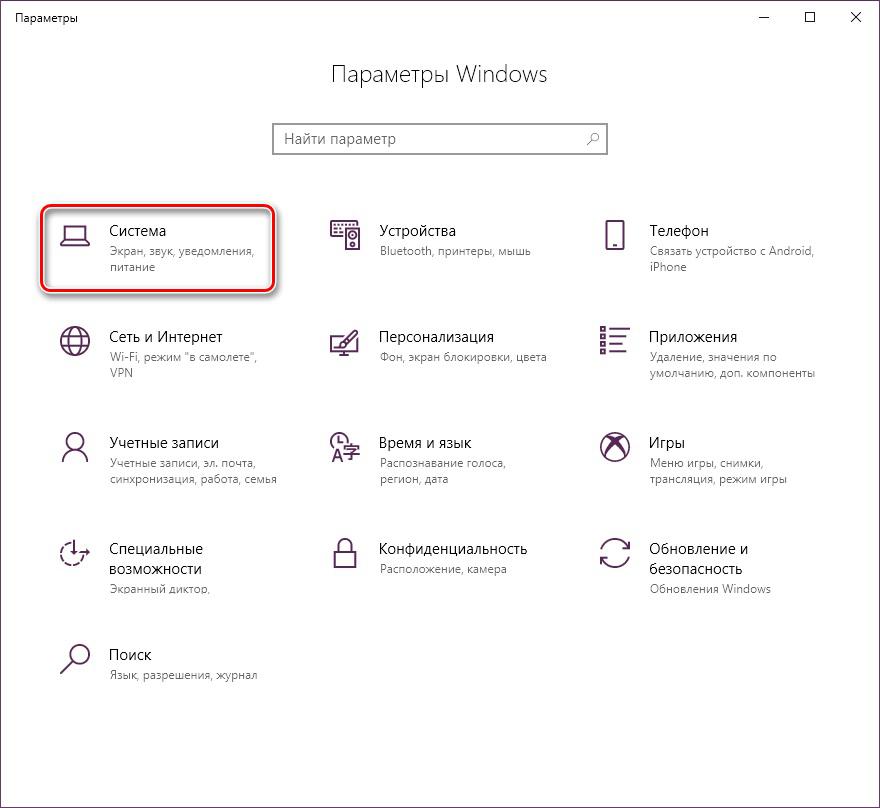
Нужная вам категория называется «Звук».
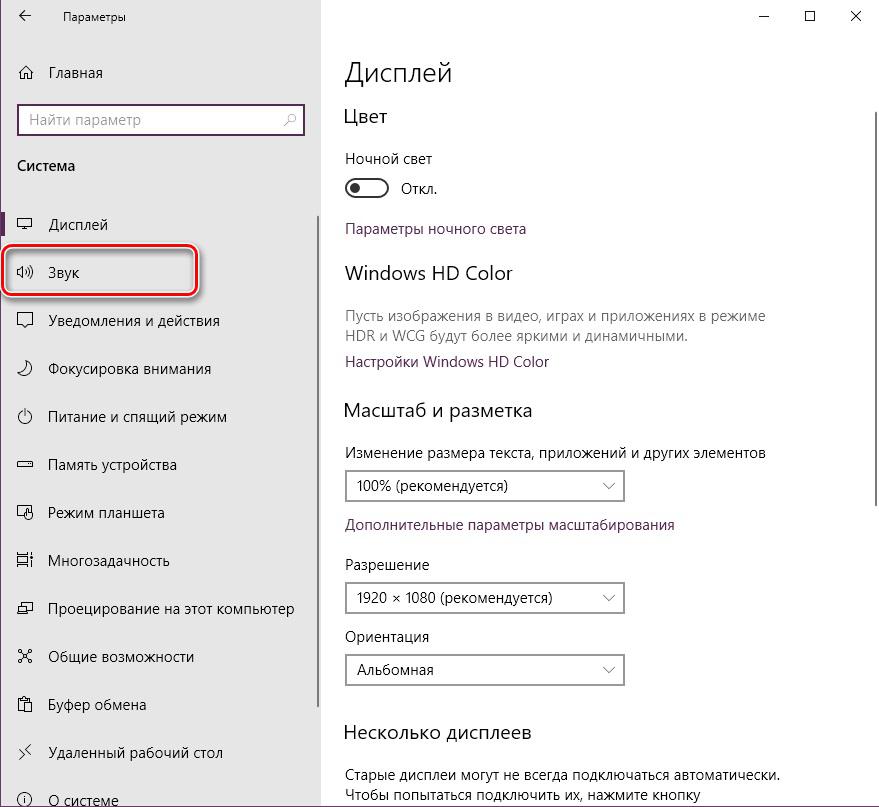
Сначала выберите устройство ввода, затем перейдите к его свойствам.
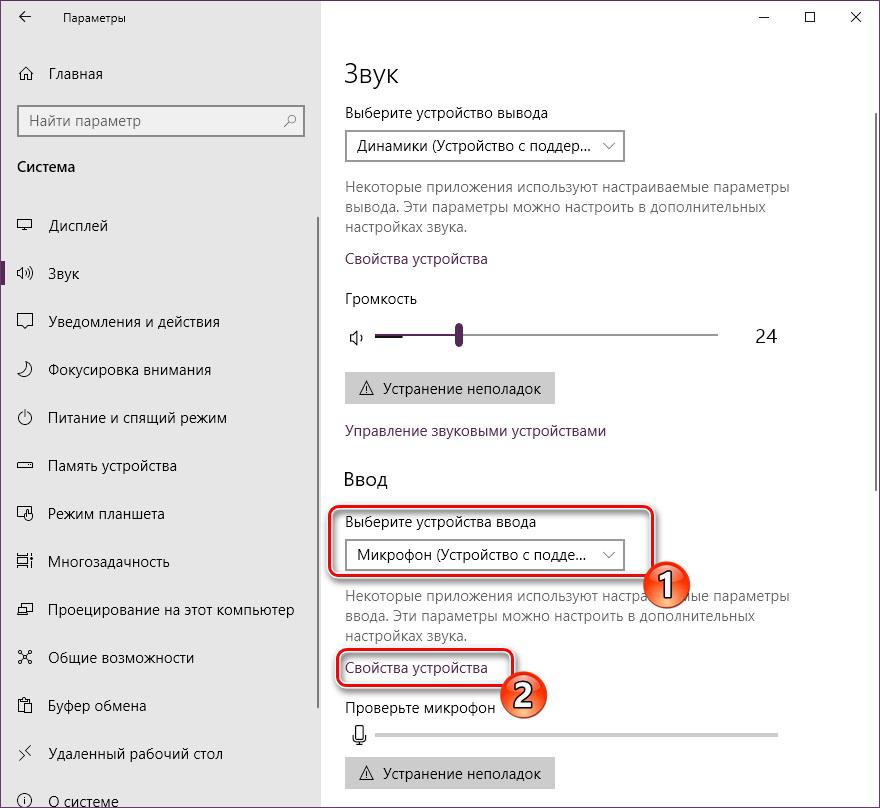
Ползунок устанавливает значение громкости. Результат проверяется сразу.
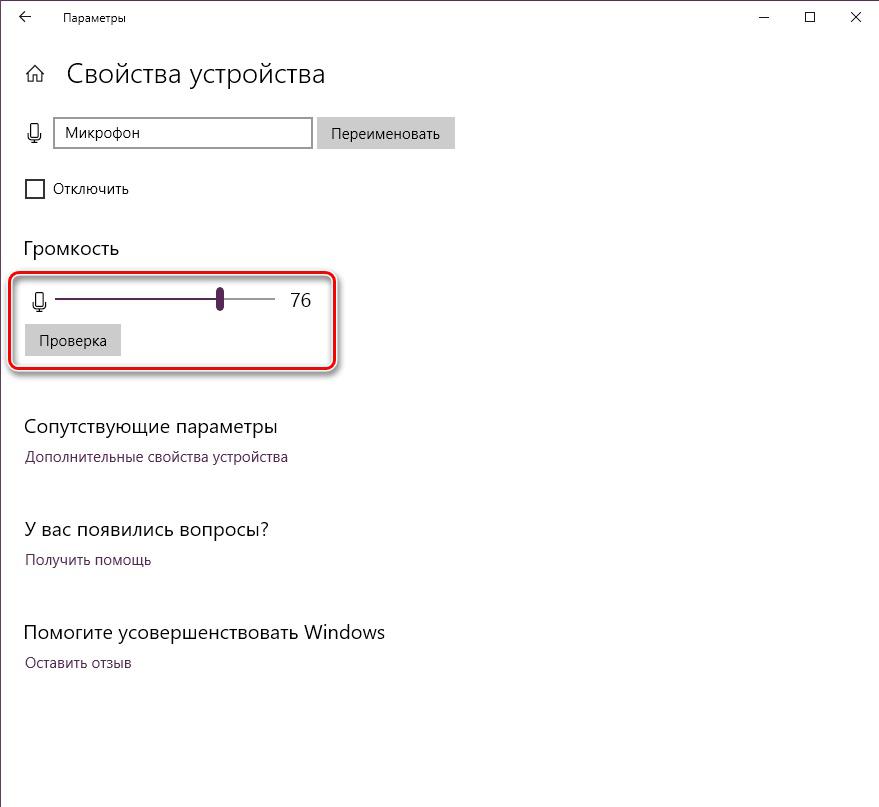
Если щелкнуть «Дополнительные свойства устройства», откроется другое меню, в котором помимо громкости добавлено усиление в децибелах.
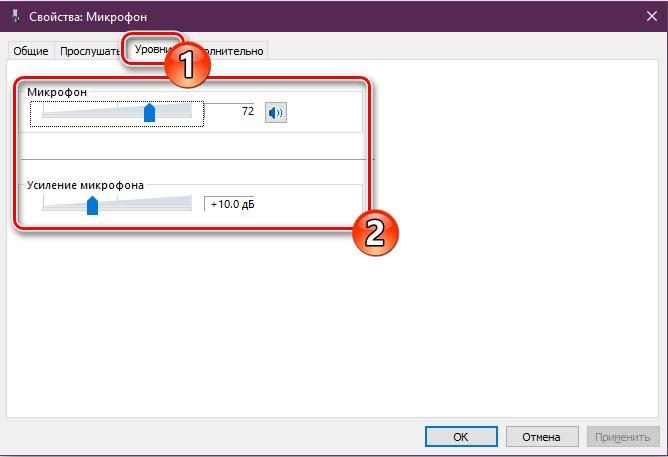
Переходя во вкладку «Дополнительно», устанавливаются битовая глубина и частота дискретизации. Чем выше значения, тем лучше качество записи. Стоит сосредоточиться на слухе.
Использование стандартных средств Windows
Выберем сначала самый простой вариант. Если ваши друзья говорят, что громкость вашего голоса слишком низкая или слишком громкая до такой степени, что звук искажается, вам следует соответственно увеличить или уменьшить чувствительность.
- Щелкните в меню «Пуск
- Откройте «Настройки» и выберите «Система»> «Звук
- Прокрутите ползунок вниз и или.

- В открывшемся окне щелкните вкладку «Запись» и дважды щелкните устройство.
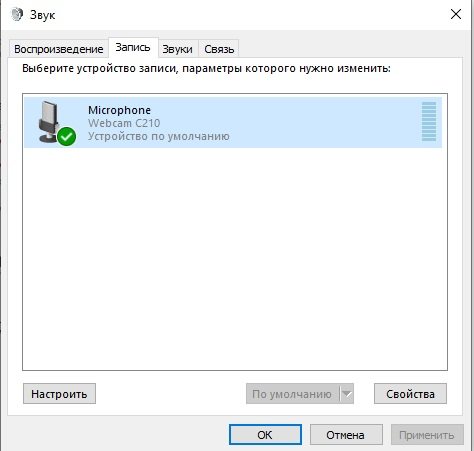
- Откроется окно свойств. Перейти на уровни.
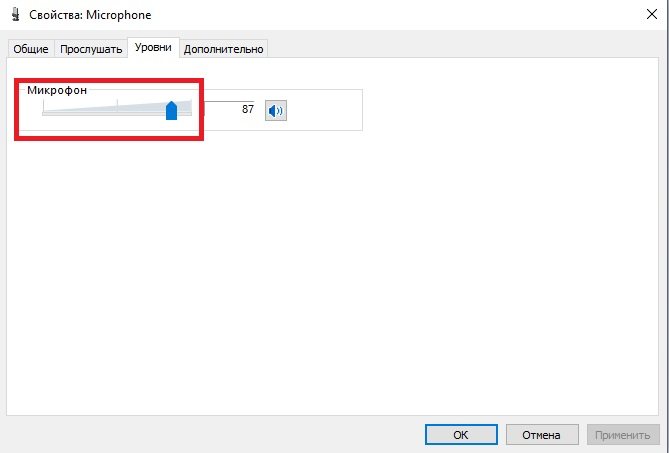
- По умолчанию уровень будет 50% (или + 6,1 дБ). При необходимости увеличьте или уменьшите его и нажмите «Применить».
Попробуйте позвонить кому-нибудь, чтобы узнать о новых возможностях. Если станет лучше, но это все еще не то, что вы ищете, вернитесь на предыдущую вкладку и снова измените настройки.
Как сделать громче микрофон в Windows 10

Все ноутбуки имеют встроенный микрофон. Если у вас настольный ПК, периферийные устройства приобретаются отдельно. Вы можете использовать микрофон для нескольких целей: записывать голосовое сообщение, разговаривать в онлайн-играх или в Skype. В любом случае микрофон необходимо правильно отрегулировать перед использованием, например, чтобы увеличить на нем чувствительность приема (громкость), чтобы его можно было услышать в конце.
Обновление драйвера
Если проблема не исчезнет, несмотря на изменение настроек, обновите драйверы, чтобы убедиться, что все работает должным образом. Симптомы включают искажение, прерывистый или отсутствующий звук и низкий уровень громкости.
- Чтобы решить эту проблему, перейдите в «Диспетчер устройств» в меню «Пуск».
- Найдите раскрывающееся меню Звуковые, видео и игровые устройства и разверните его.
- Щелкните устройство правой кнопкой мыши и выберите «Обновить драйвер».
- Если вы не можете найти микрофон, попробуйте поискать в разделе Неизвестные устройства».
- Откроется мастер с вопросом. Если у вас есть загруженный драйвер, выберите «Вручную». В противном случае нажмите «Поиск в Интернете». Windows автоматически найдет последнюю версию и установит ее.
Затем позвоните другу, чтобы проверить параметры. Если у вас снова возникли проблемы с громкостью, следуйте первой части этого руководства.
Громкость микрофона уменьшается автоматически
После перезагрузки компьютера все собеседники жаловались, что я плохо себя чувствую. В свойствах микрофона громкость упала до 40%. Вместо нормальных 80% (это все при уровне усиления +10,0 дБ). И это было постоянно после выключения или перезагрузки ПК.
Отключение эксклюзивного режима (по совету штатных мастеров) или звуковых эффектов не помогает. Мне сразу напомнили о способах продвижения своего программного обеспечения Microsoft. А Skype полностью перешел с классической версии на универсальную.

Все настройки звука были взяты прямо из Skype. Звук был установлен на 40%… Я ранее отключил параметр Настроить микрофон автоматически. Каково же было мое удивление, когда после увеличения громкости в Скайпе он так и не возобновился.
| Отключить автоматическую загрузку | это просто. Отключить автозапуск Skype всеми возможными способами. Это может полностью избавить вас от необходимости автоматически уменьшать микрогромкость. |
| Установить уровень | Этот способ выбрал я. Очень редко, но все равно пользуюсь Skype. В настройках приложения сразу выставил желаемый уровень громкости микрофона. |
| Удалить приложение | Вы можете избавиться от проблемного приложения и забыть о нем как о страшном сне. Без проблем, удалив, вы полностью удалите Skype и все его данные. |
Заключение
Громкость микрофона можно изменить с помощью Windows 10. Все, что изменяется в настройках самой системы, должно влиять на коммуникационные приложения. Очень важно. А не наоборот. Как это случилось со всем всем известным Skype. Это без учета проприетарного ПО.
Все уважающие себя производители игровых гарнитур и микрофонов выпустили свое программное обеспечение. Непосредственно без установки проприетарного программного обеспечения может быть невозможно изменить некоторые настройки громкости микрофона (особенно в USB-микрофоне
Зависит ли тип микрофона от уровня звука
Выходной сигнал микрофона зависит от его типа. У разных типов устройств разная чувствительность. Это соотношение между напряжением на выходных контактах устройства и силой, действующей на чувствительный элемент (диафрагму, диэлектрик).
Конденсаторные микрофоны обладают высочайшей чувствительностью. У них сильный выходной сигнал, хорошее воспроизведение тона. Благодаря этим характеристикам устройства используются в профессиональных записывающих приложениях.
У него более низкая чувствительность, чем у конденсаторного диафрагменного микрофона. Производит более слабый сигнал.
Самый низкий показатель у электретных устройств. Хотя они похожи по конструкции на конденсаторы, они имеют низкий уровень выходного сигнала. Электретные микрофоны часто встраивают в гарнитуры для компьютеров, смартфонов и других компактных устройств.
Очистка от мусора
Также могут быть проблемы с аппаратной частью наушников, что приводит к проблемам со звуком. Это может быть незакрепленный разъем или мусор. Рекомендуется использовать фен для удаления мусора и сдувания пыли, которая могла попасть в прибор.
Микрофоны для портативных компьютеров можно разместить где угодно: спереди (под ковриком для мыши), по бокам (рядом с воздушной решеткой или портом для наушников) или рядом с петлями экрана. Вам следует обратиться к руководству по эксплуатации ноутбука, чтобы узнать, где находится устройство, и тщательно его очистить. Следуя приведенным выше инструкциям, вы сможете четко и без проблем общаться со своими близкими!
Увеличиваем громкость микрофона через системные настройки
Представленный метод максимально прост и доступен каждому владельцу персонального компьютера. Сам доступ можно получить с помощью нескольких мошенников:
- Первый — это использование рабочего стола. Для этого нажмите один раз на иконку с изображением динамика. Делается это с помощью правой кнопки мыши. После этого будет доступно небольшое окно, в котором нужно выбрать пункт с названием «записывающие устройства».
- Следующий вариант — обратиться в «панель управления». Там же вам придется перейти в раздел под названием «Оборудование и звук». Его следует отметить, щелкнув по нему, после чего раздел будет выделен. В нем нужно найти строчку «звук», затем открыть ее, нажав «вкладку записи».
Таким образом, вы можете активировать вкладку, с помощью которой вы можете изменить настройки звука. Однако это еще не все, вам нужно указать свой микрофон с помощью мыши, а затем нажать кнопку «Свойства». Успешное выполнение манипуляций будет отмечено появившимся окном, в котором вы должны перейти непосредственно в новый раздел под названием «слои». И уже там можно будет менять параметры, их будет всего два, но оба относятся, соответственно, к вашему микрофону.
ССЫЛКА. Первый из них — это громкость, которая передается при взаимодействии с любым приложением, требующим воспроизведения вашего голоса. Что касается второго, то это просто выигрыш.
В зависимости от ваших предпочтений вы можете изменить значение в любом направлении: выше или ниже. Этот индикатор можно установить на значение не только от +10 дБ, но также от +20 и даже +30 дБ. Если вы придерживаетесь статистики, чаще всего лучший вариант — добавить максимум +20 единиц. Индикатор, отвечающий за высокую степень, чаще используется, когда микрофон действительно неудовлетворительный, когда звук очень тихий.
Как увеличить чувствительность
Это слово относится к усилению микрофона. Необходимые настройки можно найти в параметрах операционной системы, в разделе «Звук».
Для «настройки» есть бесплатная утилита Free Sound Recorder, которая умеет записывать звуки с источников.
Скачать: https://www.freesoundrecorder.net/
После запуска нажмите на значок динамика, выберите устройство в поле «Записывающее устройство» и в открывшемся меню установите громкость и баланс.

Для настройки чувствительности на главном экране утилиты нажмите «Параметры» и перейдите в подраздел «Автоматическая регулировка усиления». Здесь нижний и верхний уровни регулируются вручную — опускаются и поднимаются на слух. Параметр «AttackTime» не изменяется.
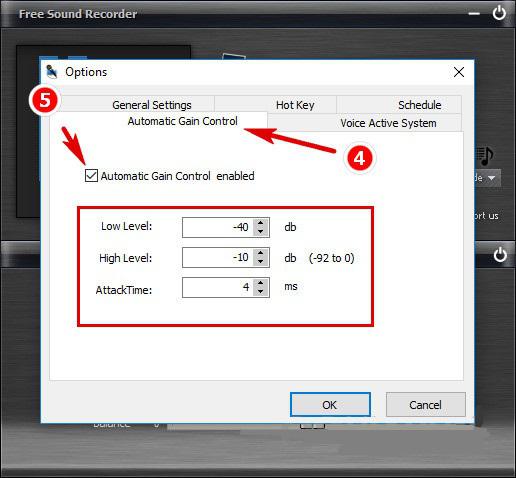
Включение микрофона через Диспетчер устройств
Иногда возникает ситуация, когда микрофон не отображается в списке аудиооборудования. В этом случае вам необходимо проверить, установлен ли на вашем компьютере нужный драйвер. Без этого драйвера операционная система просто не увидит микрофон.
Также вполне вероятно, что источником проблемы было отключение устройства в диспетчере задач или, если вы работаете с настольным компьютером, неправильное подключение через разъем в случае системного диска.
Во-первых, давайте проверим, доступен ли правильный драйвер для звуковой карты.
- Откройте диспетчер устройств. Самый простой способ сделать это — щелкнуть правой кнопкой мыши «Пуск» и выбрать соответствующий элемент в контекстном меню.
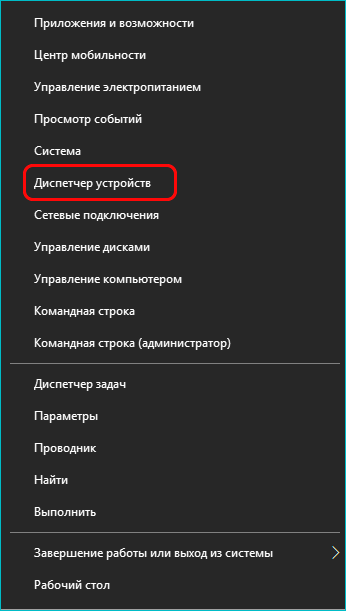
- Ищем раздел «Звуки, игры и аудиоустройства» и открываем его.
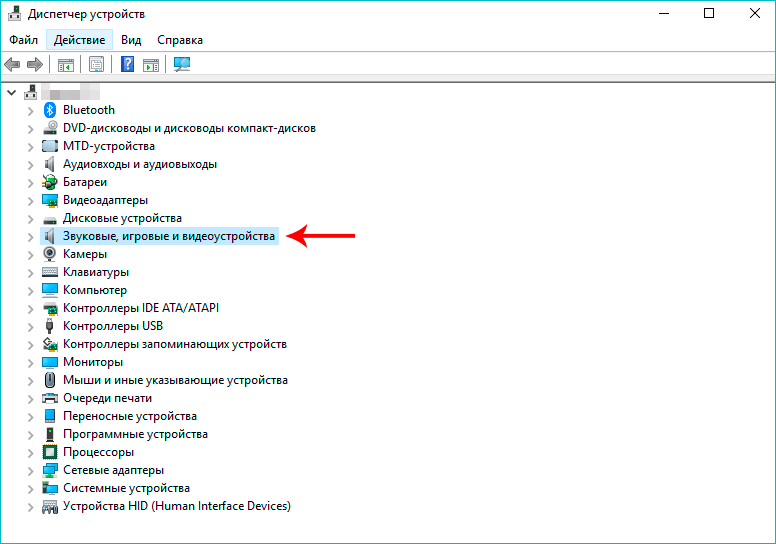
- Теперь вам нужно найти свою звуковую карту. Скорее всего, он занимает первое место в списке и представляет собой длинное название на английском языке (в нашем случае это единственная часть оборудования под названием «Realtek High Definition Audio).
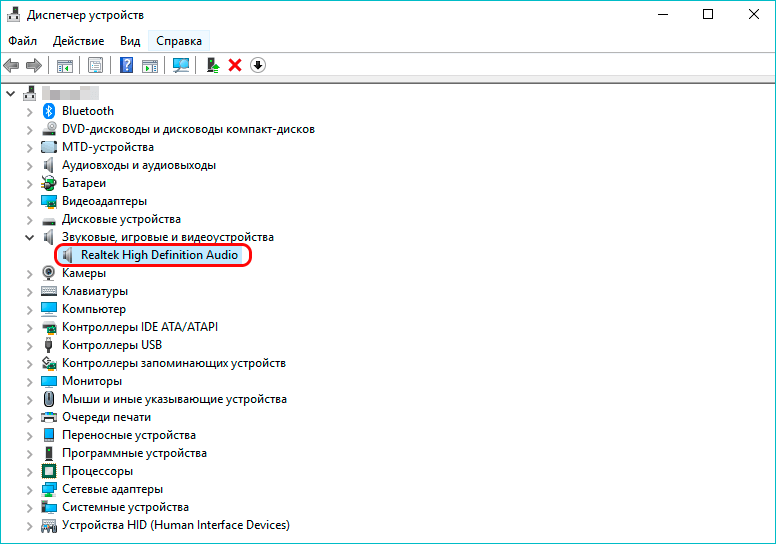
Примечание: Если ничего подобного нет или рядом стоит желтый треугольник с восклицательным знаком, проблема в драйвере. И прежде чем перейти к следующему шагу, вам необходимо разобраться в драйвере, возможно, вам потребуется переустановить или обновить его. - Убедившись, что с нашим аудиооборудованием все в порядке, перейдите немного дальше в раздел «Аудиовходы и выходы». Открываем и находим в списке наш микрофон.
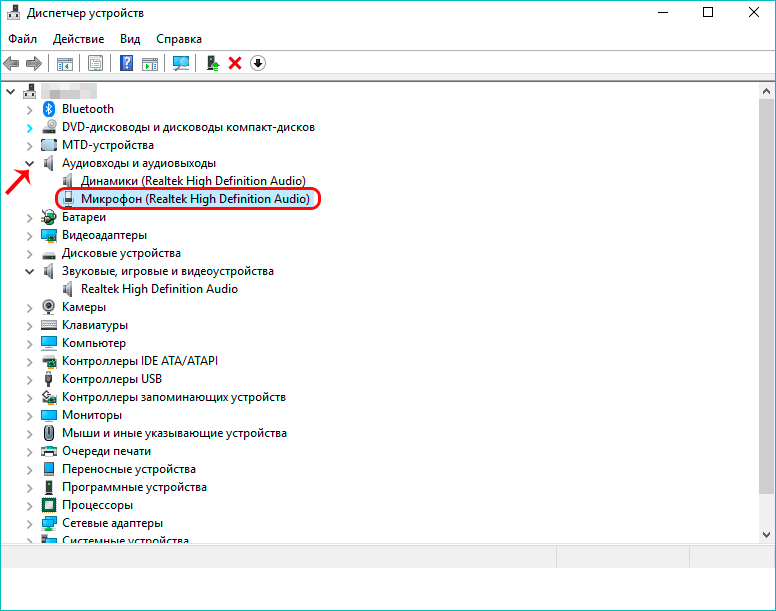
- Если микрофон не работает, скорее всего, он включен, на что указывает значок стрелки ниже. Щелкните правой кнопкой мыши по строке с микрофоном и в контекстном меню выберите «Включить устройство”.
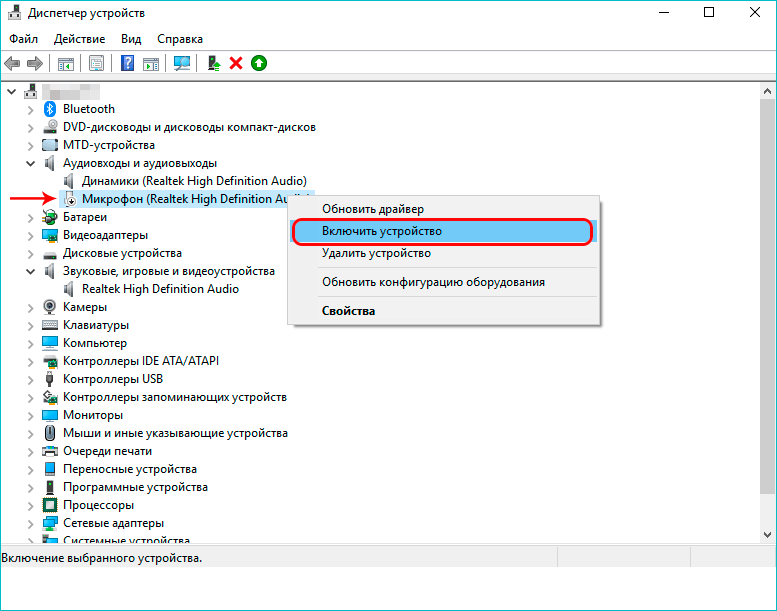
Методы для ПК
Есть несколько способов усилить микрофон на ПК.
Настройки звукового кодека Realtek HD
Если материнская плата вашего компьютера использует аудиочип Realtek, вы можете повысить уровень сигнала с помощью его кодека. Для этого вам понадобятся:
- откройте панель управления, найдя ее через стандартный поиск Windows;
- нажмите на значок «Звук»;
- двойной щелчок по микрофону;
- перейти во вкладку «Уровни»;
- потяните ползунок под надписью «Микрофон» вправо, пока сигнал не станет достаточно сильным.
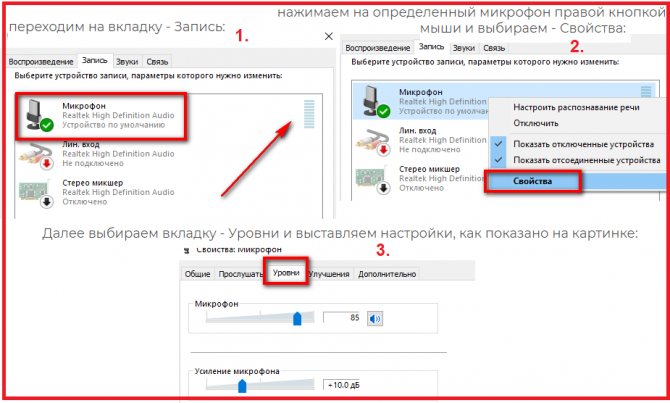
В меню есть второй курсор. Он называется «Gain» и отвечает за программное обеспечение, повышающее уровень сигнала. Если перемещение первой ручки не работает, вы можете поэкспериментировать со второй.
Управление звуком через Skype
Если вам нужно увеличить громкость не во всей системе, а только в программе Skype, вы можете увеличить уровень сигнала в ее настройках. В этом случае микрофон будет громче звучать только во время сеанса видеоконференцсвязи.
Чтобы увеличить громкость в Skype, вам необходимо:
- на главном экране программы нажмите на значок вызова меню, расположенный в правом верхнем углу левой панели;
- выбираем пункт «Настройки»;
- перейти в раздел «Звуки и видео»;
- отключить автоматическую настройку параметра микрофона;
- используйте виртуальный ползунок, чтобы увеличить громкость до желаемого уровня.
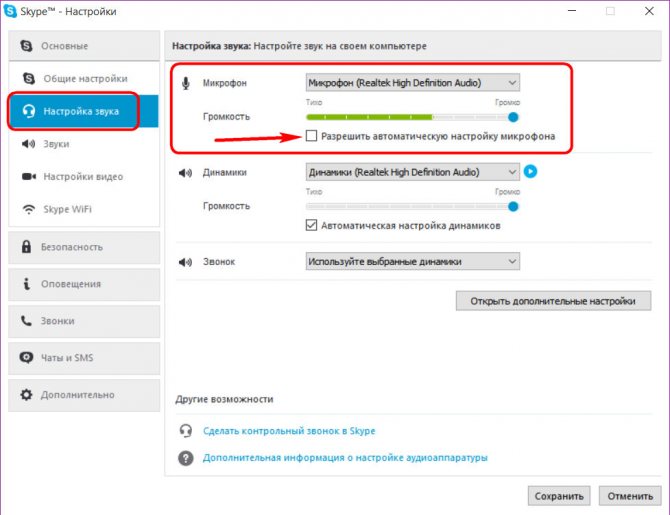
Работа с драйвером звуковой карты
вы можете настроить желаемый уровень сигнала с помощью драйвера звуковой карты. Этот метод также работает, когда в системе используется интегрированный чип от Realtek.
Программное обеспечение разное для разных моделей устройств. Но процедура установки более-менее такая же. Вам будет предложено выполнить следующие шаги:
- зайти в панель управления;
- найдите значок драйвера звуковой карты и щелкните по нему;
- откройте раздел настроек микрофона;
- переместите вправо виртуальный ползунок, который отвечает за увеличение громкости.
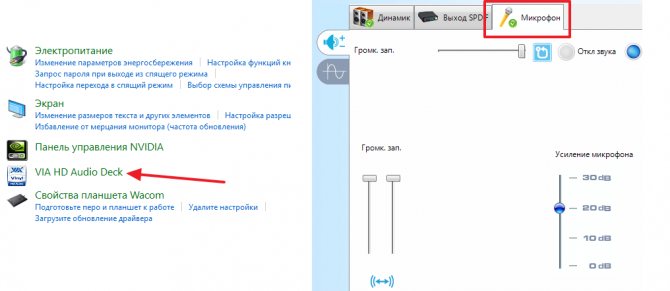
Параметры прочих программ
Большинство программ, которые работают с аудиосигналом, вводимым в компьютер, предлагают возможность улучшить громкость и другие характеристики звука. Элемент интерфейса, отвечающий за это, находится на главном экране приложения. Если нет, контроллер находится в разделе настроек.
Один из примеров — онлайн-игры. Там вы можете установить необходимую громкость микрофона, изменить частотные характеристики звука, активировать шумоподавление.
Перед тем, как регулировать уровень сигнала в программах, необходимо проверить, снижена ли громкость во всей системе. Для этого щелкните значок динамика на панели задач. Следующий виртуальный курсор должен находиться в позиции 100%.
Установка готового усилителя
Если описанные выше методы не помогли, можно попробовать использовать предусилитель. Он находится между микрофоном и компьютером. Источник аудиосигнала подключается к предусилителю, а его выход подключается к ПК.
Самые дешевые модели стоят от 1500 до 2000 рублей. У них недостаточное качество для профессиональной записи, но они эффективно решают повседневные задачи.
Недостатком использования усилителя является то, что его нельзя использовать для увеличения громкости встроенного микрофона на ноутбуке. Но если подключить внешний, то устройством можно будет пользоваться.

