- Некоторые важные детали
- Особенности включения встроенного микрофона
- На Windows XP
- Громкость микрофона слишком низкая или вообще не работает
- Каким образом выбрать встроенный микрофон на ноуте или пк
- Настройка программы
- Как проверить работу микрофона в ноутбуке
- Ручной режим решения проблемы
- Возможные проблемы
- Устранение неполадок
- Микрофон перестал определяться компьютером
- Передняя панель не видит устройство
- Не работает внешняя звуковая карта
- Нет вкладки «Улучшения»
- Нет утилиты Realtek HD
- Звук с микрофона запаздывает в наушниках
- Сторонний софт
- Как включить микрофон на ноутбуке с windows 7?
- Настройка через стандартные средства
- Несколько важных нюансов
- Как активировать микрофон в программах и играх
- Переключение на внешние устройства
- Автоматическое исправление
- Настройка в программах для общения
- Skype
- Discord
- Как включить звук микрофона в настройках, отрегулировать его
- Проверка микрофона
- Как включить микрофон на передней панели корпуса
- Драйвера на аудио
- Другие пользователи не слышат меня
- Как настроить микрофон в ноутбуке с windows 7?
- Инструкция по решению данной проблемы
- Включение и выключение
- Другие пользователи не слышат меня во время звонков Skype
- Настройка микрофона через Диспетчер Realtek HD
- Второй этап – конфигурация звука. Как настроить наушники/микрофон на компьютере с Windows 7/8.1
- Настраиваем стандартные 3.5мм наушники
- Настройка USB наушников (звук продолжает идти из динамиков или отсутствует совсем)
- Подключение микрофона (встроенного, обычного 3.5мм или USB) на Windows 7/8.1
- Настройка рабочего микрофона
- Убедитесь, что у приложений есть доступ к микрофону
Некоторые важные детали
Внешние аудиоинтерфейсы ноутбуков с Windows могут быть помечены. Такие ярлыки, как «Наушники» или «Микрофон» также указывают на то, что наше устройство можно подключать к этому разъему.
ошибиться при поиске места для включения наушников достаточно сложно, гнезда отличаются друг от друга как по размеру, так и по форме. Нестандартным способом, через промежуточные корректирующие усилители, будут подключены только владельцы фирменного студийного оборудования.
 Компьютеры с Windows обычно легко обнаруживают подключения аудиооборудования. Только в некоторых случаях может потребоваться установка драйвера до того, как станет возможно включить и настроить гарнитуру.
Компьютеры с Windows обычно легко обнаруживают подключения аудиооборудования. Только в некоторых случаях может потребоваться установка драйвера до того, как станет возможно включить и настроить гарнитуру.
В этом случае ищите драйверы в пакете с устройством. Установка гарнитуры в аппаратное обеспечение редко вызывает проблемы. Если все сделано правильно, для включения и выключения устройства в ноутбуке с Windows достаточно просто подключить его или вынуть из разъема.
Особенности включения встроенного микрофона
Способ включения микрофона и веб-камеры зависит от версии операционной системы.
На Windows XP
В предыдущих версиях Windows метод настройки немного отличается.
Чтобы активировать записывающее устройство, сделайте следующее:
- В списке программ в меню «Пуск» найдите параметр «Стандартные».
- Зайдите в раздел «Развлечения», выберите пункт «Громкость». Здесь находится вкладка «Диктофон».
- Начать настройку параметров и свойств. Для этого найдите название необходимого компонента, выберите его левой кнопкой мыши.
- Поставьте галочку напротив встроенного микрофона. Щелкните правой кнопкой мыши. В контекстном меню найдите опцию «Активировать». После этого значок станет цветным, рядом с ним появится галочка. В разделе «Громкость» вы можете настроить качество звука.
Громкость микрофона слишком низкая или вообще не работает
Попробуйте выполнить следующие действия.
- Убедитесь, что микрофон или гарнитура правильно подключены к компьютеру.
- Убедитесь, что микрофон установлен правильно.
- Увеличьте громкость микрофона Вот как это сделать в Windows 11:
- Выберите Пуск> Настройки> Система> Звук.
- На вкладке «Вход» выберите микрофон, чтобы просмотреть его свойства.
- Включив громкость, убедитесь, что синий сон верен, когда микрофон говорит.
- Если нет, перейдите в раздел «Проверка микрофона» и запустите проверку. Это поможет вам устранить неполадки с микрофоном.
Если у вас возникли проблемы с функциями микрофона, следующая информация может помочь вам определить и решить проблемы.
Каким образом выбрать встроенный микрофон на ноуте или пк
Внутреннюю гарнитуру можно активировать только на ноутбуке. На компьютере такой функции нет. Владельцам ПК необходимо будет приобрести дополнительное устройство: наушники или отдельный подключаемый микрофон.
Чтобы включить встроенный микрофон, вам необходимо сделать следующее:
- Зайдите в «Панель управления — Аудио — Запись».
- Найдите в списке встроенную гарнитуру (обычно он подписан в соответствии с моделью ноутбука).
- Щелкните по нему правой кнопкой мыши.
- Выберите «Включить».
Настройка программы
Помимо системных настроек, работа микрофона также контролируется опциями в программном обеспечении. Каждый голосовой мессенджер имеет схожую функциональность.
Например, если микрофон вашего ноутбука не работает, когда вы работаете в Skype, вам нужно перейти в меню настроек. Они расположены в правом верхнем углу программы. Затем перейдите в раздел «Аудио и видео». Здесь также рекомендуется выбрать устройство для записи голоса так же, как мы это сделали в настройках системы. Желательно отключить автоматическую микронастройку и вручную установить желаемый уровень.
Как проверить работу микрофона в ноутбуке
Тестировать устройство просто. Для этого выполните следующие действия:
- Открывает стартовое меню.
- В списке программ выберите «Стандарт».
- Зайдите в раздел «Звук» и в окно настроек.
- Нажмите кнопку «Запись», произнесите любое предложение.
- Остановка записи, сохранение аудиофайла. Его можно открыть в любом плеере.
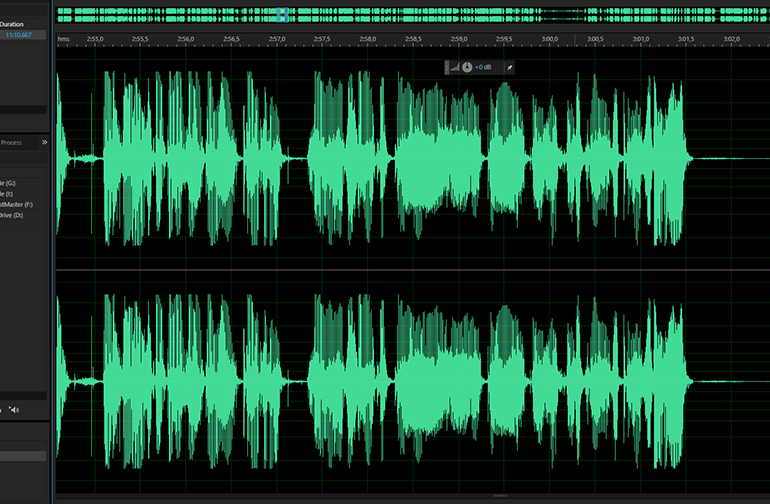
Если голос чистый, микрофон исправен. При возникновении помех оценивается правильность настроек, обновляются драйверы.
Ручной режим решения проблемы
Все очень просто. Щелкните правый значок звука в трее правой кнопкой мыши.
Появится такое окно.

Зайдите в раздел «Рекордеры».
Активируйте микрофон, щелкнув по нему левой кнопкой мыши и нажав кнопку «Свойства» (справа внизу).

Появится следующее окно.
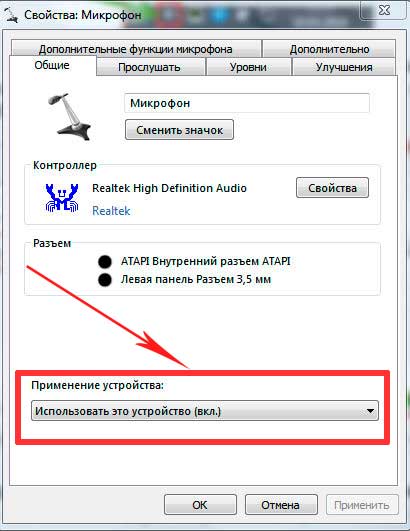
Убедитесь, что у вас есть настройки, как показано выше.
Нажмите одну за другой кнопки «ОК».
По идее все должно работать, если нет, переходите к следующему разделу.
Возможные проблемы
Давайте разберемся с основными трудностями и ошибками, которые могут возникнуть при подключении и настройке микрофона в Windows 7.
Устранение неполадок
Если у вас возникли проблемы, попробуйте запустить стандартное средство устранения неполадок. Возможно, сканирование поможет определить причину:
- Сначала зайдите в «Панель управления».
- Здесь выбираем тип отображения «Крупные значки» и открываем раздел «Устранение неполадок».
- Мы находим «Оборудование и звук», где вам нужно нажать «Устранение неполадок с записью звука», чтобы запустить инструмент диагностики. Обратите внимание, что здесь также есть кнопка для запуска диагностики воспроизведения звука.
- Информация о процедуре отображается на главном экране. Нажмите «Далее».
- Приложение начнет устранение неполадок. Подождите 1-2 минуты.
- Со временем появится уведомление о том, что все в порядке, как на скриншоте. Или окошко с причиной неисправности. В зависимости от того, что «говорит» диагностика, выбирайте дополнительный план действий.
Микрофон перестал определяться компьютером
Если с вашим диктофоном все было хорошо, но в какой-то момент он пропал из системы и не хочет работать, то вам необходимо установить правильный драйвер.
Перед установкой новой версии драйвера обязательно удалите старую, чтобы не было конфликтов программного обеспечения.
Следует добавить, что такая проблема может возникнуть и с железом. Например, если микрофон постоянно подключен / отключен от системы, проблема может быть в кабеле или разъеме. Рекомендуем проверить кабель на наличие повреждений, а также попробовать переместить микрофон на переднюю или заднюю панель (в зависимости от того, где он был изначально подключен).
Передняя панель не видит устройство
У этой проблемы может быть две причины: неисправный порт на корпусе или проблемы с подключением к материнской плате, а также настройки драйвера.
Для этого в диспетчере Realtek HD нужно выбрать тип устройства, подключенного к переднему разъему. Щелкните значок разъема и выберите «Микрофонный вход».
Не работает внешняя звуковая карта
Если речь идет о подключении микрофона не напрямую к материнской плате или передней панели корпуса ПК, а с использованием дополнительного оборудования, то установка программного обеспечения и драйвера для этой карты абсолютно необходима.
Установите необходимые программы с диска, прилагаемого к вашей звуковой карте. Если диска нет, посетите официальный сайт производителя и загрузите драйвер, предназначенный для Windows 7. Не забудьте проверить бит операционной системы.
Этот совет касается не только звуковых карт. Убедитесь, что вы установили проприетарный драйвер на веб-камеру со встроенным микрофоном, USB-устройствами и т.д.
Нет вкладки «Улучшения»
У многих пользователей нет специальной вкладки «Улучшения», о которой говорилось выше. Не отчаивайтесь — это говорит лишь о том, что вы установили не тот драйвер.
Чтобы исправить это, вам нужно перейти на официальный сайт Realtek (или другого производителя программного обеспечения) и вручную загрузить соответствующую версию драйвера.
Стоит отметить, что эту карту можно просто называть по-разному — все зависит от драйвера. В некоторых он носит английское название, а в некоторых его можно разделить на две отдельные категории.
Нет утилиты Realtek HD
То же самое и с фирменной утилитой Realtek. Для некоторых пользователей этот раздел просто отсутствует в «Панели управления». Переустановите драйвер, чтобы запустить приложение.
Звук с микрофона запаздывает в наушниках
Эта проблема чаще возникает при использовании множества эффектов улучшения, особенно при работе со сторонними программами. Рекомендуем отключить улучшения в стандартных настройках системы, описанных выше. Если это не изменится, попробуйте переустановить драйвер.
Сторонний софт
В зависимости от того, какой микрофон вы используете в Windows 7, вы можете выбрать специальную программу для его настройки. Например, вы можете использовать бесплатную OBS для потоковой передачи в реальном времени или записи экрана (рабочий стол, игры и т.д.). Вы можете добавить в программу фильтры, аналогичные тем, которые мы описали для стандартных инструментов Windows 7:
- Рядом с микшером микрофона нажмите кнопку меню и выберите пункт «Фильтры».
- Здесь мы щелкаем правой кнопкой мыши значок плюса. Выберите необходимое улучшение в меню.
- Напишем название нового фильтра.
- В правой части окна настройте уровень шумоподавления или установите любой другой фильтр.
Такой функционал доступен практически во всех продвинутых программах для работы с видео или звуком. Но помните, что описанный вариант работает только внутри приложения и не распространяется на остальные функции Windows 7!
Как включить микрофон на ноутбуке с windows 7?
- Найдите изображение динамика.
- Выберите «Рекордеры».
- Выберите желаемое микрофонное устройство левой кнопкой мыши.
- Щелкните изображение, чтобы выделить «Включить».
- На пиктограмме должна появиться галочка.
Настройка микрофонного устройства на ноутбуке с Windows 8 немного отличается, так как в системе совершенно другое меню.
Настройка через стандартные средства
вы можете использовать основные параметры в операционной системе, чтобы настроить параметры качества микрофона. Они позволяют увеличивать / уменьшать уровень громкости, регулировать усиление, включать шумоподавление и т.д. Открыть окно параметров можно следующими способами.
Первый вариант — через значок на панели задач. Для этого щелкните правой кнопкой мыши значок динамика и выберите «Устройства записи» в меню»:
Второй вариант — открыть меню «Пуск» и ввести название приложения «Звук» в строке поиска»:
И полный способ выглядит так:
- Откройте меню «Пуск» и выберите «Панель управления».
- Перейдите в подраздел «Звук», предварительно выбрав тип отображения «Мелкие значки».
А теперь перейдем к настройкам. Во вкладке «Запись» отображается список всех подключенных устройств для записи звука. Чтобы открыть свойства любого из них, дважды щелкните по нему правой кнопкой мыши или выберите устройство и нажмите кнопку «Свойства»:
Откроем свойства микрофона и узнаем все возможности. Во вкладке «Общие» нужно проверить подключение. В отмеченном пункте нужно установить пункт «Использовать это устройство (в т.ч.)». По этой причине именно этот микрофон будет выступать в качестве основного при каждом включении компьютера.
Откройте вкладку «Слушать». Вот полезная опция, позволяющая тестировать звук самостоятельно и без записи. Проверка выполняется, когда включена настройка «Слушать с этого устройства». Воспользовавшись возможностью, вы услышите свой голос в наушниках. Затем вы сможете определить, стоит ли увеличивать или уменьшать громкость, какие искажения и помехи возникают во время разговора.
Вкладка «Уровни» позволяет настроить чувствительность и усиление микрофона. Ползунок вверху изменяет общую громкость. Не рекомендуется устанавливать его на максимум, если вы используете дешевый или некачественный микрофон — возможны сильные искажения и шумы.
Поскольку мы уже включили прослушивание, мы можем настроить соответствующую чувствительность в реальном времени. Нижний ползунок позволяет увеличить входной сигнал. Мы рекомендуем вам увеличить этот параметр, если ваш микрофон также очень тихий на 100.
Не рекомендуется увеличивать усиление микрофона более чем на 20 дБ — это может испортить качество. Также будет записан фон: звуки клавиатуры, посторонние разговоры и т.д., которые будут сильно мешать разговору во время игры или обычного общения.
В разделе «Улучшения» все параметры по умолчанию отключены. При хорошем микрофоне и правильно подобранном уровне громкости отпадет необходимость в шумоподавлении, эхоподавлении, удалении посторонних звуков. Но если во время прослушивания вы заметили, что микрофон звонит и в целом он некорректно реагирует на входящие звуки, то можно включить несколько улучшений.
Если ваш микрофон шипит и издает постоянное фоновое эхо, попробуйте включить параметры шумоподавления и подавления эха. Однако вам нужно будет увеличить уровень микрофона, так как эти улучшения приглушают голос и слегка искажают его. Но посторонний шум обязательно исчезнет!
Чтобы восстановить настройки по умолчанию, просто установите флажок «Отключить все звуковые эффекты» и примените изменения.
Последняя вкладка «Дополнительно» позволяет добавлять или уменьшать частоту дискретизации. В основном этот параметр больше влияет на запись голоса. Чем выше битовая глубина и частота, тем больше размер записываемого файла и выше качество звука. Однако этот параметр не влияет на разговоры в Интернете.
По окончании настройки нужно снова открыть вкладку «Слушать» и выключить прослушивание с устройства, чтобы постоянно не слышать собственный голос в фоновом режиме.
Если вы хотите знать, как ваш голос будет звучать не параллельно с вами, а во время записи, вы можете проверить это стандартным приложением:
- В строке поиска меню «Пуск» введите название «аудиозапись».
- Нажимаем кнопку записи.
- Произнесите речь и прекратите запись в микрофон.
- Выберите папку для сохранения аудиофайла.
- После этого запускаем файл любым плеером и слушаем результат!
Несколько важных нюансов
важно понимать, что для работы всех компонентов компьютерной техники требуются специальные файлы, так называемые драйверы. То есть, когда вы отвечаете на вопрос: как включить камеру и микрофон на ноутбуке, вы должны сначала убедиться, что они есть и были установлены. Это требует:
- Через «Панель управления» заходим в «Диспетчер устройств». В 10-й версии Windows для этого нужно нажать на кнопку «Пуск» и просто набрать на клавиатуре название нужного раздела, после чего воспользоваться предложенной ссылкой.
- В списке оборудования обратите внимание на два раздела: «Камеры» и «Аудио, игровые и видеоустройства».
- Убедитесь, что они работают правильно. То есть рядом со всеми именами не должно быть предупреждающего значка с восклицательным знаком.
- Если есть значок, щелкните правой кнопкой мыши имя проблемного компонента, откройте его свойства и выберите процедуру обновления драйверов.

Обычно все происходит автоматически, но иногда может потребоваться установка драйверов вручную. В такой ситуации вам нужно будет найти их в Интернете (по названию / модели оборудования), перенести на жесткий диск и начать установку файлов. Чаще всего после этого рекомендуется не забывать о перезагрузке системы. Ну и последний момент: как включить микрофон в наушниках на ноуте? Повторите один из предыдущих вариантов. В этот момент некоторые пользователи сообщают, что они пытаются управлять гаджетом, записывая небольшое сообщение и пытаясь его прослушать, но в наушниках тишина. Причиной этой проблемы очень часто является банальная забывчивость пользователя, который следил за тем, чтобы регулятор громкости в системе был установлен на максимум, но на самом устройстве забыл повернуть специальное колесико, отвечающее за ту же функцию.
Как активировать микрофон в программах и играх
В играх программам необходимо использовать микрофон для выполнения различных действий. В основном с помощью звукозаписывающего устройства люди общаются, реже используют его для записи голоса. По умолчанию использование устройства в приложении запрещено, если человек не разрешает доступ к микрофону.
Рекомендуется открыть меню поиска на вашем компьютере. Для этого нужно нажать на значок лупы. Вам нужно будет войти в «Настройки конфиденциальности для микрофона». Появится нужный раздел, где продолжается активация микрофона в приложениях. Для удобства рекомендуем воспользоваться подробной инструкцией.
Что делать дальше:
- Откройте раздел конфиденциальности. Дополнительные настройки доступны в регистрационной форме.
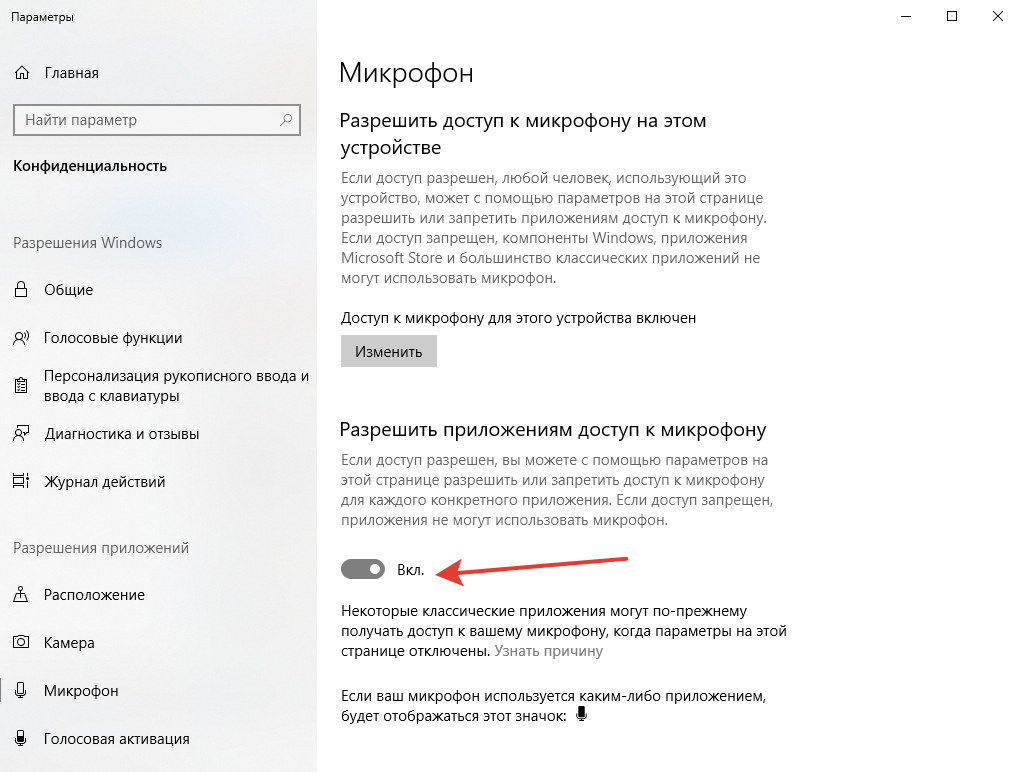
- Во-первых, вам нужно разрешить доступ к микрофону на вашем устройстве. Если есть бан, звук записать нельзя. По умолчанию доступ разрешен, если люди не меняли настройки.
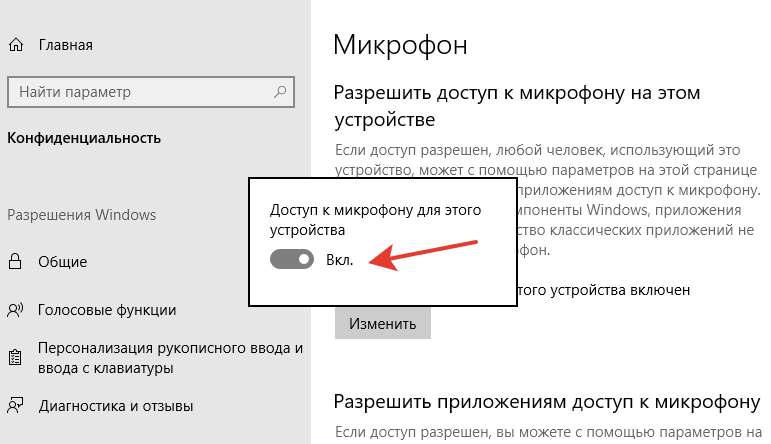
- Следующий шаг — разрешить приложениям доступ к микрофону. В таком случае любая программа будет иметь право использовать бланк звукозаписи. Установленные приложения смогут использовать микрофон. Если вы не хотите, чтобы программы использовали ваше устройство, вам нужно выбрать, какие приложения будут иметь доступ.
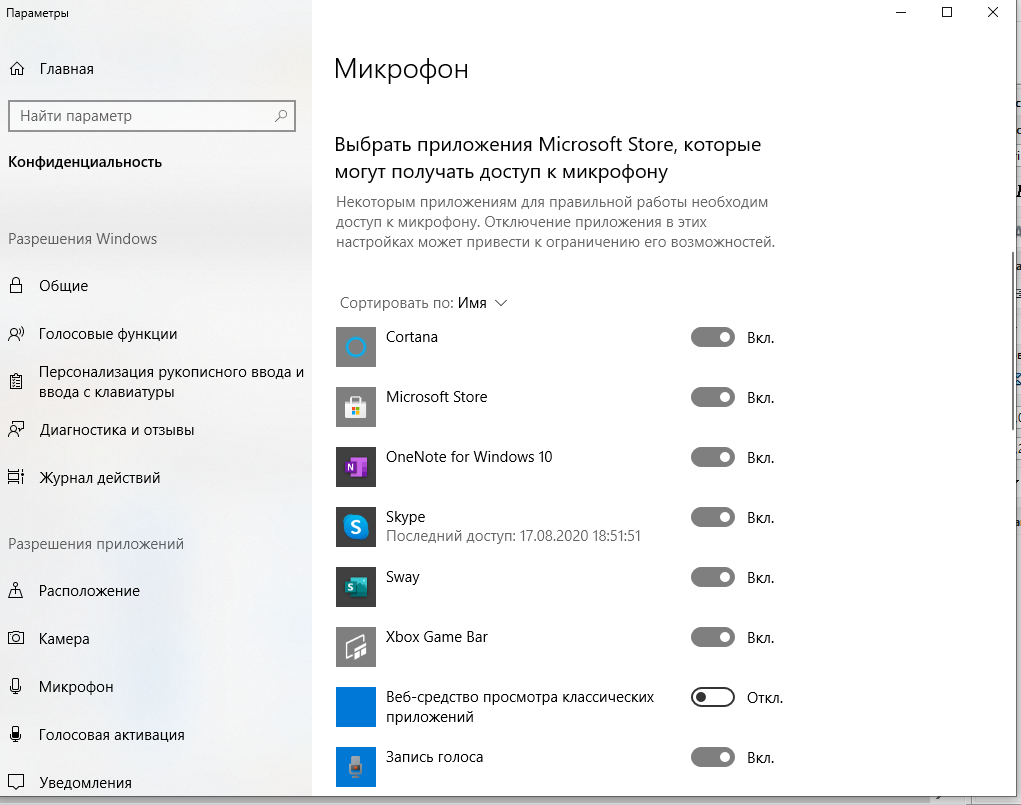
- В список должны быть включены программы, которые могут использовать микрофон. Вы можете выбрать их на свое усмотрение. Переместите курсор в желаемое положение (вкл.). Вы сможете выбрать браузер, если хотите записывать аудио.
- Есть ряд классических приложений, которых нет в списке. Программы используют микрофон, без него они не могут нормально работать. При желании вы можете запретить доступ к устройству.
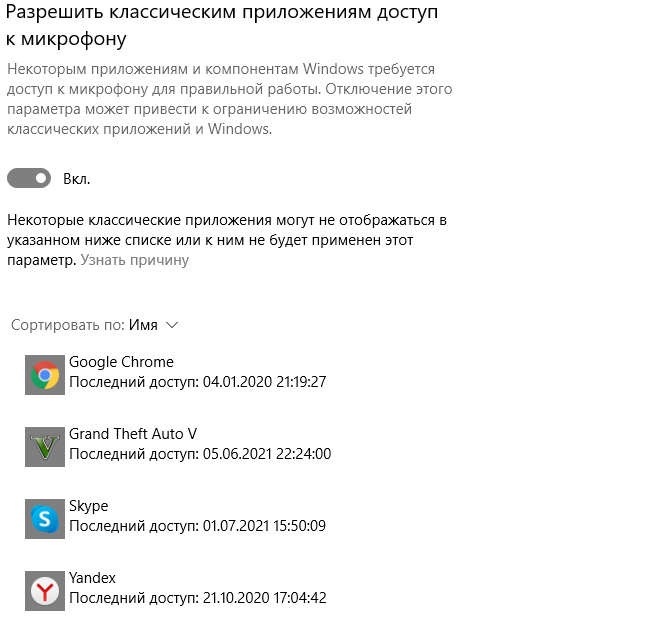
Также рекомендуется настроить микрофон в игровых клипах. Функция полезна для людей, которые записывают игровой процесс и личные комментарии. Для настройки захвата звука необходимо в поиске записать «Звук микрофона в игровых роликах». Появится интересующий раздел, в котором вы сможете произвести настройки.
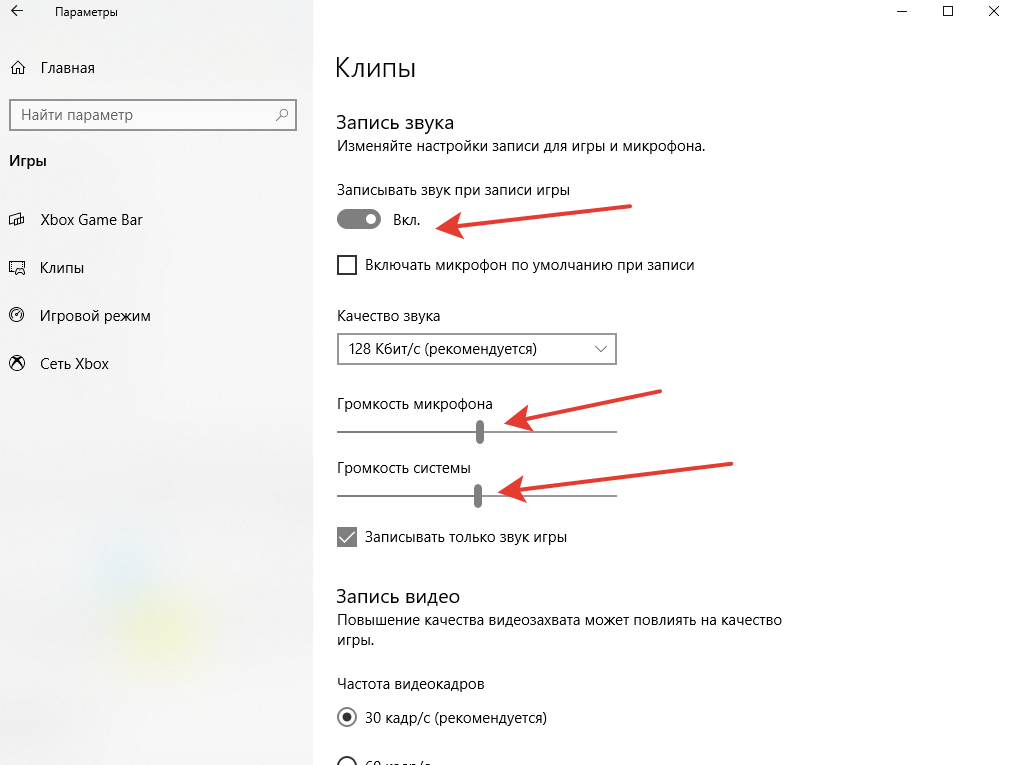
Вам нужно переместить ползунок в нужное положение под настройкой «Записывать звук во время записи игры». Там же можно настроить громкость микрофона и системы, выбрать качество. При настройке рекомендуется ориентироваться на свои личные потребности.
Переключение на внешние устройства
На самом деле, иногда пользователя может не удовлетворить качество записывающего оборудования, которое входит в стандартную комплектацию. Или банально ими пользоваться неудобно для человека. В этом случае люди часто подключают к компьютеру дополнительные носители. И у них есть проблема: как активировать внешний микрофон на ноуте?
Действительно, действовать нужно так же, как и в предыдущем варианте, только с небольшими нюансами:
- Перейдя в раздел «запись», пользователь в списке может найти несколько опций, которые можно использовать одновременно. То есть тот, который изначально был на компьютере, и тот, который был недавно подключен. Конечно, изначально система отдает предпочтение первому.
- Для получения желаемого результата просто отключите первое и включите второе устройство, воздействуя на них той же правой кнопкой мыши и выбрав нужный вариант.

Конечно, в конце этой операции не забудьте нажать «ОК», чтобы изменения вступили в силу.
Автоматическое исправление
В некоторых ситуациях предложенные выше инструкции неэффективны из-за того, что в системе произошла какая-то ошибка. К счастью, разработчики реализовали в Windows инструмент для автоматического исправления:
- Через «Панель управления» перейдите в раздел «Оборудование и звуки».
- В нем выбираем пункт «Устранение неполадок при записи звука».
- В предложенном списке отметьте вариант, требующий автоматической коррекции. Не забудьте нажать кнопку «Далее» после».
- Операционная система автоматически проанализирует ситуацию и предложит решение — на экране откроется новое окно, в котором нужно нажать «Применить это исправление».
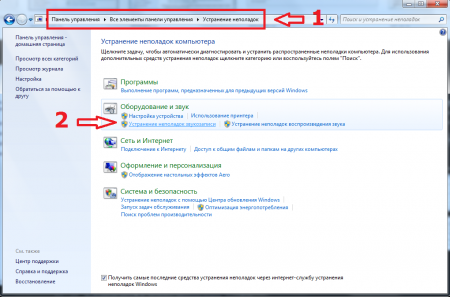
После завершения автоматической коррекции остается только проверить результат.
Настройка в программах для общения
В большинстве приложений для интернет-коммуникаций есть отдельный раздел с настройками, не зависящими от параметров системы. Например, мы рассмотрим процедуру установки в Skype и Discord».
Skype
Речь идет о последней версии Skype. Если это обновление вам недоступно, вы все равно можете воспользоваться инструкциями — примерное расположение разделов и заголовков останется прежним:
- Входим в настройки через дополнительное меню.
- Здесь открываем «Звук и видео», выбираем устройство для записи и регулируем уровень громкости.
- Чтобы проверить звук, нажмите «Сделать бесплатный пробный звонок» внизу окна.
Во время разговора вас подключат к автоответчику, который запишет до 10 секунд вашей речи. Затем он воспроизведет запись, чтобы вы могли ее прослушать. Это даст вам представление о том, как будет звучать ваш голос, когда вы общаетесь в чате.
Discord
Это приложение новее Skype, но уже пользуется большой популярностью среди геймеров благодаря своей функциональности. Чтобы микрофон работал с ним правильно, сделайте следующее:
- Откройте секцию с шестерней.
- Перейдите во вкладку «Голос и видео». Здесь вы можете выбрать устройства ввода / вывода (1). Ползунки громкости регулируются ниже (2). Чтобы услышать ваш голос, вам нужно нажать на кнопку «Давайте проверим» (3). Однако вы почувствуете небольшую задержку — это нормально. После прослушивания голоса отрегулируйте уровень громкости.
- Если голос звучит слишком тихо, попробуйте отключить автоматическое определение чувствительности и установить ползунок на максимум.
Также вы можете назначить горячую клавишу и при необходимости отключить микрофон.
Мы рассмотрели только две текущие программы. Если вы используете другое приложение, его настройки, скорее всего, очень похожи на эти инструкции.
Как включить звук микрофона в настройках, отрегулировать его
Не все знают, как включить или отрегулировать звук, если случайно отключили гарнитуру. Все настройки устройства находятся в «Панель управления — Аудио — Запись», как мы уже говорили ранее.
Найдите свой микрофон в списке и щелкните его правой кнопкой мыши, выберите «Свойства». Затем перейдите в «Уровни». Первый переключатель отвечает за громкость. Второй — для усиления. Если повернуть на максимум, будет хорошо, но помехи будут.
Проверка микрофона
Чтобы проверить работу настроенного микрофона, вы можете использовать утилиту «Звукозапись». Найдем его с помощью поиска Windows.
Откроется окно утилиты «Диктофон.
Щелкните «Начать запись» и произнесите предложение. Щелкните, чтобы остановить запись и сохранить ее, например, на рабочий стол. Так что слушайте, и если вам все нравится, микрофон все равно настроен.
Как включить микрофон на передней панели корпуса
На некоторых материнских платах после установки аудиодрайверов не работает микрофон с наушниками на передней панели корпуса компьютера. Вы вставляете туда микрофон, и ничего не происходит. Похоже, что передняя панель не подключена к материнской плате.
Чтобы исправить эту ситуацию, необходимо настроить Realtek HD Manager. Открываем одним из способов, упомянутых выше.
В правом нижнем углу нажмите кнопку, чтобы войти в настройки. Установите флажок «Отключить определение разъема на передней панели» и нажмите «ОК.
Аудиоустройства перезапустятся.
После этого звук пройдет через переднюю панель, и вы сможете настроить микрофон.
Драйвера на аудио
Независимо от того, есть ли у вас встроенная звуковая карта или отдельная, вам понадобятся драйверы. Драйвер — это программа, с помощью которой операционная система работает с устройством. Если драйвер отсутствует или неисправен, операционная система не будет правильно работать с аудиоустройствами. То есть либо у нас нет звука, либо микрофон не работает.
вы можете увидеть, установлены ли драйверы в диспетчере устройств. Последний можно открыть из контекстного меню значка Компьютер на рабочем столе
его также удобно найти, выполнив поиск в меню «Пуск.
Если вы видите хотя бы одно неизвестное устройство в диспетчере устройств, лучше всего посетить официальный сайт компьютера или материнской платы и загрузить последние версии драйверов. И установите их. Подробнее об установке драйверов вы можете прочитать здесь.
Далее диспетчер задач будет выглядеть так.
Теперь у нас установлены драйверы. Перейдем к программной части.
Другие пользователи не слышат меня
Попробуйте выполнить следующие действия.
- Если на вашей гарнитуре есть кнопка отключения звука, убедитесь, что она не нажата.
- Убедитесь, что микрофон или гарнитура правильно подключены к компьютеру.
- Убедитесь, что вы используете микрофон или гарнитуру в качестве аудиорекордера по умолчанию в вашей системе. Вот как это сделать в Windows 11:
- Выберите Пуск> Настройки> Система> Звук.
- Во вводе выберите устройство для разговора или записи, затем выберите желаемое устройство.
- Чтобы проверить микрофон, поговорите с ним внутри. Убедитесь, что в области «Громкость» вас слышат синие окна.
Как настроить микрофон в ноутбуке с windows 7?
Если вам нужно понять, как настроить микрофонное устройство в ноутбуке, вам следует придерживаться следующих рекомендаций:
- открыть панель управления, перейти из раздела «Пуск» в «Настройка» или «Панель управления» — разные операционные системы имеют разные названия, но суть не меняется;
- в настройках или на панели есть «Звуки и диктофоны». Через этот раздел можно включить микрофонное устройство, установив необходимый уровень громкости. В некоторых операционных системах есть отметка «Microphone Gain», ее легко настроить с помощью мыши;
- вам также следует проверить наличие и функциональность драйверов для звуковой карты. Если они не были найдены, вам необходимо скачать их или использовать установочный диск для вашего ноутбука.
Если же есть конкретный поиск с целью настройки микрофонного устройства, то необходимо выбрать раздел «Оборудование и звук», из которого нужно перейти в «Управление аудиоустройствами». Есть вкладка «Запись», на которую нужно поставить курсор и нажать левую кнопку мыши. В окошке появится надпись «Микрофон», нажав на которую останется только активировать «Свойства».
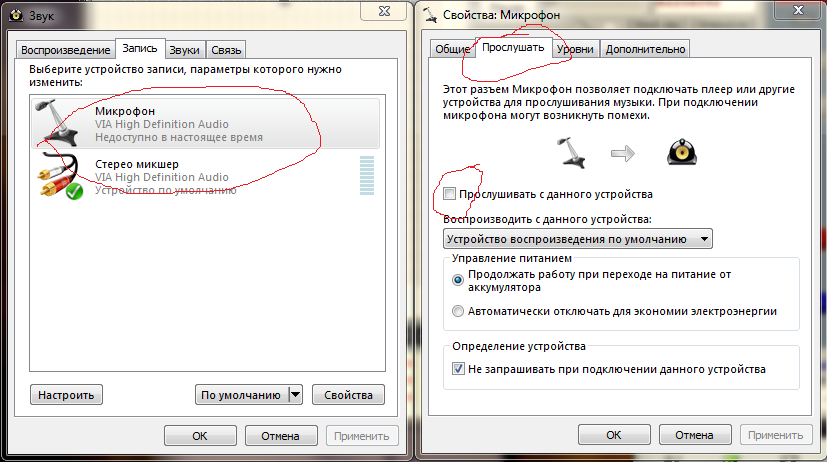
- Внизу рабочего экрана находится вкладка Общие. Здесь в разделе есть «Приложение устройства».
- Наведите указатель мыши на название категории в списке предложений и выберите «Использовать». Далее вам необходимо подтвердить свой выбор и нажать «Применить».
- Откройте вкладку «Особые», поставьте галочку напротив «Микрофон +20 дБ». Примените изменения.
- Откройте раздел «Уровни», найдите ползунок, переместите его вправо, чтобы увеличить громкость. Если кнопка динамика перечеркнута, нажмите ее, чтобы отключить звук.
- Нажмите ОК, чтобы сохранить все внесенные изменения.
Инструкция по решению данной проблемы
Так как же активировать встроенный микрофон на ноутбуке? Очень часто для этого не требуется ничего сверхсложного — достаточно следовать следующим советам:
- Обратите внимание на правую часть лотка (панель, где обычно находятся часы с датой и другими важными системными иконками).
- Щелкните правой кнопкой мыши значок с изображением аудиоустройства.
- Активируется небольшое дополнительное меню, в котором нужно выбрать пункт, отвечающий за записывающие устройства.
- В новом окне убедитесь, что раздел «регистрация» активирован. Он должен отображать требуемое устройство.
- Используйте ту же правую кнопку мыши, чтобы активировать его. По завершении нажмите «ОК.
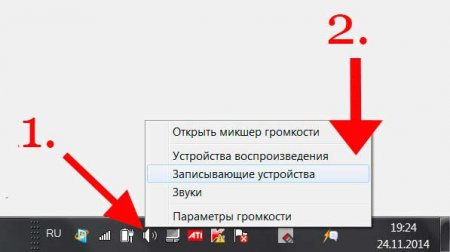
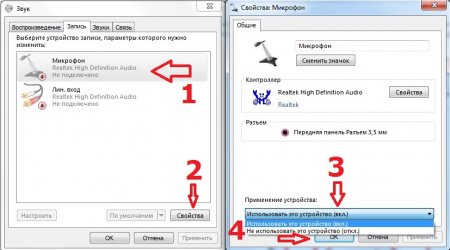
Этот способ практически всегда помогает при поиске ответа на вопрос: выключил микрофон на ноутбуке — как его включить? То есть в ситуации, когда все изначально настроено правильно и пользователь случайно выключил это.
Включение и выключение
Для начала рассмотрим наиболее частую проблему, когда после подключения внешнего устройства звукозаписи встроенный микрофон все равно работает. Часто причина в том, что система по умолчанию не переключается на новые устройства, это нужно делать самому.
Как оформить заявку на курсовую работу по ГОСТ-2021? Читайте также:
- В «Системном трее» щелкните правой кнопкой мыши значок динамика.
- В появившемся меню выберите пункт «Рекордеры».
- Появится окно со списком всех микрофонов, подключенных к компьютеру. Определите приоритетный и выберите его, щелкнув один раз ЛКМ.
- Внизу окна откройте раскрывающийся список рядом с кнопкой «Свойства».
- Выберите строку «Устройство по умолчанию».
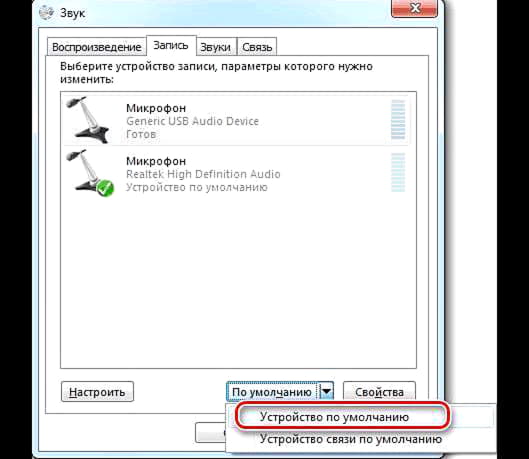
Это первый способ настроить микрофон на вашем ноутбуке с Windows 10. Помните, что инструкции являются общими для других, расположение некоторых элементов интерфейса и названия кнопок могут отличаться только.
Другие пользователи не слышат меня во время звонков Skype
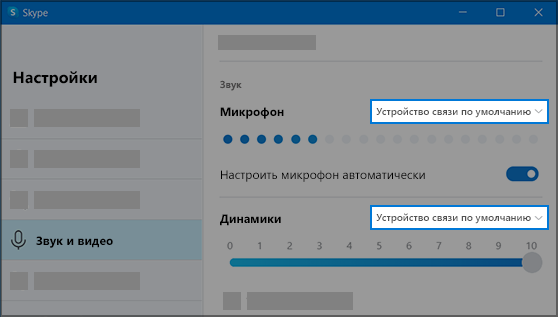
Убедитесь, что вы используете микрофон или гарнитуру в качестве устройства записи звука по умолчанию для Skype. Для этого выполните следующие действия.
- Если Skype не открыт, выберите «Запустить Skype», чтобы открыть его.
- В правом верхнем углу списка контактов Skype выберите «Еще», а затем «Параметры .
- Убедитесь, что в области & Видео области микрофона выбран микрофон или гарнитура.
- В области «Динамики» выберите динамик или гарнитуру.
Настройка микрофона через Диспетчер Realtek HD
Диспетчер Realtek HD — программа от производителя оборудования. В моем случае встроенная звуковая карта. В нем вы можете произвести аналогичные настройки, возможно, с более удобным интерфейсом.
Найдите значок диспетчера Realtek HD в области уведомлений и дважды щелкните его, чтобы открыть. Если у вас нет значка в области уведомлений, откройте Панель управления> Оборудование и звук> Realtek HD Manager.
Запустите это.
В открывшемся диспетчере перейдите на вкладку «Микрофон» и в разделе «Громкость записи» поверните ползунок до упора вправо. Убедитесь, что значок динамика справа от ползунка включен (как на изображении ниже).
Мне не совсем понятно, за что отвечает раздел громкости воспроизведения, так как он у меня был в крайнем левом положении и все работало нормально.
Чтобы установить усиление микрофона, щелкните значок и в открывшемся окне установите желаемое значение.
На вкладке Стандартный формат вы можете установить качество звука, например, частоту дискретизации.
После всех настроек нажмите ОК в правом нижнем углу диспетчера Realtek HD, чтобы сохранить настройки.
Второй этап – конфигурация звука. Как настроить наушники/микрофон на компьютере с Windows 7/8.1
Настраиваем стандартные 3.5мм наушники
Перейдем к настройке аудиоустройств.
Если вы используете наушники со стандартным разъемом (3,5 мм), то при правильном подключении звук в наушниках автоматически появится, пропадет из динамиков. Нет звука и в динамиках, и в наушниках? Перейдите к разделу «Решение возможных проблем…».
Настройка USB наушников (звук продолжает идти из динамиков или отсутствует совсем)
Иногда приходится самому включать USB-наушники. Перед началом настройки убедитесь, что вы:
- Правильная установка драйверов для вашей аудиоаппаратуры;
- Работа USB-порта и самих наушников;
Эта быстрая и простая проверка поможет вам определить причину в аппаратном обеспечении вашей системы. Если никаких проблем не обнаружено или не решено, установите USB-гарнитуру в качестве устройства «По умолчанию» в «Устройства воспроизведения». Для этого вам понадобятся:
- Щелкните правой кнопкой мыши значок звука на панели задач (нижний ряд, где находятся часы) → выберите «Устройства воспроизведения». Откроется окно настроек устройств вывода звука;
- На рисунке 4 показан значок отключенных наушников. При первом подключении значок будет другим (стандартным, как на динамиках). Но в отличие от колонок, подключаемых через обычный аудиовыход (5 мм), описание USB-наушников будет другим. Вам нужно найти устройство с надписью «GenericUSBAudioDevice» (или что-то подобное);
- Щелкните это устройство → нажмите кнопку «По умолчанию» → «ОК» (также рекомендуется изменить значок в свойствах, чтобы в дальнейшем не запутаться).
Готовый.
Теперь звук будет передан на ваши USB-наушники.
Чтобы снова использовать динамики, отключите наушники или измените значение.
При дальнейшем подключении звук будет автоматически передаваться на устройство «По умолчанию». При необходимости перейдите к настройке микрофона в следующей главе.
Подключение микрофона (встроенного, обычного 3.5мм или USB) на Windows 7/8.1
Если микрофон не работает, давайте настроим его в окне «Рекордеры». Для этого выполните следующие действия:
- Щелкните правой кнопкой мыши значок «Аудио» на панели задач (где указаны дата и время) → выберите «Рекордеры»;
- На рисунке 5 вы видите два микрофона. В данном случае: первый разъем 5мм, а второй встроен в ноутбук (как правило, рядом со значком встроенного микрофона в зеленом кружке стоит значок «домашний» телефон).
Нам нужно определить микрофон, который мы будем использовать (для этого найдите их в «Свойствах» и посмотрите разъемы для их подключения); - Теперь необходимо присвоить желаемому устройству значение «По умолчанию», щелкнув нужный элемент и нажав соответствующую кнопку.
Настройка рабочего микрофона
Если звукозаписывающая аппаратура очень тихая или, наоборот, «фальшивая», необходимо внести изменения. Чтобы настроить уровень шумоподавления и протестировать устройство, вам необходимо сделать следующее:
- Зайдите в «Рекордеры» (описано в предыдущей главе);
- Выберите нужный микрофон правой кнопкой мыши → нажмите «Свойства»;
- Перейдите на вкладку «Слушать» → установите флажок «Слушать с этого устройства» → укажите в раскрывающемся списке наушники или динамики, которые используются в данный момент. При правильной настройке голос микрофона будет выводиться с выбранного устройства вывода с некоторой задержкой. Так вы сможете услышать и оценить качество звука и громкость микрофона.
- Теперь во вкладке «Уровни» нужно настроить устройство для обеспечения максимального качества. Ползунок «Микрофон» отвечает за настройку громкости оборудования и настройку пункта «Усиление микрофона» — для устранения посторонних шумов и «перекрытия» расстояния вокруг микрофона (старайтесь выбирать не более 20 дБ, иначе проблемы с «фон» может возникнуть»);
- После настройки нужно отключить «Прослушивание» с шага 3.
Убедитесь, что у приложений есть доступ к микрофону
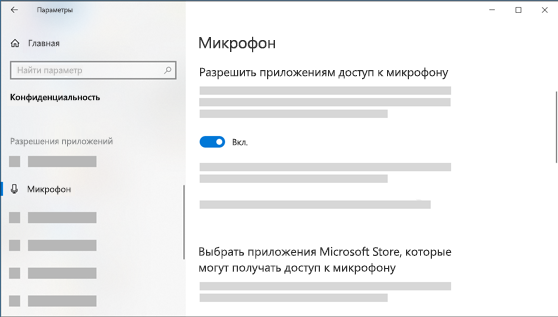
Если микрофон вашего устройства не обнаружен после обновления Windows 10, вам может потребоваться предоставить приложениям разрешение на его использование.
- Чтобы разрешить приложению доступ к вашему микрофону, нажмите «Пуск» и выберите «Настройки»> «Конфиденциальность»> «Микрофон». Выберите «Изменить», затем включите «Разрешить приложениям доступ к моему микрофону.
- После включения доступа к микрофону вы можете выбрать, какие приложения Microsoft Store могут получить доступ к этим функциям, выбрав Выбрать, какие приложения Microsoft Store могут получать доступ к вашему микрофону и предоплаченным настольным приложениям без доступа к Microsoft Store, установив переключатель Разрешить настольным приложениям доступ к моему микрофону в Интернете.
