- Повреждение кабеля для подключения наушников.
- Земля
- Техническое состояние наушников
- Некорректные настройки звука на Windows компьютера
- Уровень громкости
- Уровень громкости – парадоксально, но факт, он может быть причиной помех в наушниках
- Максимум звука — проблемы обеспечены
- Недорогие колонки, как причина шума в наушниках
- Пробуем устранить поломку в наушниках
- Аппаратная неисправность звуковой карты
- Микрофон — польза или вред
- Как устранить хрипы звука
- Отключение дополнительных эффектов
- Отключение монопольного режима
- Изменение формата вывода
- Переустановка драйверов звуковой карты
- Неисправные провода
- Шум от микрофона – одна из множества причин возникновения помех в наушниках
- Отсутствие заземления
- Как убрать фоновый шум в беспроводных наушниках
- Самые популярные причины фонового шума в наушниках
- Режим энергосбережения
- Разряженный аккумулятор на гарнитуре
- 8. Исправляем треск в наушниках от неправильного заземления
- Заземляем компьютер с помощью батареи – видео:
- Шум от микрофона
- Уровень громкости источников звука в звуковой карте
- Проблема с драйверами
- Режим экономии электропитания компьютера
- Отсутствие актуального звукового драйвера
- Как проверить наличие и актуальность драйверов?
- Настройка драйвера
- Способ 5: Изменение частоты дискретизации
- Шум в наушниках при подключении сторонних USB устройств
- Способ 2: Смена порта подключения наушников
- Что делать, если в наушниках на компьютере писк и другой шум
- Шум при подключении наушников из-за неправильных настроек
- Низкая громкость на передающем устройстве
- Конфликт устройств в: Windows 10
- Дополнительные эффекты звука
- Техническое состояние наушников – возможная причина возникновения белого шума
- 7. Находим части компьютера которые фонят
Повреждение кабеля для подключения наушников.
Сначала проверим состояние кабеля. Его нельзя сломать или повредить.

Это обычное дело, и причины могут быть самыми разными: шнур может давить на мебель, на него можно наступить пяткой. Домашние животные могут грызть и т.д.
Есть интересный момент. В ноутбуках обычно всего один аудиоразъем, но очень часто у системного блока их два. Один из них спереди, второй сзади. Подключать спереди намного удобнее, но это может добавить лишнего шипения. Это связано с удлинителями и переходниками. На тыльной стороне системного блока аудиовыход напрямую подключается к звуковой карте, а подключив к нему гаджет, качество звука улучшается.
Переплетение кабеля с другими проводами может вызвать шум в наушниках. Аккуратно разместите кабели на расстоянии друг от друга.
Земля
Эту причину сложно назвать общераспространенной, но исключать ее из списка не стоит. Мы говорим о том, чем мы питаем наши наушники. В этом случае также могут возникать посторонние звуки.
Важно! Если вы работаете с ноутбуком, не факт, что компоненты на материнской плате заземлены. Если его нет, нужно подумать о замене деталей или просто пережить неприятные последствия.
Почему мигают компьютерные колонки и как убрать этот фон? Это могут быть не просто устройства, о которых все думают.
Техническое состояние наушников
Если при осмотре разъемов и кабелей отклонений не обнаружено, следует проверить общее состояние устройства. Вы должны внимательно их изучить. Корпус мог быть поврежден, что могло указывать на то, что они упали или ударились чем-то твердым.

Чтобы определить, что причина белого шума в наушниках не в их техническом состоянии, мы пытаемся подключить их к другому источнику звука. Если шум ушел, гаджет в порядке и стоит поискать другую причину.
Некорректные настройки звука на Windows компьютера
На моделях беспроводных наушников уровень громкости регулируется прямо на самом гаджете.
При этом увеличение звуковой мощности приводит к появлению посторонних шумов в наушниках, а время работы встроенных аккумуляторов значительно сокращается.
Уровень громкости
вы можете избежать шума наушников на компьютере, отрегулировав звук в операционной системе компьютера.
Для этого увеличьте уровень громкости компьютера до максимума для любой Windows, а также в приложении плеера, через которое слышен аудиопоток, и только потом увеличивайте громкость звука наушников с помощью аппаратного регулятора.
Уровень громкости – парадоксально, но факт, он может быть причиной помех в наушниках

В некоторых случаях уровень громкости может вызывать помехи в наушниках.
Иногда бывает, что в наушниках есть свой регулятор громкости, к тому же в Windows есть дополнительный регулятор громкости, а еще есть регулятор громкости в приложении, из которого вы слушаете звук (игра, плеер).
Чтобы любое оборудование, имеющее собственный аппаратный регулятор громкости, работало должным образом, вам необходимо убедиться, что все программные регуляторы громкости (особенно ползунок основной громкости в Windows) установлены на 100%. И окончательная регулировка громкости осуществляется с помощью аппаратной регулировки громкости.
Чтобы избавиться от шипения, выполните следующие действия:
- Отключить звук в наушниках полностью с помощью аппаратного управления (кнопки или ручки на самих наушниках)
- Установите громкость в Windows на 100%
- Установите громкость в приложении на 100%
- Начните постепенно добавлять громкость в наушники и довести ее до комфортного уровня.
Дело в том, что программные регуляторы громкости искусственно занижают громкость звука, после чего приходится увеличивать громкость наушников на максимум, чтобы слышать его на комфортном уровне. Однако для любого элемента оборудования, будь то наушники, колонки или двигатель автомобиля, продолжительная работа до предела крайне пагубно сказывается на характеристиках и свойствах устройства.
Установка максимальной аппаратной громкости на наушниках усиливает весь шум, исходящий от компьютера, а также искажения, которые появляются в самих наушниках при максимальном уровне звука.
Поэтому вам нужно отрегулировать громкость указанным мной способом, чтобы минимизировать возможные искажения и шум от самих наушников, а также убрать нежелательные шумы с искусственным усилением.
Вернуться к списку причин шума
Максимум звука — проблемы обеспечены
При неправильной настройке звука в наушниках любой модели часто бывает фоновый шум. Неважно, подключен микрофон к ПК или нет. Ведь в этой ситуации от него ничего не зависит.
Если настройки звука установлены на максимум, вы можете слышать шум или хрип на вашем компьютере. Пользователи, которые покупают дешевые колонки или наушники, страдают от аналогичной проблемы.
Исправляется все просто — уменьшением звука. Например, через микшер в операционной системе. Вам просто нужно нажать на картинку граммофона (рядом со временем и датой), затем переместить ползунок вниз. Чтобы шум исчез. Ничего особенного и сложного. Поэтому рекомендуется покупать наушники средней ценовой категории. Они реже сталкиваются с подобной проблемой.
Недорогие колонки, как причина шума в наушниках
Когда динамики дешевы, конечно, и их элементы дешевы. Они хорошо экономят на проводах, припоях, которые вызывают короткое замыкание или плохой контакт внутри и плохо отражаются на всей электрической цепи.
Это может вызвать постороннее шипение и повлиять на общее качество звука. Чтобы узнать, не влияют ли динамики на наушники, полностью отключите первые и проверьте результат.
Пробуем устранить поломку в наушниках
Помехи в наушниках при подключении к ПК могут быть из-за поломки
… Если в предыдущем абзаце вы поняли, что проблема не в источнике (ПК), а в наушниках, а кабель в порядке, значит, повреждено что-то еще (спасибо, глава ©). Вы недавно роняли наушники? Могут быть видимые повреждения: трещины, обрушенные швы и так далее.
На данном этапе есть 2 способа:
Если проводка в чаше отошла от динамика, можно перепаять самостоятельно, но самые хитрые поломки лучше доверить профессионалам. Если наушники находятся на гарантии, конечно, какой-либо самостоятельный ремонт не рекомендуется.
Аппаратная неисправность звуковой карты
Аппаратная неисправность звуковой карты
Неисправность звуковой карты — одна из самых опасных причин. Звуковая карта может работать нормально, но из-за незначительной неисправности может шуметь в наушниках. Устранить такие проблемы в домашних условиях невозможно и правильно их диагностировать практически невозможно. В этом случае вам нужно будет обратиться в сервисный центр.
Чтобы наушники работали правильно и не было шума или других помех, их необходимо использовать правильно. По возможности избегайте внешнего повреждения кабеля и самих наушников. Будьте осторожны при их подключении и следуйте всем рекомендациям, данным выше. Установите соответствующие драйверы.
Выбирая устройства хорошего качества от известных производителей, у вас есть огромные шансы не столкнуться с такими проблемами, как шум в наушниках!

Микрофон — польза или вред
Теперь понятно, как убрать шум в наушниках на компьютере. Но это не все методы, которые могут помочь. Что делать, если все вышеперечисленные сценарии не подходят?
Наличие микрофона на ПК играет немаловажную роль. Именно он часто становится источником шума в наушниках. Что делать?
Понятно, что от микрофона отказываться не стоит. Вместо этого вам нужно будет внести небольшие изменения в чувствительность и громкость устройства. Так вы сможете избавиться от лишнего шума.
Как это сделать? Требуется небольшая инструкция. Выглядит это примерно так:
- Загрузите свой компьютер. Убедитесь, что вы подключили гарнитуру с микрофоном.
- Нажмите на микшер в правой части экрана ПКМ. В появившемся меню нажмите «Звукозаписывающие устройства…».
- Найдите подключенный микрофон. Дважды щелкните соответствующую строку.
- Перейдите во вкладку «Уровни».
- Отрегулируйте громкость и чувствительность микрофона, перемещая ползунки. Если раздается звуковой сигнал ПК, выключите его (переместите метку громкости на ноль).
- В разделе «Улучшения» установите флажок «Уменьшить уровень шума». Вы также можете о.
Все это поможет очень быстро устранить шум в наушнике. Как мне установить правильные настройки микрофона? Это индивидуальная составляющая, каждый пользователь самостоятельно выбирает тот вариант, который ему подходит.
Как устранить хрипы звука
Для решения проблемы разработано несколько 100% методов. Во-первых, нужно заняться устранением программных ошибок. Особенно, если вы используете новую гарнитуру вместе с компьютером.
Отключение дополнительных эффектов
На вашем ноутбуке и ПК с Windows 10 есть настройки, которые позволяют использовать дополнительные эффекты при воспроизведении звука. Так что с их помощью владелец устройства может почувствовать себя в центре концертного зала. Но время от времени эффекты не работают должным образом, что вызывает хрипы и крепитацию.
Для отключения «доработок» необходимо:
- Щелкните правой кнопкой мыши значок динамика на панели задач.

- Выберите «Устройства воспроизведения».
- Щелкните ЛКМ по названию оборудования, с которым у вас возникли проблемы.

- Щелкните «Свойства».
- Перейдите на вкладку «Дополнительные функции».
- Откажитесь от эффектов.

В примечании. По умолчанию нет пункта с дополнительными функциями. Чтобы он появился, нужно отметить одноименный элемент во вкладке «Еще».
После изменения параметров обязательно нажмите кнопку «Применить». В противном случае новые настройки не будут сохранены. Если все сделано, проверьте работоспособность гарнитуры.
Отключение монопольного режима
Опытные пользователи заметят, что при использовании эксклюзивного режима в гарнитуре трескается звук. Опция предназначена для воспроизведения звуковой дорожки только из одной программы, при этом функция часто конфликтует с драйверами звуковой карты. Поэтому в попытке решить проблему попробуйте отказаться от монопольного режима:
- Откройте свойства динамика, выполнив шаги 1–4 предыдущих инструкций.
- Перейдите во вкладку «Дополнительно».

- Снимите флажок отвечающий за активацию режима.
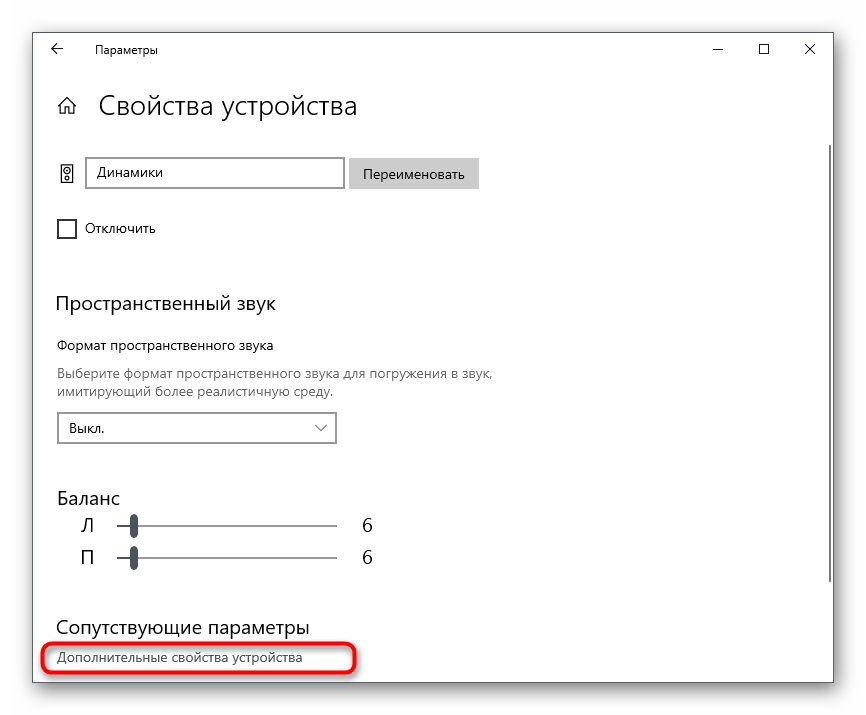
- Сохраните новые настройки.

Теперь попробуйте запустить видео или воспроизвести песню. Возможно, проблемы связаны не с настройками компьютера, а с ошибками в самом файле.
Изменение формата вывода
Шипение в наушниках часто является результатом неправильных настроек формата воспроизведения. Изменилось в «Свойствах» гарнитуры. Здесь рекомендуется установить общепринятое значение «16 бит, 44100 Гц». Поддерживается большинством звуковых карт независимо от года выпуска. Если это не помогло, переключитесь на стандартные настройки.
Переустановка драйверов звуковой карты
Чаще всего потрескивание и шипение при воспроизведении возникает из-за программных проблем. В данном случае речь идет не о компьютерном программном обеспечении в лице операционной системы, а о драйверах звуковой карты. Они могли быть устаревшими или просто неправильными. Переустановка помогает в обоих случаях. Но сначала рекомендуется обновить программное обеспечение:
- Запустите Диспетчер устройств, используя строку поиска Windows или меню «Пуск».
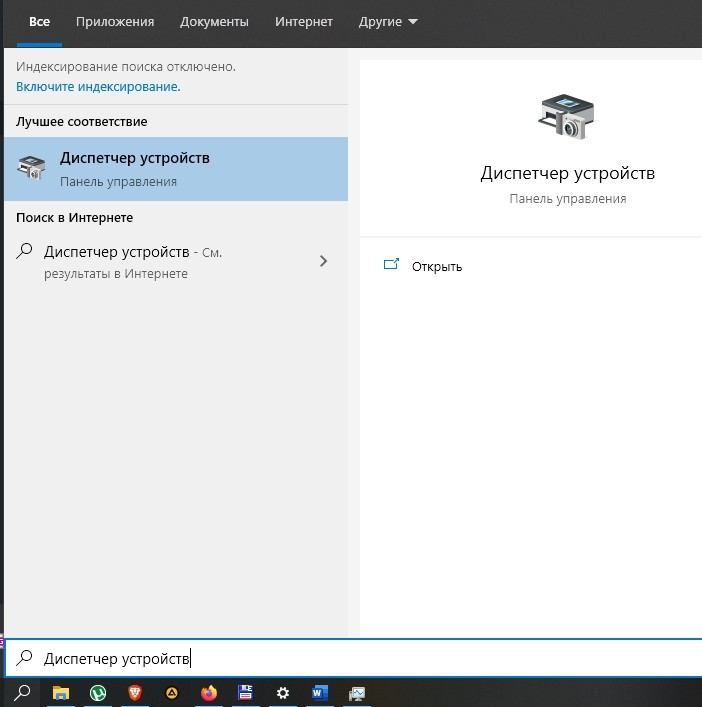
- Разверните вкладку «Аудио, игровые и видеоустройства».
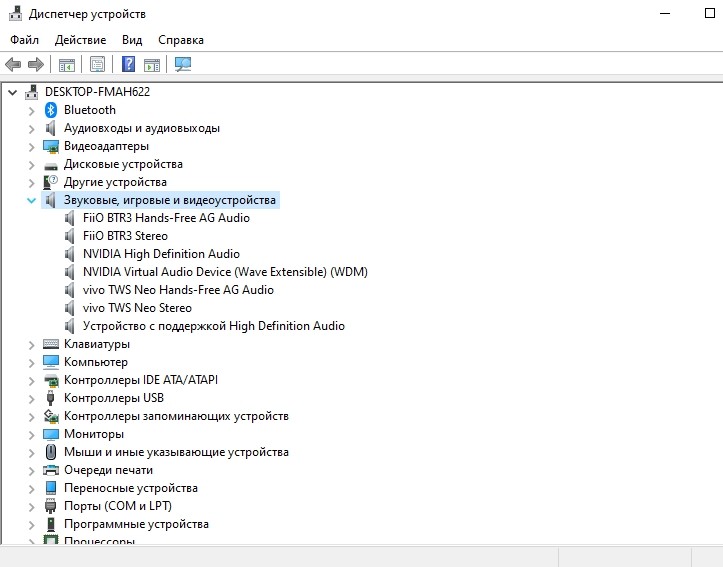
- Щелкните правой кнопкой мыши имя звуковой карты.
- Нажмите кнопку «Обновить драйвер».
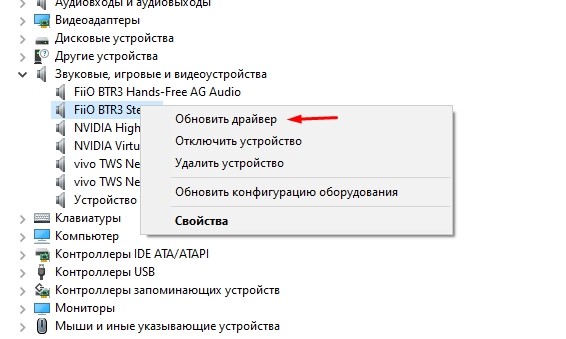
Важный. Для установки обновления требуется стабильное подключение к Интернету.
Когда аудиоадаптер нуждается в обновлении, рядом с его названием обычно появляется значок с желтым восклицательным знаком. Если его там нет, вам необходимо полностью переустановить программное обеспечение. Для этого, щелкнув правой кнопкой мыши, перейдите в «Свойства» и нажмите кнопку «Удалить драйвер».
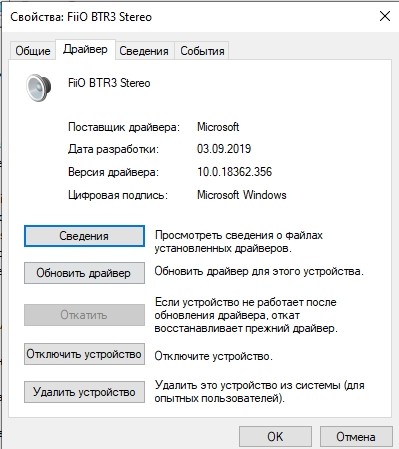
Далее вам необходимо самостоятельно скачать дистрибутив через официальный сайт разработчика. Программное обеспечение находится в разделе драйверов. Важно выбрать программное обеспечение, которое будет поддерживаться вашим компьютером. Поэтому обязательно ознакомьтесь с системными требованиями.
Неисправные провода
Производитель модели часто несет ответственность за исправное функционирование наушников и правильную передачу звуков.
Обратите внимание, что есть два типа наушников: беспроводные и проводные. Посторонние звуки, как правило, появляются в моделях, работающих через кабель, подключаемый к вилке. Если медная жила кабеля повреждена или растянута, возникают шумовые помехи и прерывистый звук.
Поврежденный провод часто вызывает шум в наушниках iPhone. Это связано с тем, что материал кабеля тонкий, гибкий и легко рвется. Поврежденный проводник передает звуковой карте неправильные характеристики сигнала, что отражается на звуке. Как устранить хрип в наушниках? Это можно сделать, удалив оторванный или оголенный участок провода; в крайнем случае придется приобретать новую фурнитуру.
Шум от микрофона – одна из множества причин возникновения помех в наушниках

Мы рассмотрели возможные источники проблемы шума в наушниках, которые связаны с помехами материала, но теперь у нас остались проблемы, касающиеся конфигурации компьютерного оборудования.
Одна из наиболее частых причин шума в наушниках — это шум микрофона звуковой карты.
Даже если микрофон не подключен к звуковой карте, из гнезда для микрофона может исходить шум.
Чтобы проверить эту гипотезу, вам нужно зайти в настройки громкости звука вашей звуковой карты, найти ползунок, который регулирует уровень громкости микрофона, и уменьшить его до нуля. Или, если есть такая возможность, вообще отключите звук с микрофона.
Если причиной шума в наушниках стал микрофонный вход, то отключение звука с него должно полностью исправить ситуацию.
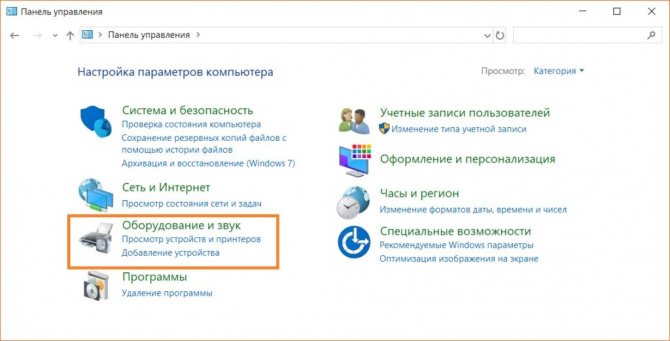
Чтобы получить доступ к настройкам громкости микрофона, откройте панель управления, найдите запись
«Железо и звук» и переходите к нему.
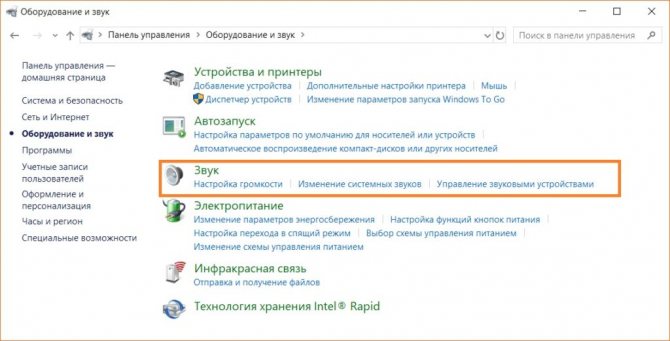
Теперь найдите пункт «Звук» и перейдите к нему.
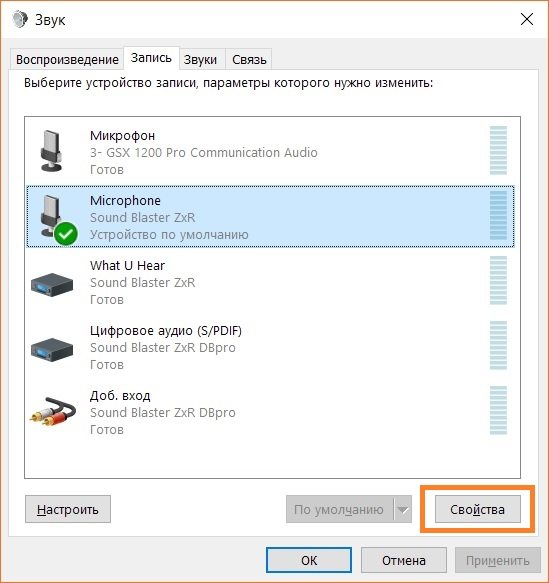
В окне настроек звука перейдите на вкладку «Запись», затем найдите активный микрофон (в моем случае это микрофон Sound Blaster ZxR), выберите его и нажмите кнопку «Свойства» в правом нижнем углу.
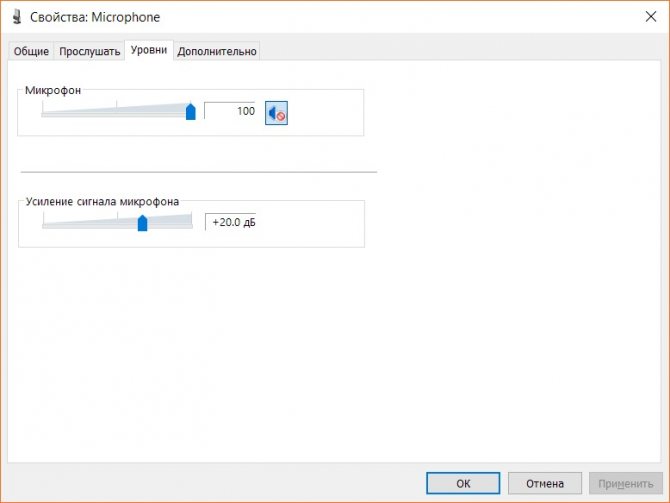
В новом окне найдите вкладку «Уровни» и сдвиньте ползунок громкости микрофона до упора влево, пока его значение не достигнет нуля, или щелкните синий значок динамика справа от индикатора уровня громкости. Рядом с говорящим должен появиться красный крестик. Этот значок указывает на то, что микрофон полностью отключен в системе. Желательно выключить, а не просто понизить уровень громкости.
Одним из типов проблем с микрофонным входом или самим микрофоном является его высокая чувствительность. Эту проблему можно решить, активировав режим шумоподавления микрофона.
Этот режим есть практически на всех современных звуковых картах. Если вы обнаружите, что микрофон является причиной треска, но он вам нужен, попробуйте включить режим шумоподавления, если он у вас есть. Это должно решить проблему.
Вернуться к списку причин шума
Отсутствие заземления
Достаточно распространены бытовые розетки без заземления. Наушники, как и компьютеры в целом, очень чувствительны к качеству электричества, поэтому при их использовании могут возникнуть проблемы.
Внимание! Все электрические и заземляющие операции опасны. Доверьте это профессионалам.
Правильное решение этой проблемы — по возможности заземлить розетку. Сделай сам не сработает. На это нужны электрик и время.
Как убрать фоновый шум в беспроводных наушниках
Прежде чем убрать шипение в наушниках, необходимо изучить все характерные моменты беспроводной гарнитуры. Многие модели издают фоновый шум. В этом случае игра или музыка будут звучать беззвучно или полностью отсутствовать.

Это явление нельзя назвать отказом, а скорее характеристикой. В этом поможет убедиться:
- управлять наушниками на других устройствах;
- изучить отзывы других пользователей о той или иной модели.
Чтобы устройство не работало, подключите беспроводные наушники к аудиокодеку. Из-за этого:
- узнать, какой кодек поддерживает гарнитура;
- выполнить его активацию с помощью фирменного приложения;
- активировать «Меню разработчика»;
- сделать выбор в пользу подходящего кодека.
Это поможет устранить белый шум из гарнитуры.
Самые популярные причины фонового шума в наушниках
Простые способы убрать шум в наушниках, которые обязательно стоит попробовать, прежде чем переходить к более сложным действиям. В 90% случаев проблема заключается именно в них, независимо от того, какая модель наушников используется: дорогие Airpods или Sony Pro или дешевые Airdots от Xiaomi
Режим энергосбережения
Режим энергосбережения на передающем устройстве вызывает появление посторонних шумов. Эта проблема чаще встречается на ноутбуках, но также может возникать на ПК или смартфонах. Когда вы активируете режим экономии заряда батареи, система перенаправляет все ресурсы на важные устройства, и звуковой карте может не хватить мощности для работы встроенного усилителя или другого оборудования.
Вы можете устранить эту причину, выбрав схему «Высокая производительность» в настройках питания вашего компьютера или отключив режим экономии заряда батареи на вашем iPhone или смартфоне Android.
Если изменение типа питания не улучшает звук, стоит вернуться к сбалансированной схеме (или энергосбережению — на телефонах), чтобы не тратить заряд батареи.
Разряженный аккумулятор на гарнитуре
Когда батарея наушников Bluetooth разряжается, устройству не хватает мощности для полноценного приема и воспроизведения сигнала, поэтому звук в динамиках может воспроизводиться бесшумно или с фоновым шумом. Чтобы проверить, влияет ли низкий заряд аккумулятора на качество воспроизведения, необходимо полностью зарядить гарнитуру и повторно подключить ее к компьютеру или смартфону.
8. Исправляем треск в наушниках от неправильного заземления

Если все вышеперечисленное не помогло, а наушники продолжают гудеть при подключении к компьютеру, пора проверить заземление. Это особенно верно, если вы «прислушиваетесь» к тому, как перемещается курсор мыши и другие рабочие процессы на ПК.
Самый простой, хотя и странный способ — протянуть кабель от компьютера к батарее. Да-да, к отопительному. Самое замечательное в батареях то, что они заземлены. Берем медный кабель с небольшим сечением, обнажаем контакты с двух сторон, одной стороной прислоняем к корпусу (лучше к задней стенке, к решетке вентилятора), другой — к батарее.
желательно найти неокрашенный сегмент и использовать именно этот сегмент. Чаще всего такие сиденья находятся сзади.
Если после такой операции шум исчез, у вас впереди много интересных часов. Проблема с заземлением может быть в розетке или в самом компьютере. И непонятно, что хуже. Для начала попробуем подключить ПК к другой розетке (лучше подключить все вилки, относящиеся к компьютеру, например, от монитора, колонок). Если все потеряно, оставляем так и кладем розетку на землю. Эту работу следует доверить профессионалам. Есть вероятность, что вам придется работать с большей частью проводки в квартире.
Если проблема с заземлением не в розетке, ищем в компьютере. Изолируем, чистим, контактируем, ищем утечки. Единого порядка действий нет, лучше обратиться к опытным людям. Также самый досадный случай — когда есть проблема с заземлением во всех розетках. Вы можете найти его в старых домах. Вы можете понять это, например, подключив свой компьютер к сети друга (еще лучше, в другом доме).

Уловка с кабелем и батареей — это не решение проблемы, а проверка. Такую площадку нельзя оставлять надолго. В противном случае, например, могут возникнуть проблемы с соседями, которых ударит током при выполнении аналогичной операции.
Заземляем компьютер с помощью батареи – видео:
- ТОП 5: лучшие большие наушники
- ТОП 15: лучшие наушники для музыки
Шум от микрофона
Шум микрофона звуковой карты часто является причиной шума в наушниках. И даже если микрофон не подключен, шум может быть вызван разъемом для микрофона.
Зайдем в настройки звуковой карты, то есть в настройки громкости. Найдите регулятор громкости микрофона и уменьшите его до нуля. Если причина была в микрофоне, то такая нехитрая процедура может полностью исправить ситуацию.
Уровень громкости источников звука в звуковой карте
Источником звуковых помех могут быть дополнительные входы подключения, имеющиеся на звуковой карте. Их нужно выключить, как мы это сделали с микрофоном.
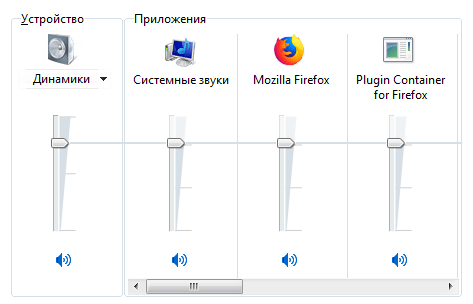
Бывает, что в наушниках есть регулятор громкости. Дополнительный регулятор также есть в Windows и в приложении, которое мы используем сейчас. Важно, чтобы все регуляторы громкости были установлены на максимальный уровень, а окончательная настройка производилась с помощью аппаратного управления.
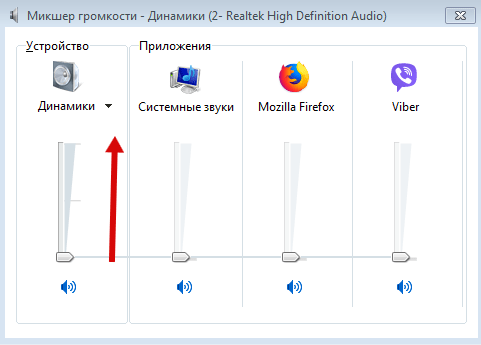
Как увеличить громкость наушников
Некоторые пользователи компьютеров страдают от недостаточной громкости звука в наушниках. Однако мало кто знает, что…
Проблема с драйверами
Когда драйверы вообще не установлены, звук, скорее всего, будет полностью отсутствовать. Возможно, установлены драйверы, но не те. Это приведет к некорректной работе звуковой карты и, как следствие, к шуму в наушниках. Такая же ситуация часто наблюдается после перетасовки или обновления Windows. При этом сообщает, что проблема с драйверами.
Чтобы диагностировать эту проблему, откройте вкладку «Аудиовыходы и аудиовходы» в диспетчере устройств. В случае конфликта перед устройствами будут желтые и красные восклицательные знаки. Если их нет, то серьезных проблем нет.
Режим экономии электропитания компьютера
При работе в Windows можно выбрать различные режимы работы в зависимости от электрического режима источника питания. Первоначально операционная система работает по сбалансированной схеме управления питанием. С его помощью при небольших нагрузках на аппаратные блоки можно снизить потребление электроэнергии. Такой вариант оптимален для ноутбуков. Что касается стационарного компьютера, то в его работе значения не имеет, так как он работает при постоянном подключении к сети. Но если этот режим все еще активен, некоторые из его устройств могут работать в экономичном режиме, и это может привести к такой проблеме, как шум в наушниках.
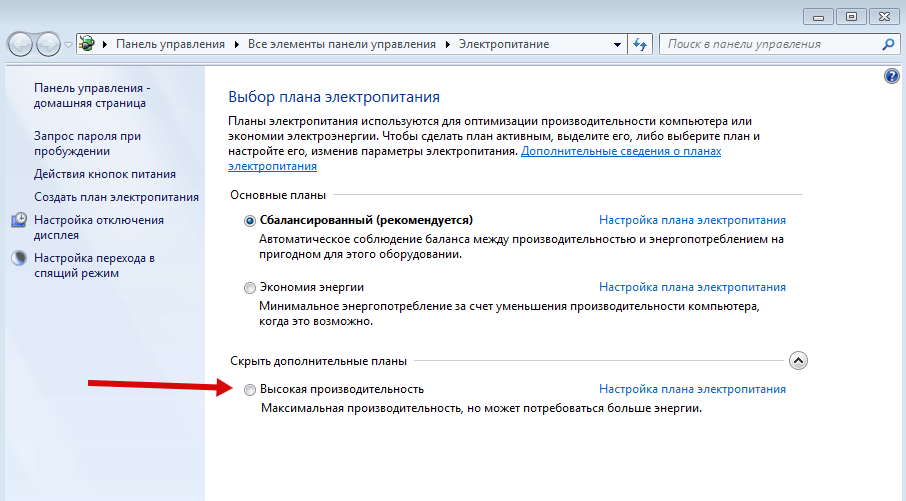
Чтобы решить эту проблему, выберите режим «Высокая производительность» в пункте «Питание» на Панели управления Windows. После этого желательно перезагрузить компьютер. Если были помехи из-за режима мощности, они немедленно исчезнут.
Отсутствие актуального звукового драйвера
Частая причина шума в наушниках Bluetooth — проблема с программой управления (драйвером) звуковой карты.
Драйвер, как и любая программа, нуждается в исправлении и исправлении ошибок.
Поэтому для безупречной работы звуковой карты и чистого звука в беспроводных наушниках необходимо установить последнюю версию драйвера с официального сайта производителя устройства.
Как проверить наличие и актуальность драйверов?
Чтобы проверить, установлена ли на вашем компьютере последняя версия аудиодрайвера, вам необходимо:
- войдите в папку «Мой компьютер», перейдите в раздел «Диспетчер устройств»;
- в появившемся окне выберите столбец «Аудио, видео и игровые устройства»;
- в открывшемся списке найдите звуковую карту вашего компьютера.
Если рядом со звуковой картой стоит восклицательный знак, необходимо обновить драйвер компьютера. Но даже при отсутствии предупреждения лучше бы программу управления переустановить.
Настройка драйвера
Чтобы обновить драйвер компьютера, щелкните правой кнопкой мыши строку с названием звуковой карты.
Затем они выбирают «Обновить драйвер», а затем разрешают мастеру автоматически искать обновленные драйверы в Интернете.
Так же вы можете проверить, обновить аудиодрайвер для беспроводных наушников.
Вы можете настроить звуковую карту вашего компьютера с помощью вспомогательных программ, самая популярная из которых — DriverPack Solution.
Способ 5: Изменение частоты дискретизации
В настройках драйвера звуковой карты для динамика вы можете установить один из вариантов частоты дискретизации. Этот параметр отвечает за обработку звука и может работать некорректно, если выбран вариант, несовместимый с оборудованием. Эту теорию можно проверить, только изменив параметр, что происходит следующим образом:
- Перейдите в меню «Свойства устройства» (как это сделать, показано на первом шаге предыдущего метода) и откройте «Дополнительные свойства устройства».

- В новом окне переключитесь на вкладку «Дополнительно».

- Раскройте раскрывающийся список всеми доступными предопределенными параметрами формата и выберите тот, у которого частота дискретизации немного ниже текущей.
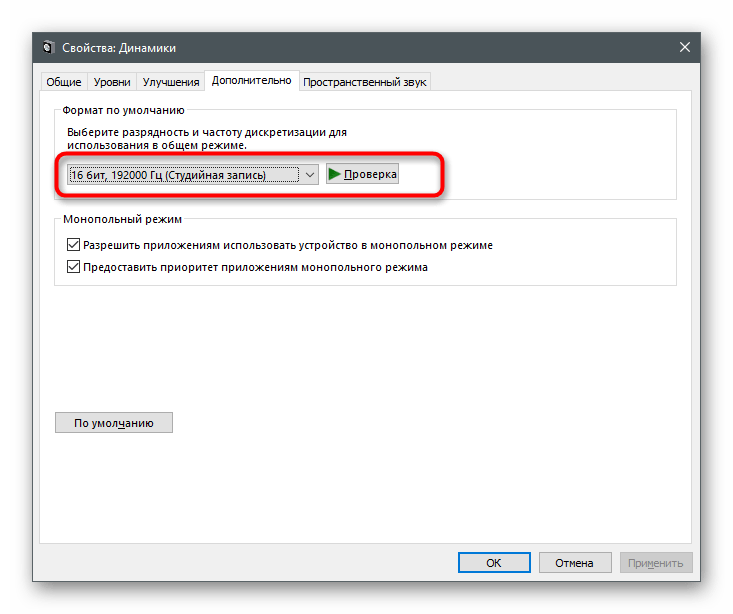
Шум в наушниках при подключении сторонних USB устройств
Какое бы устройство ни было подключено к USB-порту вашего компьютера, оно автоматически подключается к источнику питания. Бывает, что такие устройства плохо спроектированы, имеют низкое качество сборки и могут создавать помехи, которые проявляются в виде шума в наушниках. В основном это происходит при подключении мощных и быстрых устройств, требующих большого количества электроэнергии. Итак, приступим:
Поочередно отключаем все подключенное через USB-порты и проверяем, исчезли ли помехи. В противном случае вам следует поискать другую причину.
Способ 2: Смена порта подключения наушников
Этот метод тестирования применим только к владельцам компьютеров, так как на ноутбуках есть только один разъем для наушников. Если вы подключили устройство воспроизведения через порт на передней панели корпуса, попробуйте подключить его напрямую к материнской плате и наоборот. Это поможет вам понять, не является ли шум проблемой только разъема.
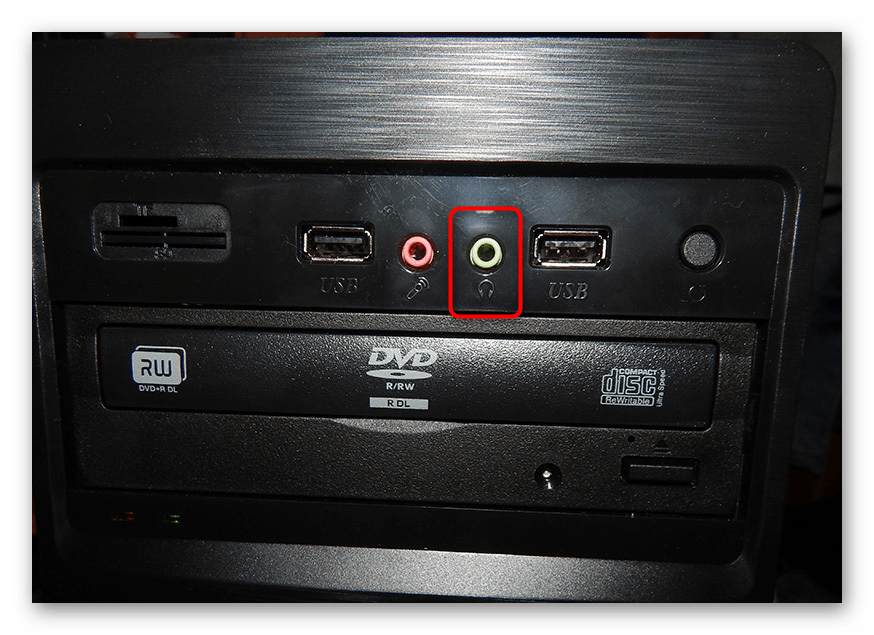
Что делать, если в наушниках на компьютере писк и другой шум
Если вы обнаружили в наушниках скрип или шум, в первую очередь следует поискать причину в них и только в том случае, если проверка устройства показала, что оно работает правильно, искать проблему в другом оборудовании или его программном обеспечении. Выбор метода устранения обнаруженной неисправности предполагает точное определение причины ее возникновения. Проведите тщательный анализ возникшей проблемы, руководствуясь приведенными выше рекомендациями, и только потом приступайте к ее устранению.
Электронные наушники
Шум при подключении наушников из-за неправильных настроек
Чтобы понять, почему возникает шум при подключении наушников, нужно внимательно проверить все параметры операционной системы, которые имеют отношение к воспроизведению звука.
Низкая громкость на передающем устройстве
Шум в наушниках или динамиках появляется при увеличении уровня громкости, и чем дешевле устройство, тем ниже этот порог. Если профессиональные колонки (например, Apple AirPods Pro или Beats) начинают шипеть и мерцать только на максимальной громкости, дешевые колонки или наушники теряют качество звука, как только они приближаются к 50%. Вы можете снизить нагрузку на динамики, установив на передающем устройстве звук на максимум, чтобы наушники играли на минимально возможном уровне громкости.
Стороннее программное обеспечение для управления звуком также может вызывать помехи.
Конфликт устройств в: Windows 10
Посторонний шум в динамиках или наушниках часто возникает из-за активности других аудиоустройств, ненужные элементы легко отключить:
- Перейдите в меню настроек Windows 10 (нажав на значок шестеренки в нижнем левом углу меню «Пуск»).
- Откройте раздел «Система».
- На левой панели выберите пункт «Звук».
- В открывшемся меню щелкните строку «Панель управления аудио».
- Отключите все ненужные устройства, щелкнув значки правой кнопкой мыши.
Важно! Кнопка «Устранение неполадок» в меню «Звук» запускает службу Windows, которая автоматически проверяет систему.
Дополнительные эффекты звука
Расширенные настройки звука в Windows 10 предназначены для улучшения качества воспроизведения или улучшения звука, но иногда они могут работать неправильно, что приводит к ненужному шипению или шуму. Чтобы отключить опцию, вам необходимо:
- Откройте меню «Звуки» (самый быстрый способ сделать это — щелкнуть правой кнопкой мыши значок динамика на панели уведомлений).
- Перейдите во вкладку «Воспроизведение».
- Выберите необходимое аудиоустройство и нажмите кнопку «Свойства».
- Перейдите в раздел «Еще».
- Установите флажок «Отключить все эффекты».
Иногда из-за неправильного формата воспроизведения может появляться шум. Большинство звуковых карт поддерживают 16 бит, 44100 Гц, если этот параметр не подходит, вы можете попробовать настройки по умолчанию или обратиться к документации устройства.
Техническое состояние наушников – возможная причина возникновения белого шума

Убедившись, что кабель и разъем не дали результата, обязательно нужно проверить сами наушники.
Внимательно осмотрите их, возможно, они недавно упали на твердую поверхность, на корпусе есть трещины или другие признаки повреждений.
Убедитесь, что вы пытаетесь подключить наушники к другому источнику звука, например к телефону, телевизору или планшету.
очень важно понять и установить, что причиной белого шума в наушниках являются не сами наушники, а устройство, к которому они подключены.
Если при подключении к другому устройству белый шум исчез, значит, сами наушники в порядке вместе с кабелем и разъемом, и мы приступаем к дальнейшему поиску возникновения треска.
7. Находим части компьютера которые фонят

Еще это может быть: треск в наушниках от комплектующих ПК. Выключаем по очереди все, что можно выключить, чтобы при этом работал компьютер. Начнем с DVD-приводов (и им подобных), жестких дисков (кроме системного). Вы можете выключить видеокарту, если в процессоре есть видеочип (включите на нем обработку видео и проверьте). Или запускаем звук и слушаем с выключенным «изображением».
Это также может быть связано с плохим подключением, заземлением и многими другими причинами. Если внутри корпуса карты «свисают» провода, попробуйте отодвинуть их в сторону. Может, стреляют из-за китайской «изоляции.
