- Проверка работоспособности устройства
- Отключение обнаружения разъема на передней панели
- Почему перестали работать наушники в Windows 10
- Автоматическое устранение неполадок
- Включить наушники и установить их как устройство по умолчанию
- Обновление драйверов до последней версии
- Включение многопоточного режима
- Причина
- Настройки Windows 10
- ️ 3. Настраиваем звук в самой Windows 10 и Windows 7 — чтобы подключить наушники
- 4. Определяем физическую неисправность — если наушники все еще не работают
- Обновляем драйвер по рекомендации Майкрософт
- Настройка наушников в Windows 10 и средство исправления неполадок
- Опции и инструменты
- Диагностика и поиск неполадок
- Обновление драйвера с сайта разработчика
- Проверка на механические повреждения
- Решения проблемы
- Механические повреждения кабеля или штекера
- Дополнительные ответы на часто задаваемые вопросы
- Почему Bluetooth не отображается на моем компьютере с Windows 10?
- Почему Bluetooth не работает в Windows 10?
- Включение опции разделения входных гнезд
- Подключение через bluetooth
- Способ 2: Переключение используемого устройства
- Параметры апплета в Панели управления
- Подключите наушники и перезагрузите
- Способ 4: Настройка используемой программы
- 2. Настраиваем входы для наушников в утилите Realtek на компьютере
- Способ 3: Удаление и повторная установка звукового драйвера
- Драйвера Виндовса для работы наушников
- Решаем проблему с отсутствием звука в наушниках в Windows 10
- Первичная диагностика неработающих наушников
- ️ 5. Почему компьютер не видит наушники с микрофоном
- Способ 2 установка драйвера с помощью стороннего софта
- Проверьте, связана ли проблема с программным или аппаратным обеспечением
- Изменить формат звука по умолчанию.
- Звуковая карта в BIOS
- Что делать, если не работают Bluetooth-наушники
Проверка работоспособности устройства
Человек, столкнувшийся с проблемой, должен сначала диагностировать устройство. Операция не требует особых навыков. Главное — проявить нужный уровень внимания.
Среди основных причин неисправности можно выделить следующие:
- механическое повреждение;
- деформация разъемов;
- выход из строя динамиков;
- отсутствие необходимых драйверов.
Для начала рекомендуется осмотреть разъем 3,5 мм компьютера, ведь именно через него подключаются наушники. После продолжительного использования контакты могут расшататься и стать причиной неисправности. Если аудиоустройство исправно работает в связке с другими гаджетами, такими как смартфон и телевизор, проблема явно в разъеме компьютера.

также важно осмотреть сами наушники. Самая частая причина поломки — кабель.
В тех случаях, когда человек часто сгибает его, например, прикладывая вилку к телу, кабель быстро теряет форму и становится непригодным для использования. Осмотрите кабель как со стороны штекера, так и со стороны динамика. Обычно именно в этих местах происходит деформация.

Наконец, первопричиной проблемы может быть динамика. При физическом ударе или контакте с водой он легко испортится и звук просто перестанет воспроизводиться. Но если вы уверены, что проблема не в физическом сбое, стоит рассмотреть варианты устранения ошибки с помощью программного обеспечения.
Совет. Чтобы не было проблем с разрывом кабеля, рекомендуется приобретать наушники с Г-образным штекером.
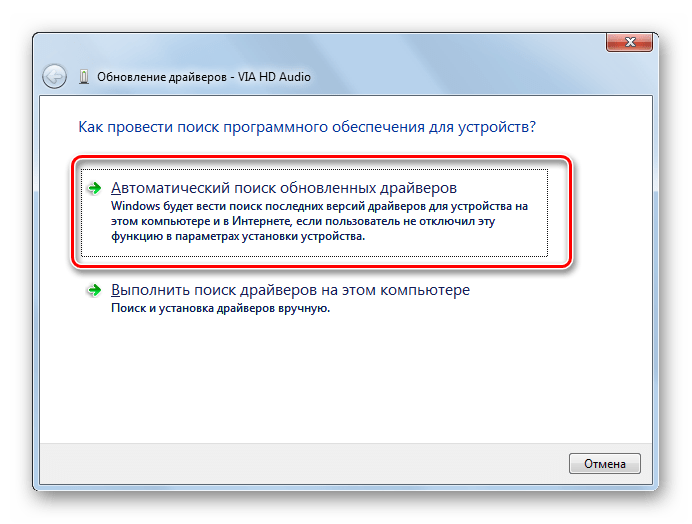
Отключение обнаружения разъема на передней панели
Есть несколько способов отключить аудиоразъем на передней панели. В этом руководстве вы узнаете, как отключить его, используя настройки звука и Realtek HD Audio Manager.
Если вы хотите отключить определение разъема на передней панели с помощью настроек звука, выполните следующие действия:
- Откройте стартовое меню».
- Начните набирать «Настройки» и откройте его.
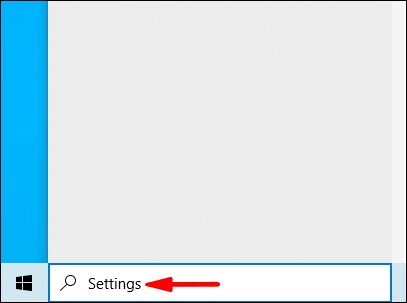
- Коснитесь «Система».
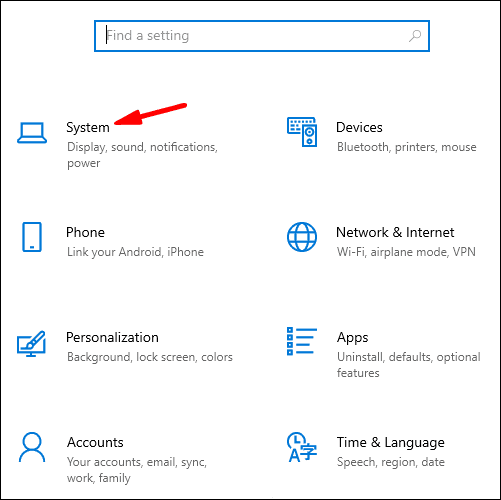
- Коснитесь «Звук».
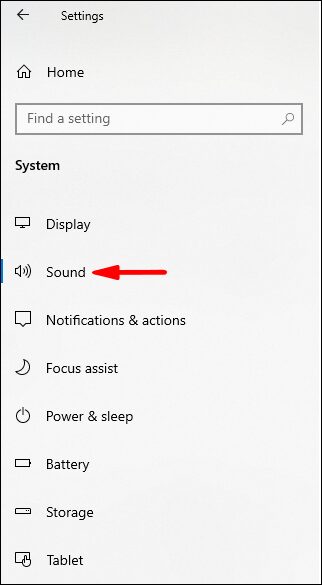
- Щелкните «Свойства устройства».
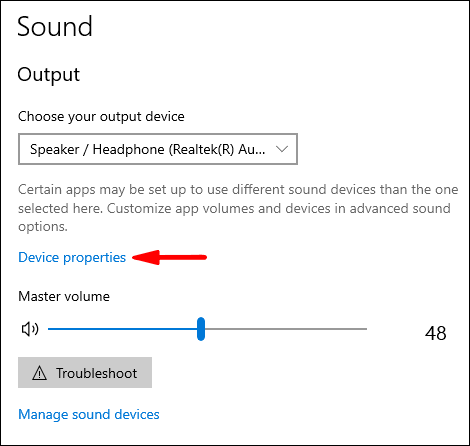
- Нажмите Отключить».
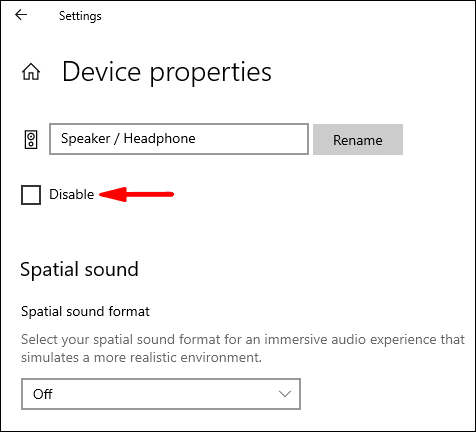
Если вы хотите отключить определение разъема на передней панели с помощью Realtek HD Audio Manager, выполните следующие действия:
- Сначала убедитесь, что приложение установлено в Windows 10.
- Откройте приложение.
- Коснитесь значка гаечного ключа в правом нижнем углу (Настройки коннектора»).
- Здесь вы увидите ползунок «Отключить определение слота на передней панели
Если вы хотите воспроизводить музыку через динамики, когда подключены наушники или ваш компьютер завис в режиме наушников, вы можете просто отключить обнаружение, выполнив шаги, описанные выше.
Почему перестали работать наушники в Windows 10
 После перехода в десятку или его следующего обновления многие пользователи сталкиваются с проблемой, из-за которой компьютерные наушники в Windows 10 не работают или система не видит устройство воспроизведения звука.
После перехода в десятку или его следующего обновления многие пользователи сталкиваются с проблемой, из-за которой компьютерные наушники в Windows 10 не работают или система не видит устройство воспроизведения звука.
По большей части источником проблемы является звуковой драйвер, программное обеспечение, которое заставляет звуковую карту работать. Почему вдруг перестает работать с драйверами, установленными после обновления Windows?
Скорее всего, в процессе получения обновления обновился и сам драйвер, а не загружался ниоткуда, например с серверов Microsoft. Это означает, что вместо официального программного обеспечения на компьютер пользователя был загружен продукт, созданный компанией-разработчиком программного обеспечения, а стороннее программное обеспечение никогда не было на 100% стабильным и совместимым.
Причина, по которой ноутбук не видит наушники, в основном устаревший или посторонний аудиодрайвер. Давайте рассмотрим, как от него избавиться и получить официальный софт.
- Способ 6: Включение службы «Windows Audio»
- Служба под названием «Windows Audio» отвечает за работу аудиоустройств в операционной системе. Обычно он сканируется средством устранения неполадок, если вы его использовали, но иногда он дает сбой, и служба либо игнорируется, либо не активируется автоматически. При необходимости рекомендуем изменить его настройки вручную.
- Найдите приложение Services через Пуск и запустите его.
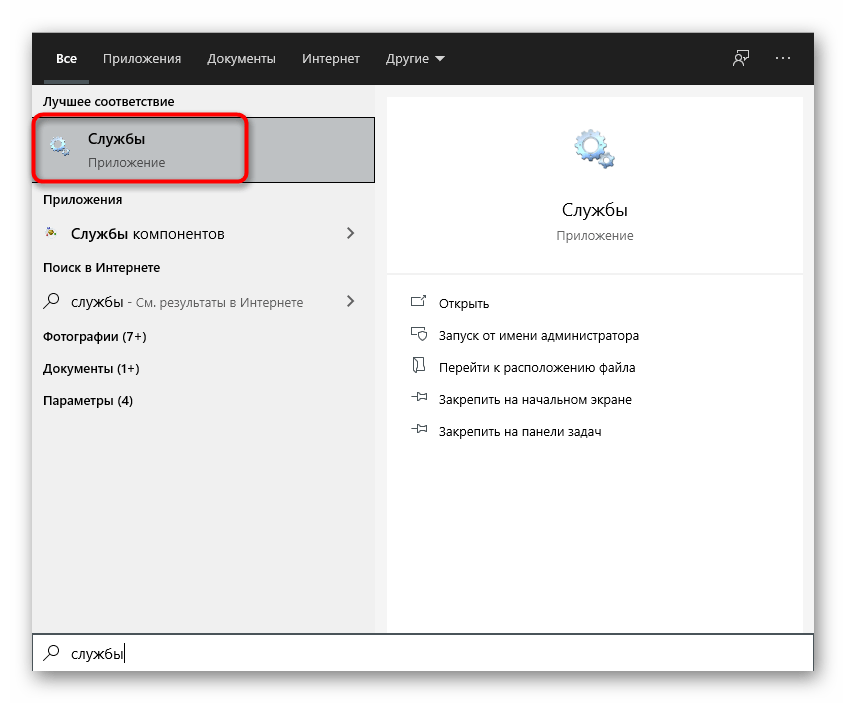
- Найдите в списке «Windows Audio» и дважды щелкните по нему, чтобы перейти в «Свойства».
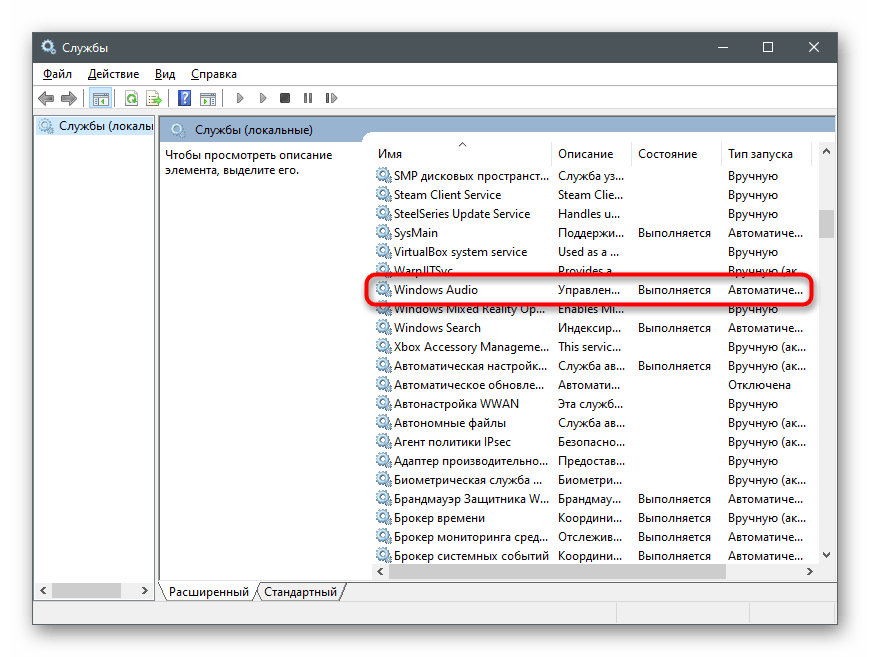
- Убедитесь, что тип запуска установлен на автоматический, или измените его на один.
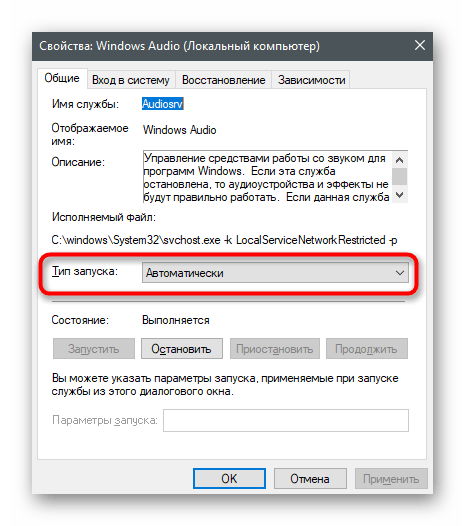
- Если служба в настоящее время не работает, используйте кнопку «Пуск», после чего вы можете проверить, произошли ли изменения во время воспроизведения. Не лишним будет перезагрузить устройство, если звук не появляется сразу.
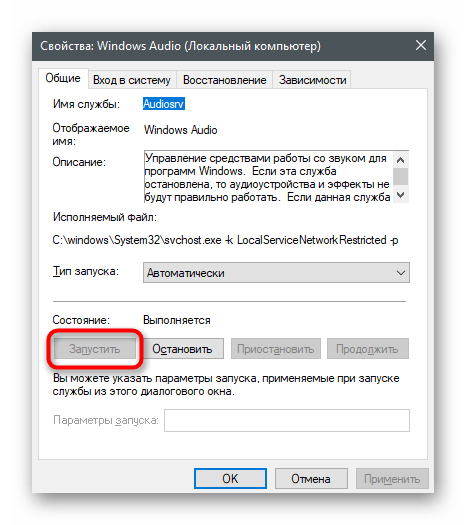
Автоматическое устранение неполадок
Полезной функцией Windows 10 является функция автоматического устранения проблем с программным обеспечением. Система сама ищет причину проблемы и устраняет ее. Следовательно, этот метод необходимо обязательно попробовать, используя следующую инструкцию:
- Перейдите в меню «Пуск», чтобы открыть раздел «Настройки.
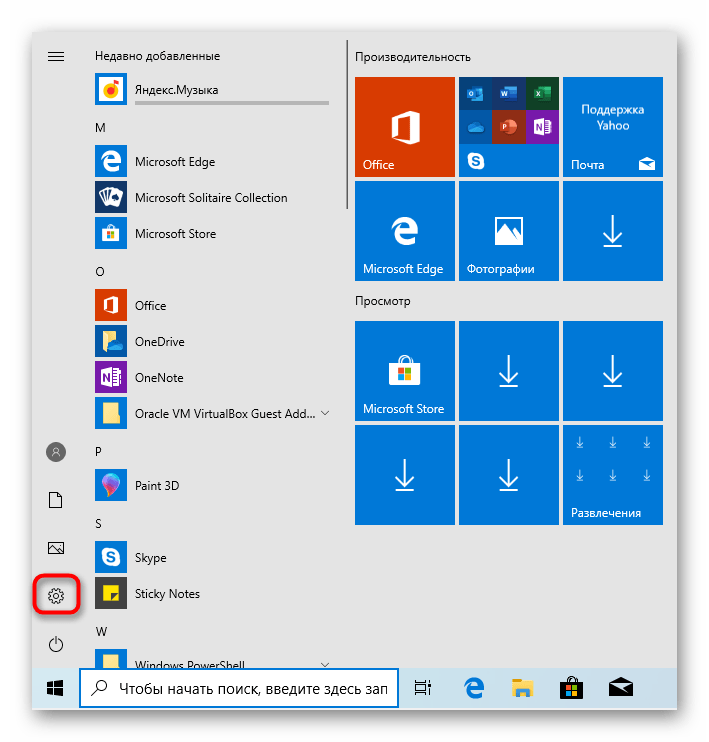
- Выберите Обновление и безопасность».
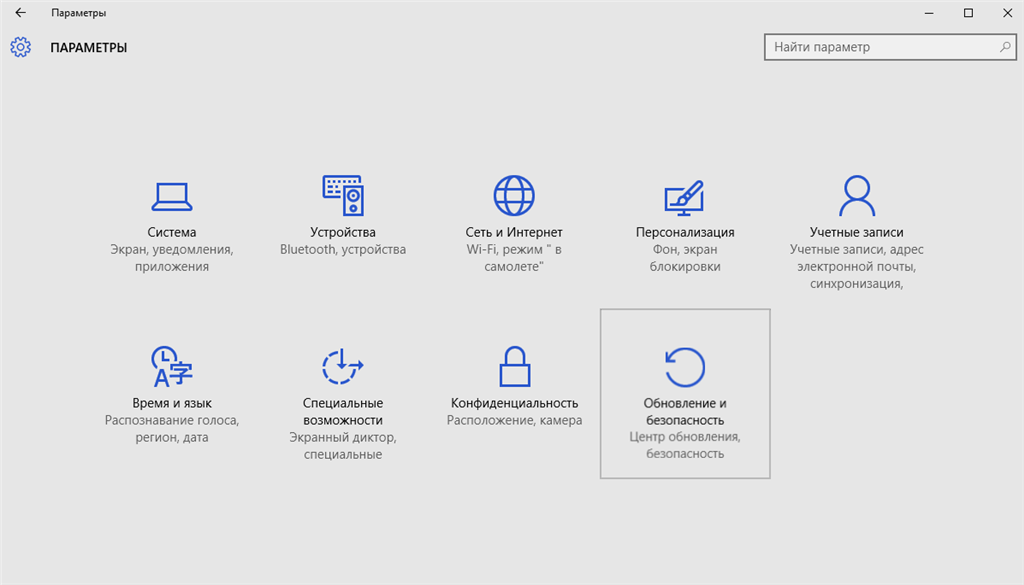
- Щелкните вкладку «Устранение неполадок».
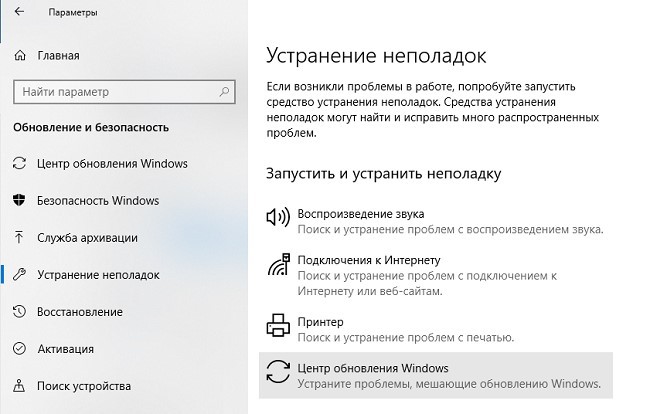
- Щелкните заголовок Воспроизведение аудио».
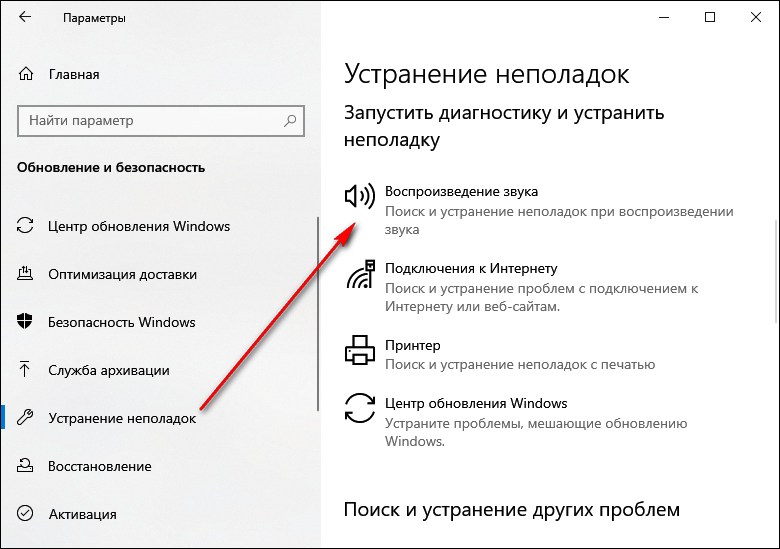
- В открывшемся списке выберите модель подключенных наушников.

- Нажмите кнопку «Устранение неполадок».

Если все сделано правильно, Windows 10 будет искать причину проблемы в течение 1-2 минут, а затем предложит решение. Итак, если проблемы возникли из-за некорректного программного обеспечения, система предоставит возможность установить недостающие драйверы. При этом помните, что проверка не помогает при механических повреждениях.
Включить наушники и установить их как устройство по умолчанию
Одна из возможных причин, по которой ваши наушники не работают, заключается в том, что они не включены и / или не установлены в качестве устройства по умолчанию на вашем компьютере.
Чтобы включить наушники, сделайте следующее:
- Откройте стартовое меню».
- Начните печатать «Проверить аудиоустройства».
- Здесь вы найдете список отключенных устройств. Если наушники выключены, нажмите «Активировать».
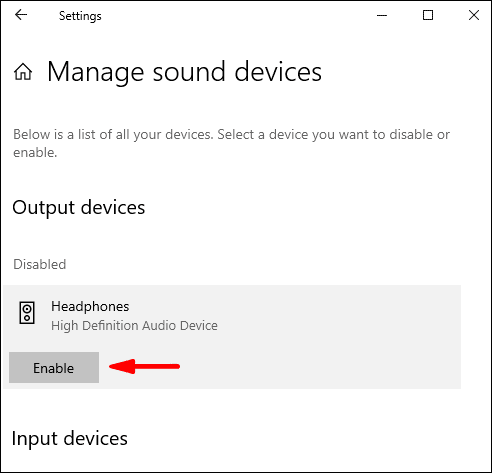
Если вы хотите установить наушники в качестве устройства по умолчанию, выполните следующие действия:
- Откройте стартовое меню».
- Начните вводить «Настройки звука».
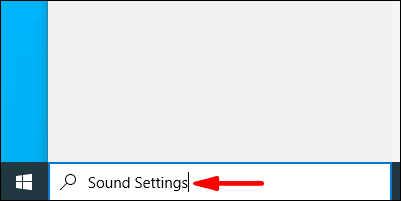
- В разделе «Выберите устройство вывода» выберите свои наушники.
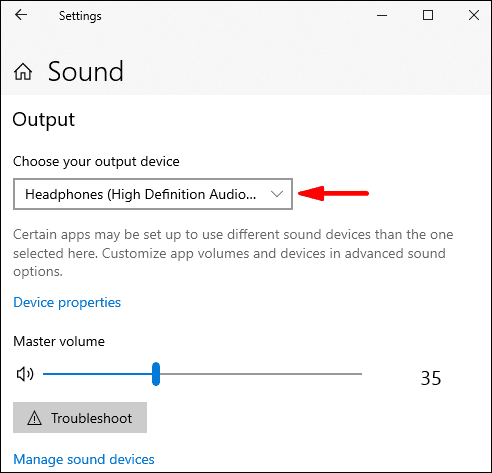
Обновление драйверов до последней версии
Если ваш компьютер по-прежнему не видит ваши наушники, попробуйте обновить драйверы до последней версии. Они могут быть повреждены после неудачной установки обновления Windows или могут работать некорректно после обновления до Windows 10.

Разверните вкладку «Звук, игры и видеоустройства». Если ваша гарнитура присутствует в списке, щелкните правой кнопкой мыши и выберите «Обновить».
См. Также: Литий-ионный аккумулятор 18650: размеры. 18650 аккумулятор: приложение

Выберите автоматический поиск и проверьте, доступна ли новая версия.
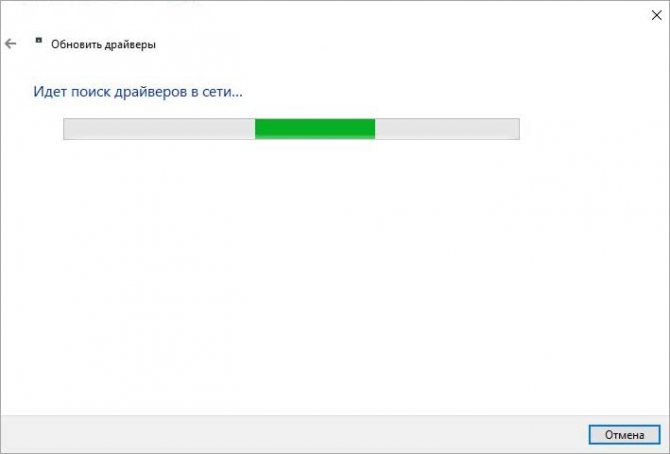
Если вы можете обновить драйверы, перезагрузите компьютер и проверьте, выходит ли звук из наушников.
Если в списке нет гарнитуры, сначала проверьте оборудование, отмеченное желтым восклицательным знаком на вкладке «Другие устройства». Если вы видите в списке неизвестное устройство, дважды щелкните по нему и перейдите на вкладку «Подробности.
В раскрывающемся меню выберите «Идентификатор оборудования», затем скопируйте значение и вставьте его в поле поиска в Интернете.
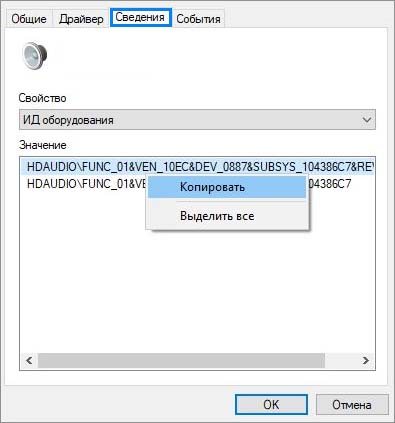
Таким образом, вы найдете точную информацию об оборудовании, которое необходимо установить. После установки перезагрузите компьютер. Подключите наушники и проверьте, видит ли их Windows.
Один источник
Включение многопоточного режима
Иногда проблему можно решить, включив многопоточность в настройках Realtek HD Manager. Этот метод применим для версий, в которых присутствует эта функция.
Откройте панель управления с помощью командного управления из окна интерпретатора команд Win + R.
Перейдите в раздел Оборудование и звук — Realtek HD Manager. Затем в правом верхнем углу нажмите «Дополнительные настройки» и установите флажок для многопоточности.
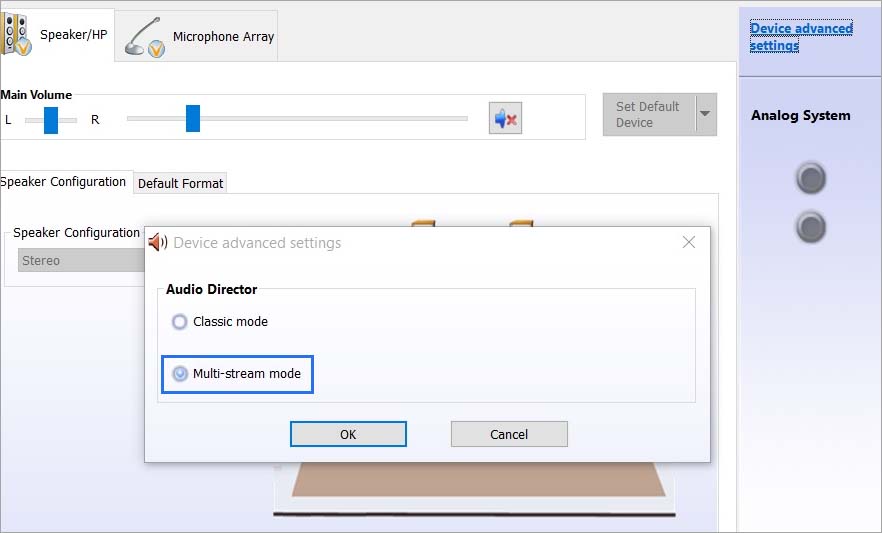
После перезагрузки компьютера Windows должна увидеть наушники.
Причина
Основная причина проблем с воспроизведением — ошибка при установке драйвера или различных компонентов операционной системы. При этом на программном уровне наушники не подключаются к Windows 10, из-за чего не работают. Также проблемы возникают, если драйвер был загружен из неофициальных источников. Другой причиной могут быть неправильные параметры звука.
Настройки Windows 10
Аудиогарнитура — это внешнее устройство, распознаваемое компьютером. Если на вашем ноутбуке или ПК есть наушники, но звук не воспроизводится, имеет смысл проверить настройки Windows 10.
Обратите внимание на нижний лоток (системная панель), который содержит множество иконок. В случае с гарнитурой нас будет интересовать значок динамика. Если вы нашли логотип, следуйте инструкциям:
- Щелкните значок правой кнопкой мыши или сенсорной панелью.
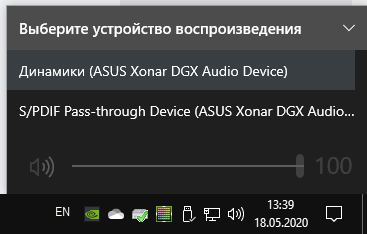
- Выберите «Устройства воспроизведения».
- ЛКМ дважды щелкните по пункту «Наушники».

- Перейдите в окно «Свойства» и ознакомьтесь с заданными параметрами громкости. Возможно, здесь выставлено минимальное значение.
- Откройте раздел «Эффекты» и попробуйте включить или выключить усиление низких частот.
- Во вкладке «Дополнительно» поставьте галочку напротив всех пунктов, а также установите значение двухканального звука в 16-битном формате, 44100 Гц.
- Запустите окно «Связь», чтобы снять флажок «Отключить все остальные звуки». Вместо этого выберите «Никаких действий не требуется».

После каждого шага нужно проверять работоспособность наушников. Это поможет вам найти первопричину проблемы и сэкономит ваше время.
️ 3. Настраиваем звук в самой Windows 10 и Windows 7 — чтобы подключить наушники

Обновлены драйверы, все настройки выполнены в Realtek. Но компьютер не видит наушники, винду (10 или другую) в очереди на управление. Если ваш компьютер не видит наушники в Windows или они не обнаруживаются (это относится к моделям USB), по умолчанию может быть выбрано неправильное устройство воспроизведения.
В Windows 7 идем по пути: «Пуск» — «Панель управления» — «Оборудование и звук» — «Звуки». В Windows 10 можно открыть контекстное меню на значке громкости на панели задач (щелкните правой кнопкой мыши), «Открыть настройки звука», справа — «Панель управления звуком». Итак, давайте изменим устройство по умолчанию на наушники / динамики, вы можете попробовать все варианты по очереди и проверить их.
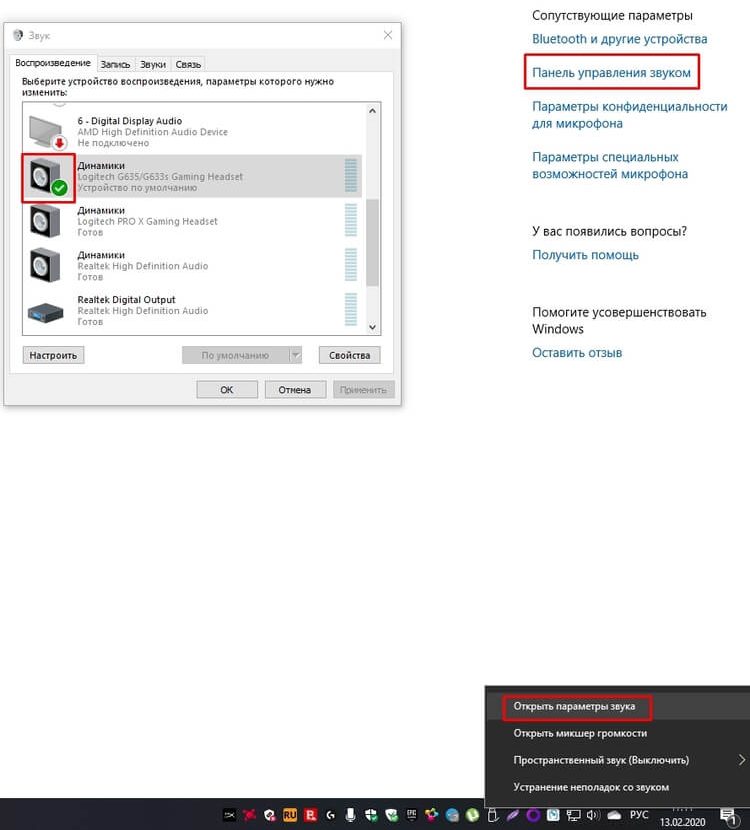
1. Откройте панель управления звуком

2. Измените устройство по умолчанию в настройках звука или включите устройство.
Когда наушники не работают на компьютере с Windows, другой рабочий вариант — выключить все устройства в окне, выбранном выше, затем включить то, которое вы хотите, и выбрать его по умолчанию. Таким образом можно избавиться от ошибки типа «наушники или динамики не подключены» в Windows 10 или 7.
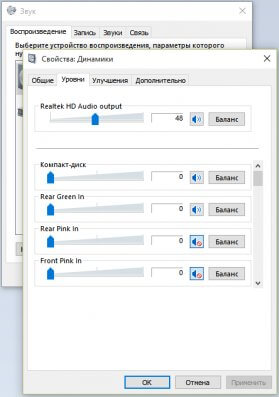
Другая возможная причина, по которой компьютер не видит наушники, заключается в том, что звук в Windows установлен на низкий уровень громкости или полностью отключен. Давайте проверим, открыв регулятор громкости в правом нижнем углу часов. Обратите особое внимание на General и Sound».
4. Определяем физическую неисправность — если наушники все еще не работают

Наушники не работают на ПК
И после всего этого не работают наушники ПК? Это может быть физическая проблема. И ПК не видит наушники из-за сломанного разъема.
Лучший способ решить проблему на этом этапе — обратиться в сервисный центр. Диагностика и даже замена разъема совсем не дороги. А вы сэкономите нервы и время .
Рассмотрим наиболее частые причины, по которым наушники не подключаются к ПК после установки программного обеспечения:
- Сломан аудиоразъем. Его можно заменить, если контакты разъема сломаны, перепаять их. Подробнее о ремонте подъезда читайте здесь. Если вы не уверены в своих силах, доверяйте профессионалам (сервисный центр).
- Звуковая карта неисправна (сгорела). Это будет понятно на этапе управления устройством в диспетчере задач. И разъемы не работали, и все.
- Штекер наушников сломан. Легко проверяйте на своем телефоне или другом устройстве. Решение: припаять или заменить вилку. Или отнесите в сервисный центр.
- Остальные части наушников сломаны. От обрыва провода до сгоревших динамиков. Первоначальная проверка также на другом устройстве. Решения по ремонту наушников здесь.
Компьютерные гарнитуры на Алиэкспресс:
- Альфа-версия облака Hyperx
- SteelSeries Arctis 3 издание 2019 г
Обновляем драйвер по рекомендации Майкрософт
Вышеупомянутый вариант не рекомендуется, но для новичков, например, он будет проще, чем предыдущий, если на их ПК используется звуковая карта VIA или C-Media.
1. Откройте Диспетчер устройств, удерживая Win + X и щелкнув одноименную запись в раскрывающемся меню.
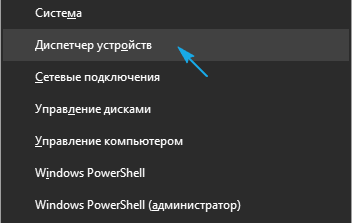
2. Откройте контекстное меню аудиоустройства и нажмите «Обновить драйвер…».
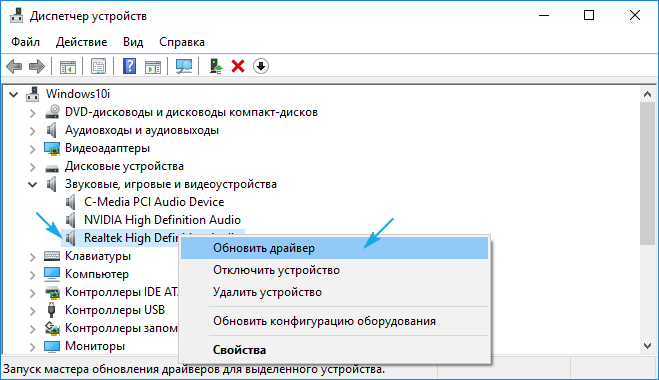
3. Выберите Интернет в качестве источника контента.
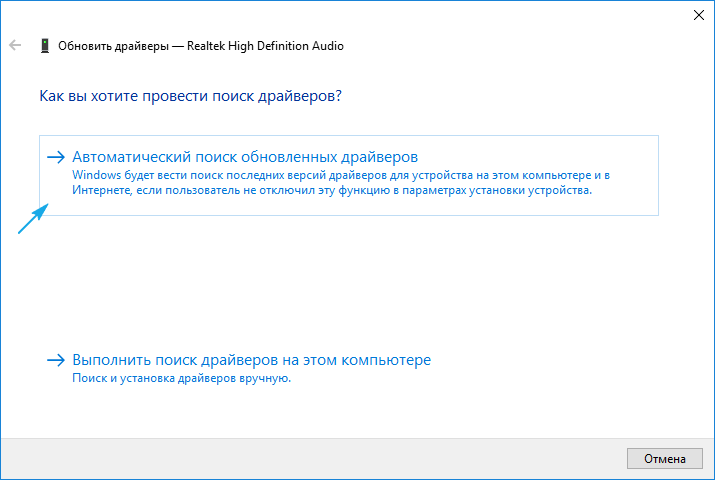
4. После завершения обновления перезагружаемся и проверяем, не работает ли наше устройство.
Настройка наушников в Windows 10 и средство исправления неполадок
Если после правильного подключения аксессуара к компьютеру звук не появляется, то от поиска причин возникающих проблем пора переходить к активным действиям:
Опции и инструменты
Если щелкнуть значок с изображением рожка на панели задач Windows 10, открыть контекстное меню и выбрать «Открыть параметры звука», на экране появится интерфейс, полностью посвященный наушникам и устройствам ввода и вывода.
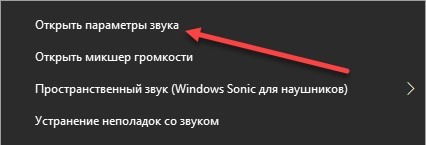
Здесь часто начинаются проблемы из-за неправильно выбранных настроек. Важно заранее разобраться как с источником звука (список приведен выше — среди предложенных вариантов вам нужны не колонки или мониторы, а подключенные наушники или наушники), и с дополнительными опциями.
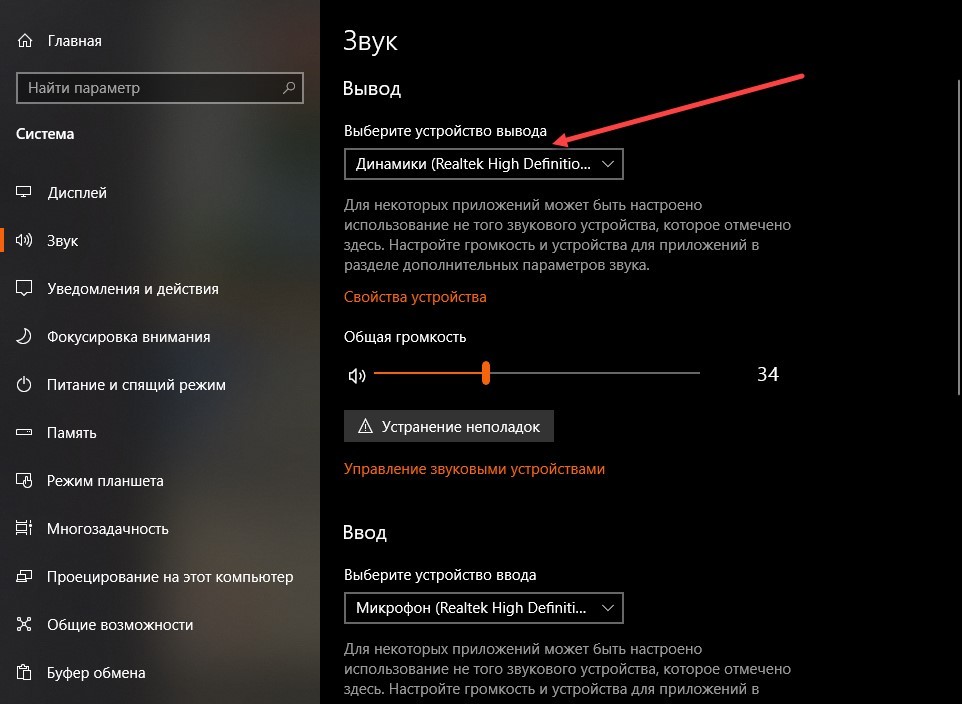
В качестве опции «Свойства» предоставляет «Пространственный звук», регулировку баланса, а в каталоге с надстройками также есть эффекты.
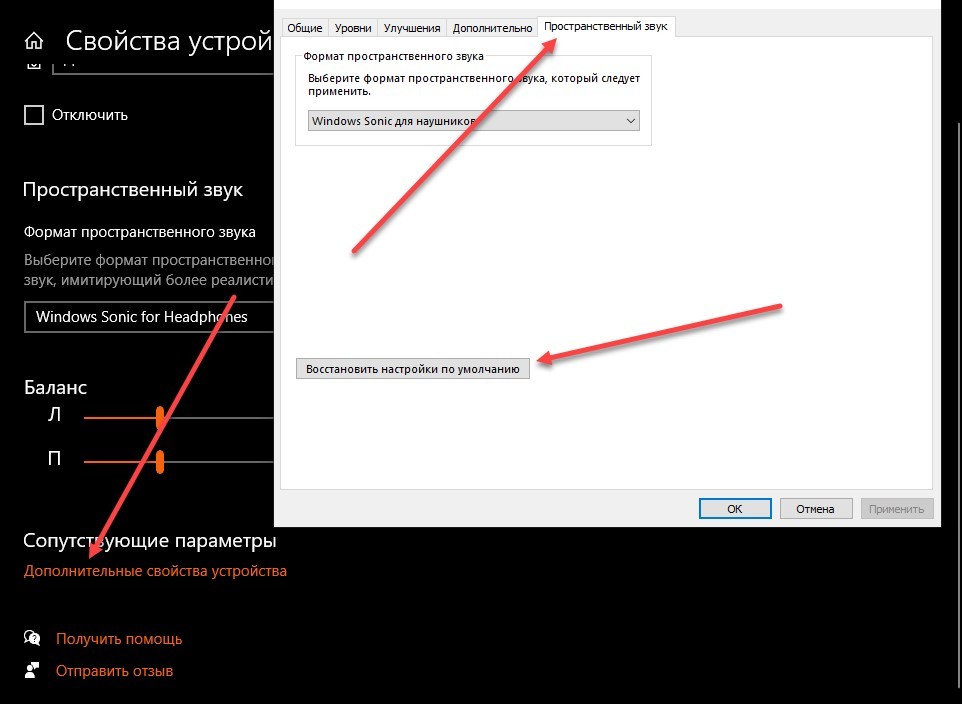
И, если правильное устройство отображается в категории вывода, баланс установлен, но звук по-прежнему не воспроизводится, вам следует обратиться к пункту «Восстановить настройки по умолчанию». Иногда сброс может сэкономить много времени и вернуться к исходному состоянию до возникновения проблемы.
Диагностика и поиск неполадок
Чуть ниже раздела с выбором источника для вывода звука находится кнопка «Устранение неполадок». Оттуда Windows 10 запускает службу Play Sound, тщательно диагностирующую оборудование на предмет ошибок, как аппаратного, так и программного обеспечения.

Процедура занимает от 5 до 15 минут, в зависимости от количества подключенного оборудования. А если сразу выявить проблемы невозможно, нужно будет добавить конкретику — сервис попросит указать, с чем конкретно возникли проблемы.

Наушников и наушников нет в списке? Возможно, опасения физического вреда подтвердились. Или — перепутаны разъемы и забыты драйвера.
Обновление драйвера с сайта разработчика
программное обеспечение для управления устройствами следует загружать только с официальных ресурсов, несмотря на рекомендации Microsoft по обновлению драйверов с помощью набора инструментов Windows 10.
1. Узнайте производителя звуковой карты (скорее всего, это Realtek).
2. Если Realtek, перейдите по ссылке www.realtek.com.tw/downloads/ .
3. Загрузите установщик с пакетом библиотек и приложений для управления аудиоустройствами.
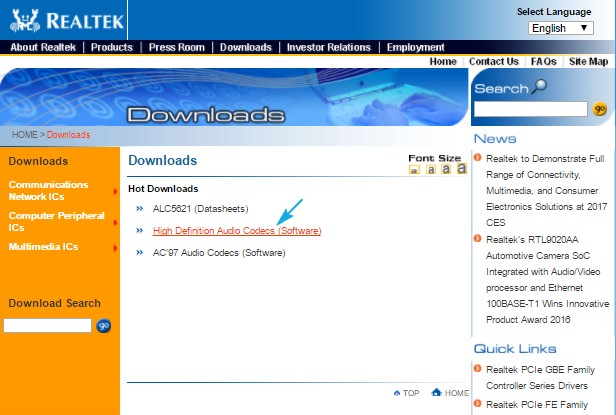
4. Запустите установщик и следуйте паре инструкций, удалив старое программное обеспечение.
5. Перезагрузите компьютер и проверьте, помогла ли установка драйвера решить проблему.
Проверка на механические повреждения
В зависимости от типа проблемы, вызвавшей исчезновение звука, определяется последовательность действий по ее решению. Сначала внимательно осмотрите гарнитуру и разъемы, чтобы убедиться, что они подключены к компьютеру. Попробуйте использовать динамики или другие наушники.
- механические поломки,
- неисправности радиоэлементов,
- плохой контакт (если карта не интегрирована),
- проблемы с выходными разъемами.
Выходом из ситуации, когда «сгоревший» интегрированный звуковой модуль может стать звуковая карта USB
Однако при бережном обращении с системным блоком ПК или ноутбука такое случается нечасто. Сами наушники ломаются гораздо чаще. Если гарнитура не работает при подключении к заведомо исправному оборудованию, попробуйте их. Наиболее частые поломки наушников:
- обрыв, короткое замыкание жил кабеля;
- поломка вилки;
- дефектные колонки.
Если последний пункт означает почти приговор для наушника (разрыв мембраны или сгоревшая катушка микроэмиттера не подлежит ремонту и замена динамиков затруднена из-за отсутствия или дороговизны аналогичных элементов), то другие неисправности можно устранить, иногда даже самостоятельно. Из-за этого:
- Проверьте целостность кабелей наушников. Если у вас есть тестер, прозвоните им до общего контакта в основании вилки (сопротивление должно быть 16 — 36 Ом). Особое внимание при визуальном осмотре уделите проблемным участкам, где очень часто рвется кабель. Специалисты утверждают, что в 70-80 процентах случаев кабель обрывается возле вилки
- Если рядом с вилкой обрывается провод, понадобится складной мини-джек. Отрежьте кабель на 3-5 см от оригинального разъема, зачистите и припаяйте провода к откидной вилке. Обычно зеленый (иногда синий) провод идет на общий контакт; красный и черный (белый) необходимо впаять по каналам. Мини-джек диаметром 3,5 мм или 1/8 дюйма используется в смартфонах, ридерах, звуковых картах ПК
Из-за огромного количества моделей и типов наушников описать процесс замены кабеля в рамках одной статьи очень проблематично. Однако подробные инструкции по полной замене складного кабеля наушников можно найти в Интернете на соответствующих форумах.
Решения проблемы
Решения проблемы, если компьютер не видит подключение аудиоустройств в Windows 10:
Большинство методов подразумевают использование стандартных инструментов без установки стороннего программного обеспечения.
Механические повреждения кабеля или штекера
Одна из возможных причин, по которой Windows 10 не видит аудиоразъем или другие аудиоустройства, — это механическое повреждение кабеля или вилки. Если соединение проверено, но звука нет, необходимо визуально осмотреть внешние компоненты на предмет дефектов. Например, складки могут стать причиной поломки, поэтому вам необходимо сдать гарнитуру в ремонт или заменить ее по гарантии.
Дополнительные ответы на часто задаваемые вопросы
Почему Bluetooth не отображается на моем компьютере с Windows 10?
Когда Bluetooth включен в Windows 10, на панели задач появится небольшой значок. Хотя этот значок легко случайно удалить, вернуть его непросто.
Если вы хотите снова добавить значок Bluetooth на панель задач, выполните следующие действия:
- Откройте стартовое меню».
- Начните набирать «Настройки».
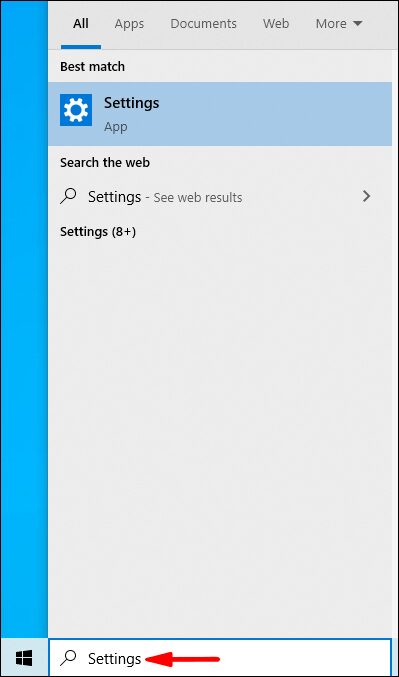
- Коснитесь Bluetooth и других устройств».
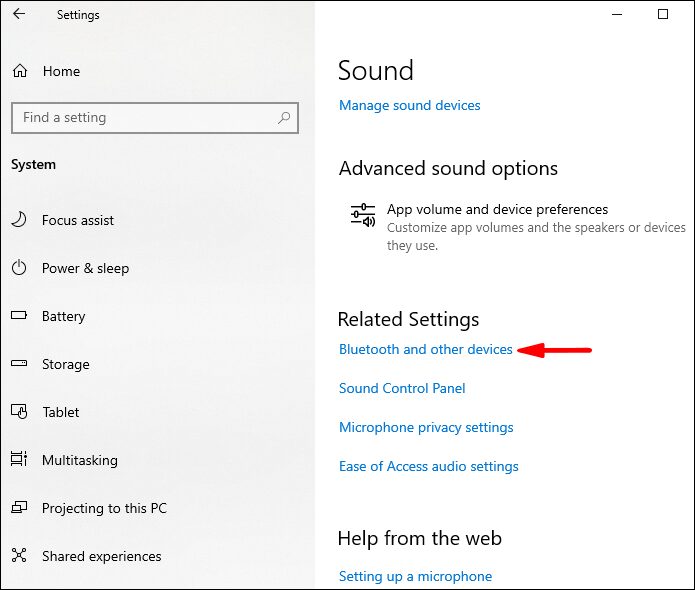
- Щелкните Дополнительные параметры Bluetooth».
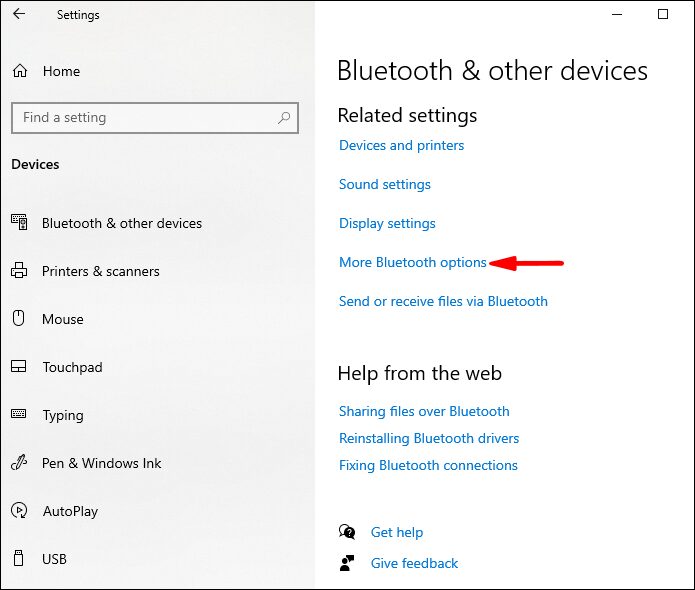
- Убедитесь, что рядом с надписью «Показать значок Bluetooth в области уведомлений» стоит галочка.
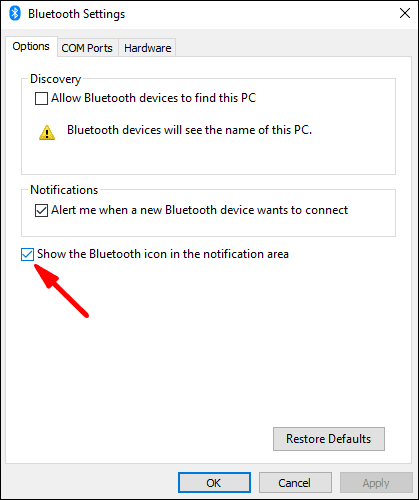
Почему Bluetooth не работает в Windows 10?
На вашем компьютере может быть несколько возможных причин, по которым Bluetooth не работает. Прежде всего, убедитесь, что ваш Bluetooth включен. Вы можете сделать это, выполнив следующие действия:
- Откройте стартовое меню».
- Начните набирать «Настройки» и откройте его.
- Нажмите «Настройки Bluetooth и другие устройства».
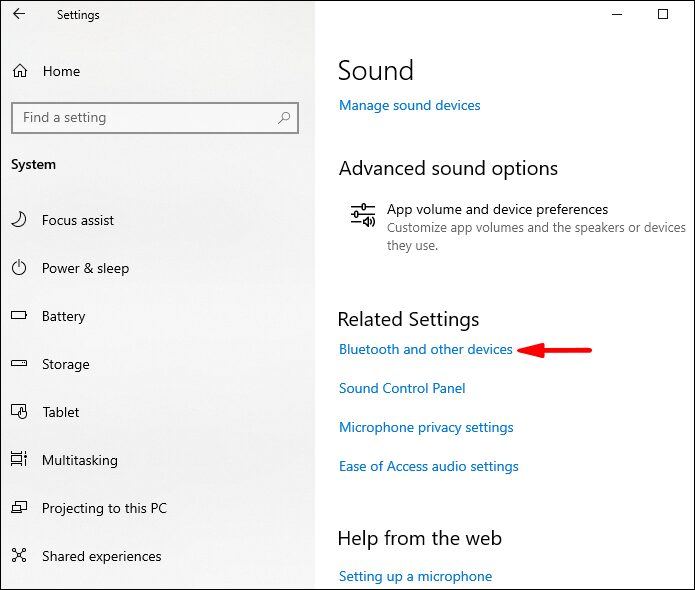
- Включите Bluetooth.
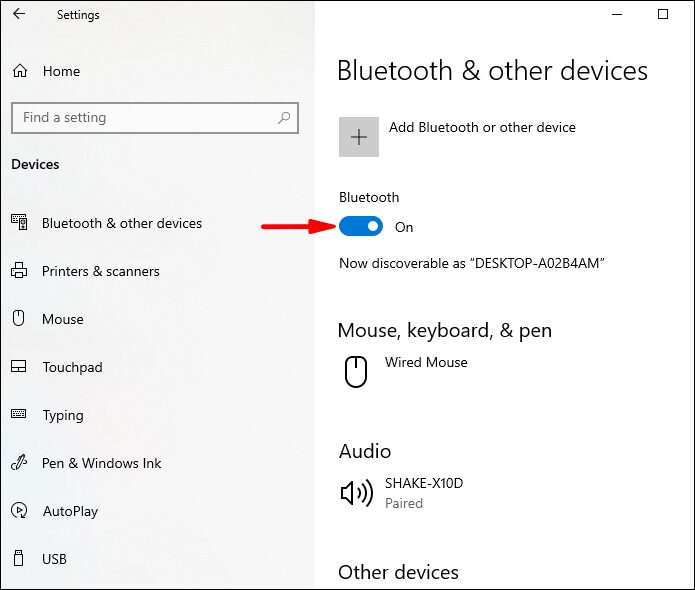
Также необходимо проверить несколько вещей, чтобы убедиться, что Bluetooth работает должным образом.
Отключите режим полета на вашем компьютере:
- Откройте стартовое меню».
- Начните набирать «Настройки».
- Щелкните Сеть и Интернет».
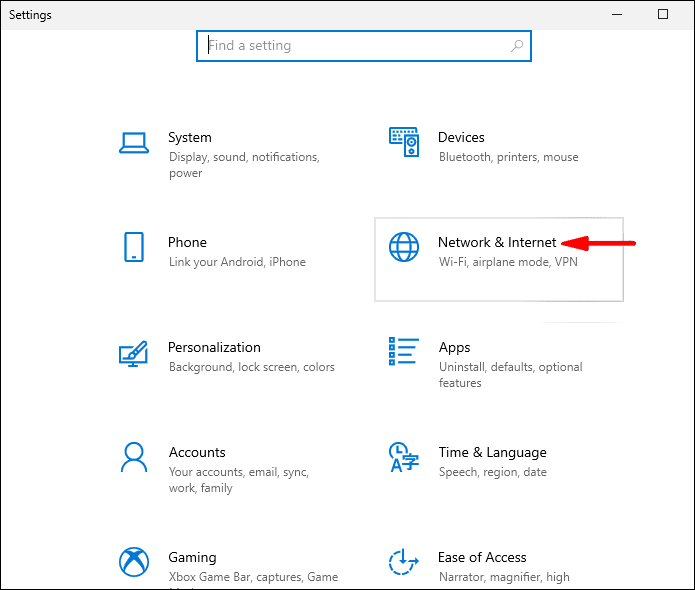
- Отключить режим полета.
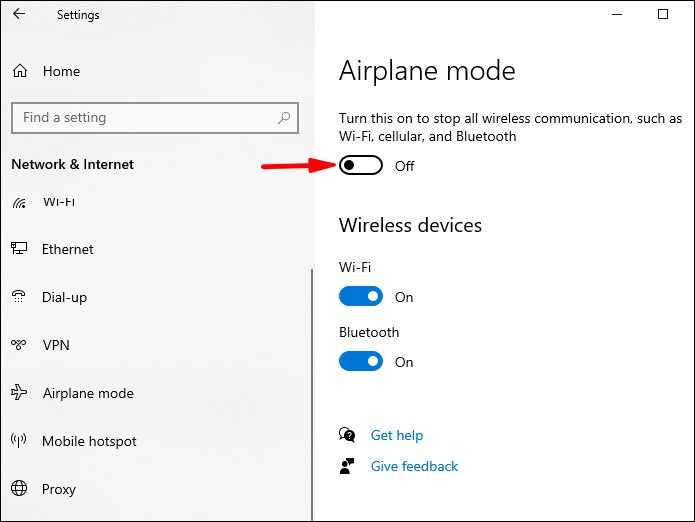
Вы также можете попробовать удалить добавленное устройство Bluetooth и добавить его снова:
- Откройте стартовое меню».
- Начните набирать «Настройки».
- Нажмите «Настройки Bluetooth и другие устройства».
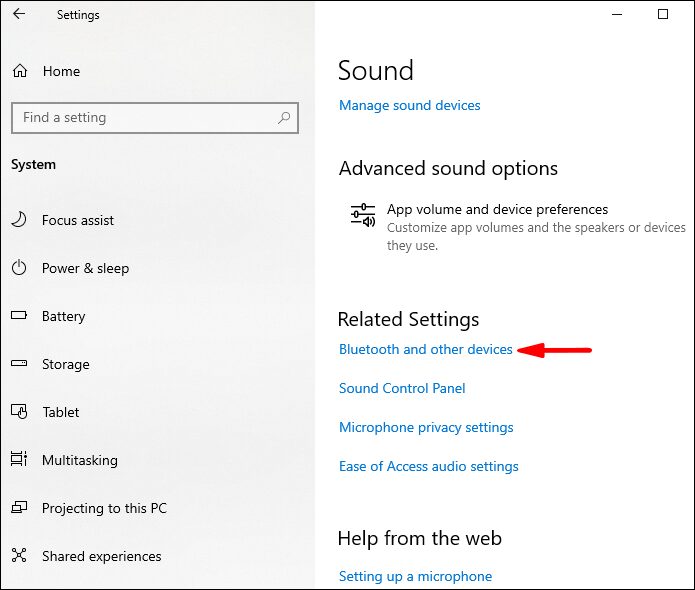
- Выберите устройство, которое хотите удалить.
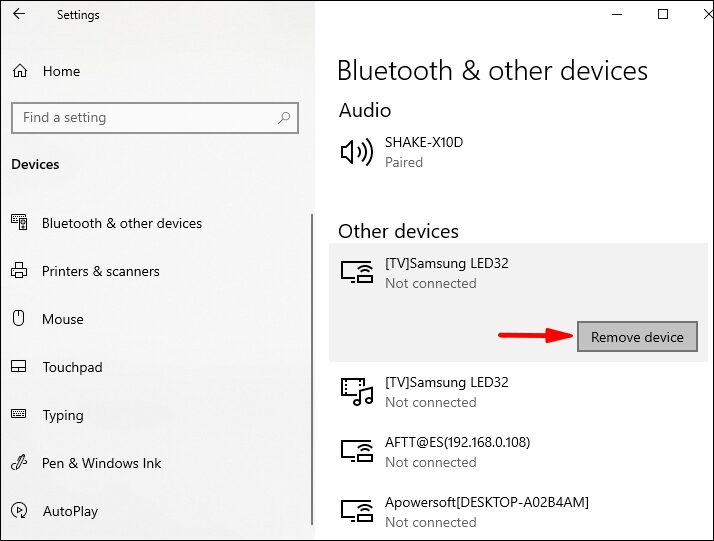
Включение опции разделения входных гнезд
Проблема часто возникает из-за того, как программное обеспечение Realtek обрабатывает сокеты. В этом случае попробуйте включить опцию разделения разъема на передней панели. Этот метод применим только при использовании Realtek HD Manager для управления аудиопотоками.

Измените вид в правом верхнем углу для категорий и перейдите в раздел «Оборудование и звук». Затем откройте Realtek HD Manager.
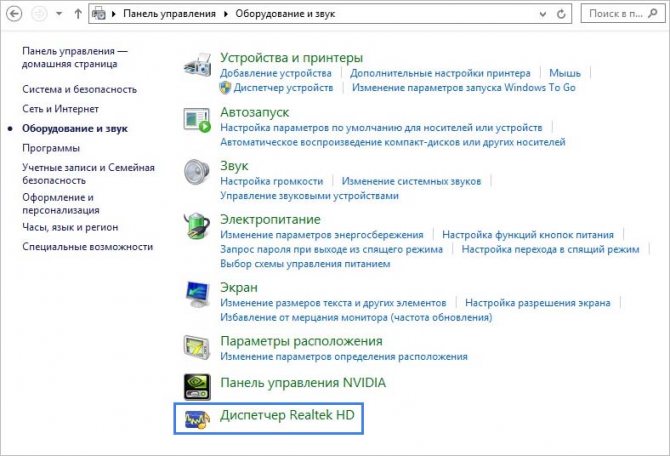
Откройте дополнительные настройки. Установите флажок «Разделить все входные гнезда как независимые устройства ввода» и нажмите «ОК», чтобы применить изменения.

Если вы используете старую версию менеджера, перейдите в настройки коннектора и установите флажок, связанный с отключением определения слота на передней панели.
После перезагрузки системы подключите наушники и посмотрите, видит ли их компьютер.

Подключение через bluetooth
Если компьютер с Windows 10 не видит bluetooth-наушники, то вам нужно ему в этом помочь. Для этого вам понадобятся:
- Откройте настройки Windows и перейдите в раздел «Устройства;
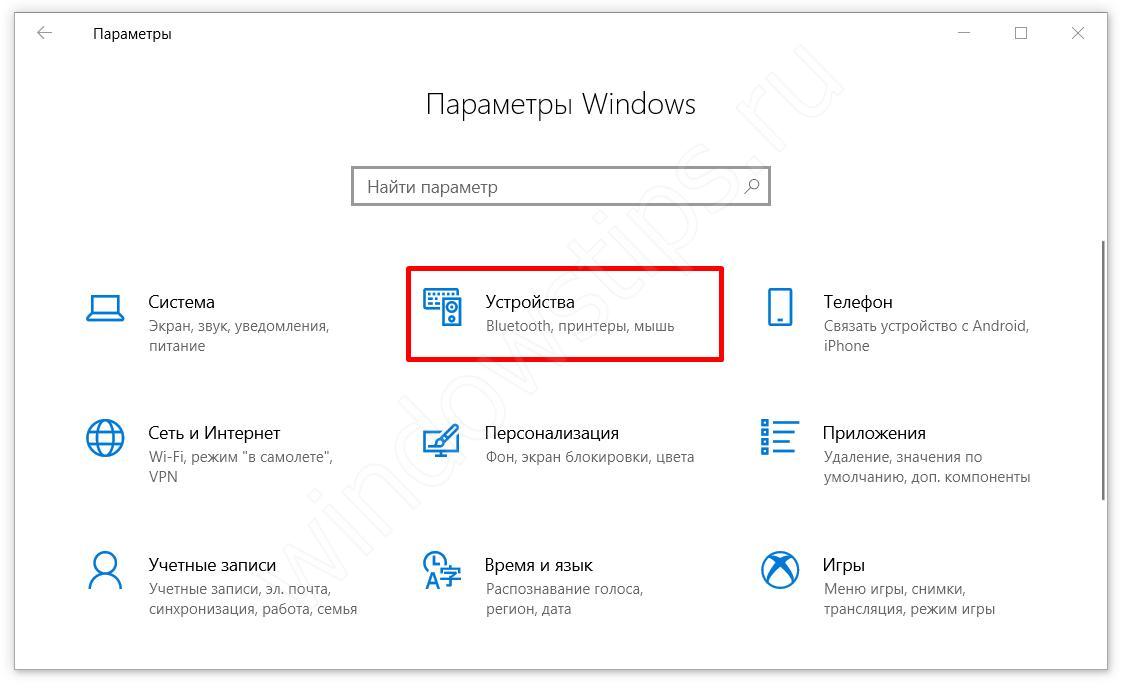
- Во вкладке «Bluetooth и другие устройства» проверьте, есть ли у вас необходимое оборудование;
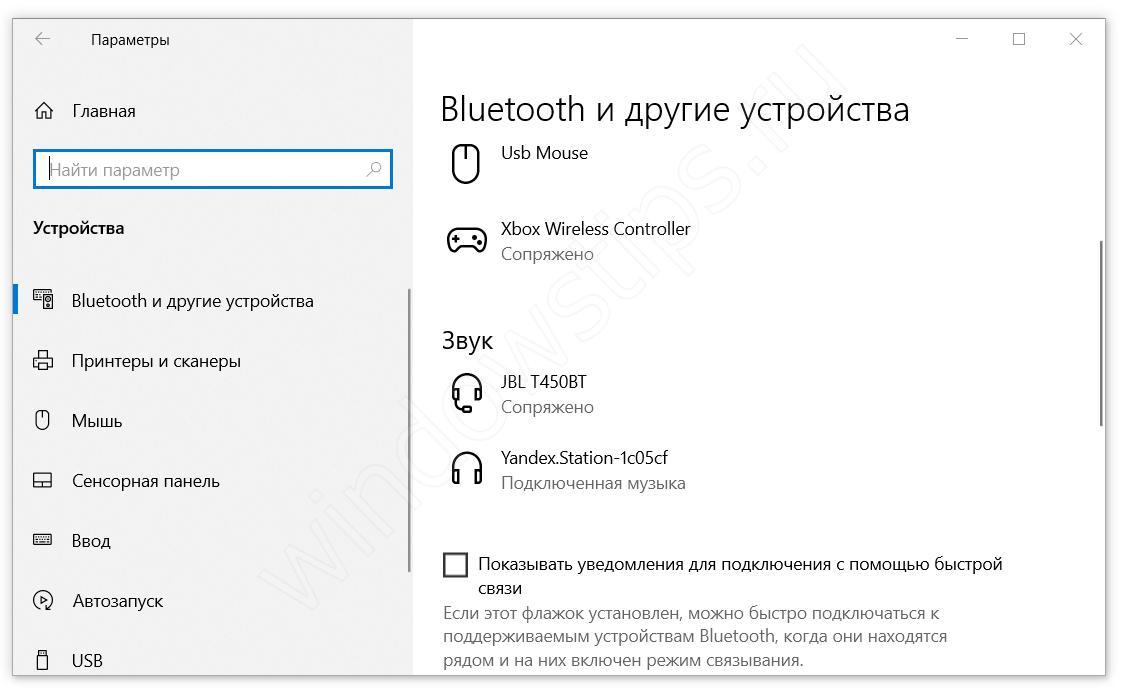
- Если его там нет, нажмите кнопку, чтобы добавить новое устройство;
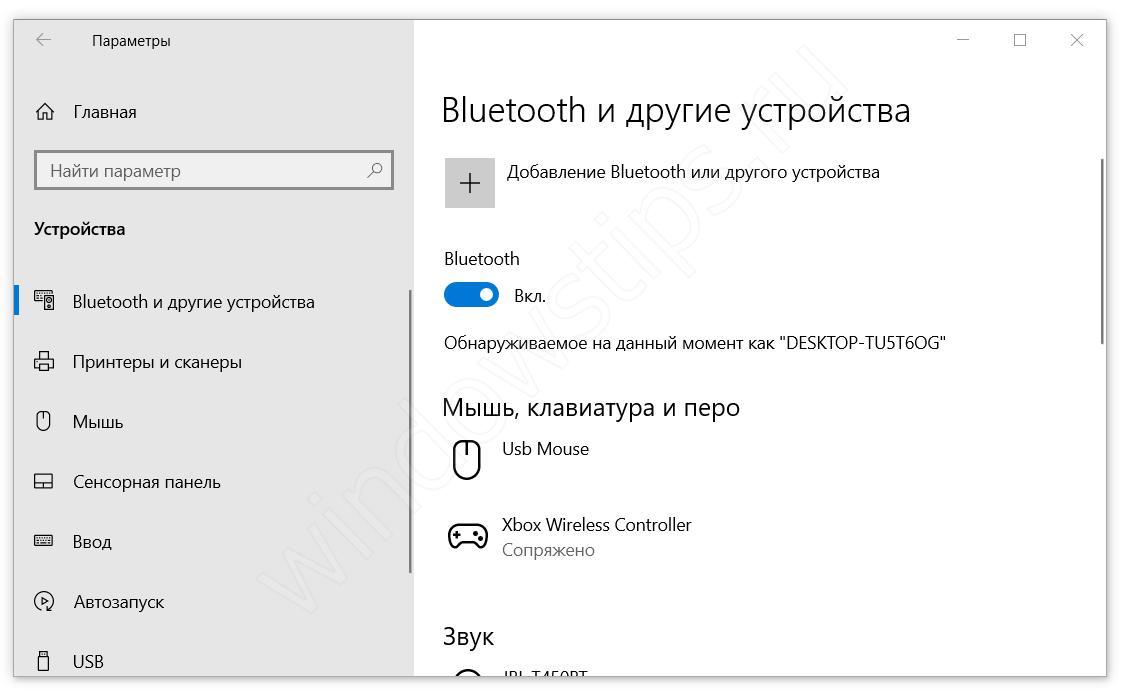
- Выберите Поиск Bluetooth.
Если поиск не дал никаких результатов, попробуйте поискать через панель управления, иногда может быть найдено другое оборудование.
- На вкладке «Bluetooth» внизу страницы нажмите «Устройства и принтеры”;
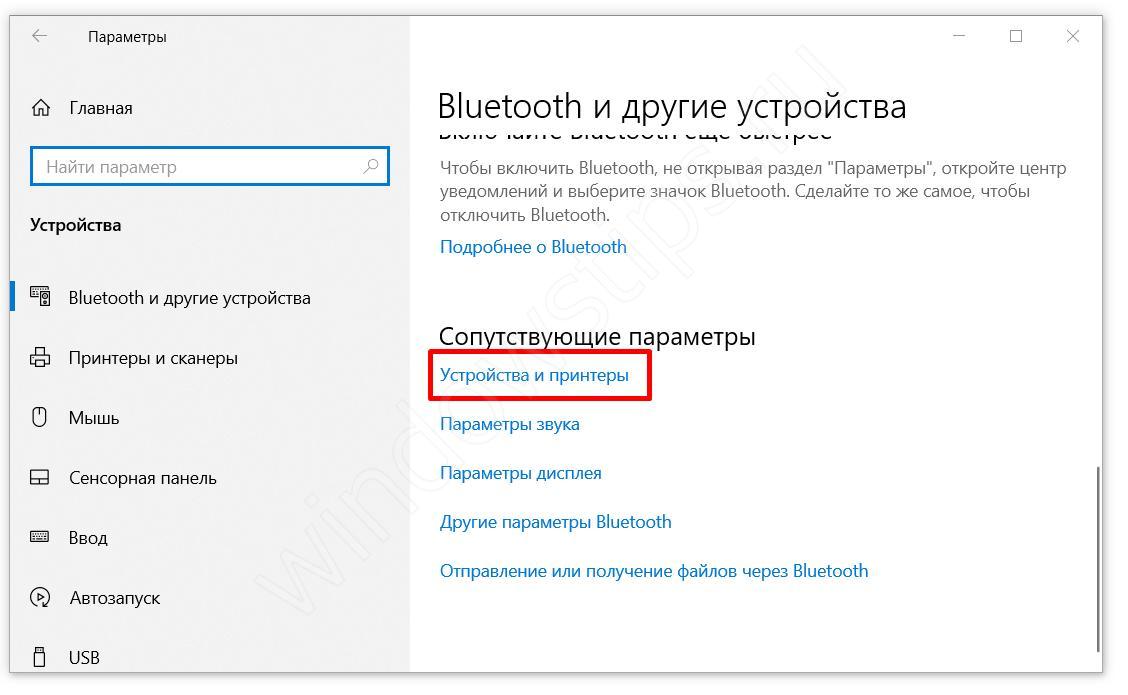
- В этом окне будет отображаться подключенное оборудование. Нажмите на кнопку «Добавить устройство”;
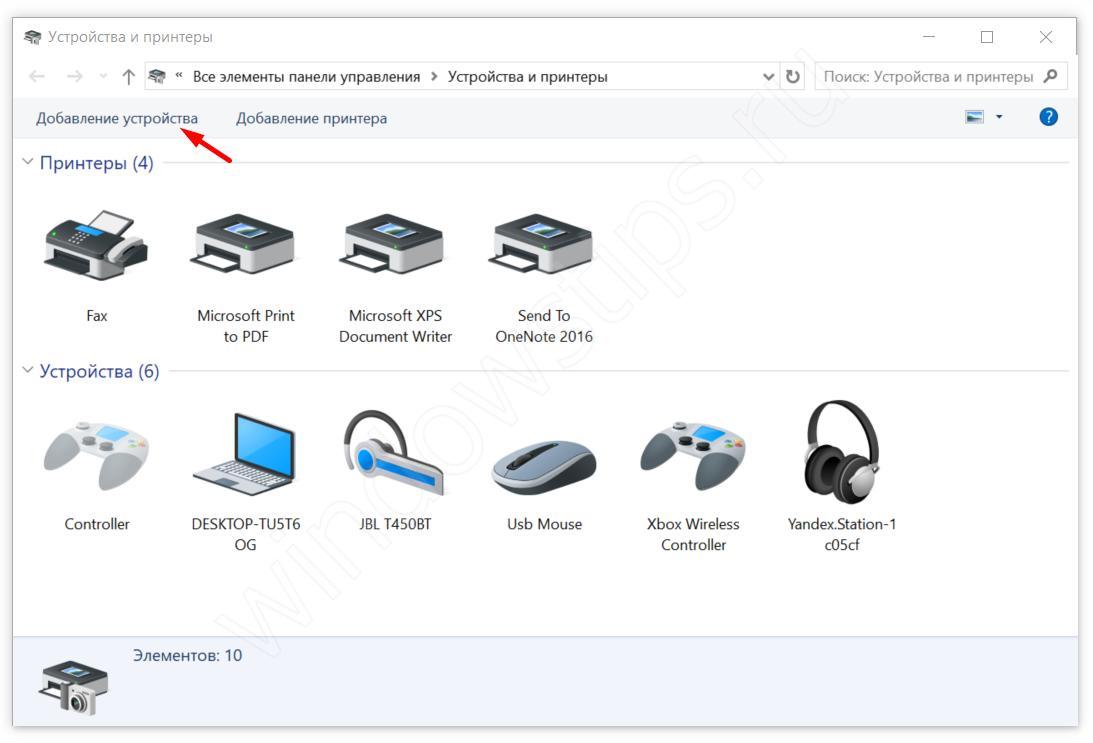
- Попробуйте добавить наушники, если они появятся в новом окне.
Но если после всех предпринятых вами шагов наушники с Windows 10 по-прежнему не появляются, попробуйте другие быстрые шаги.
Способ 2: Переключение используемого устройства
Возможно, операционная система и программы не видят подключенные наушники только потому, что в настройках выбрано не то воспроизводящее устройство. В этом случае во время воспроизведения не будет слышен звук, так как он передается на другое оборудование. Чтобы исправить эту ситуацию, выполните следующие действия:
- В том же приложении «Настройки» на этот раз выберите плитку «Система».
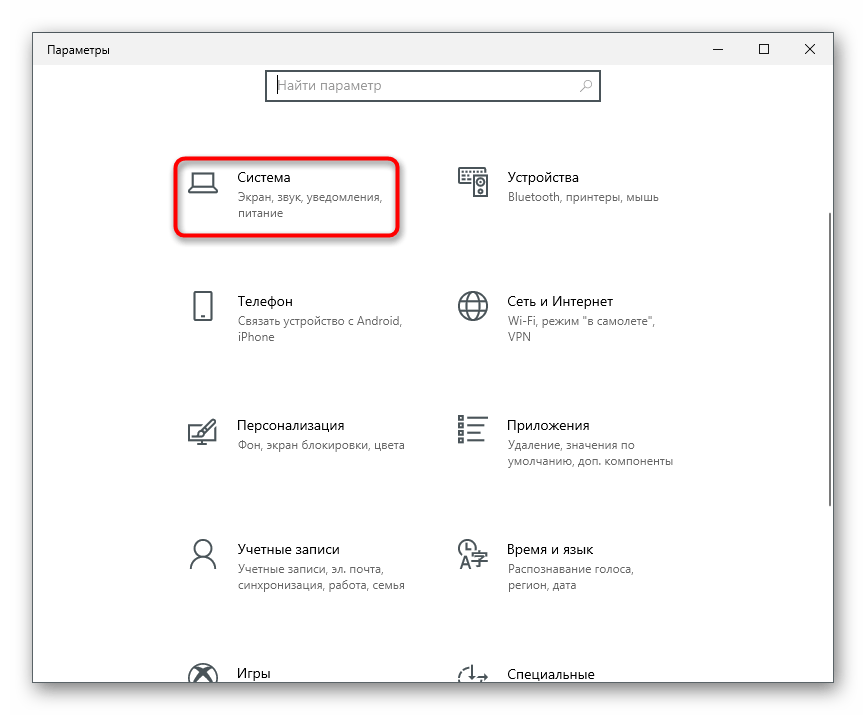
- Пройдите через левую панель в раздел «Звук».
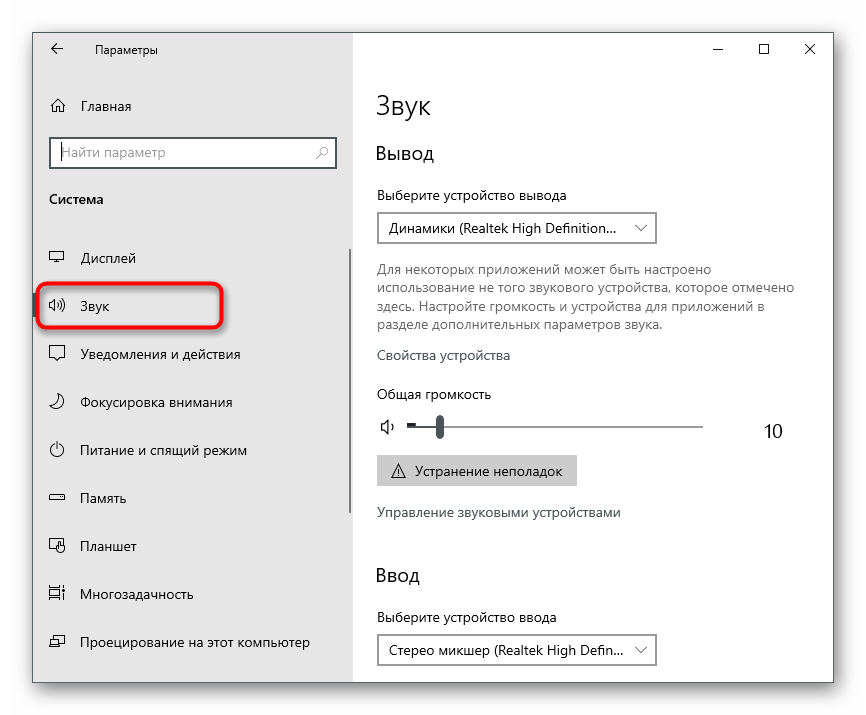
- Спуститесь в блок «Связанные параметры» и нажмите на слова «Панель управления звуком».
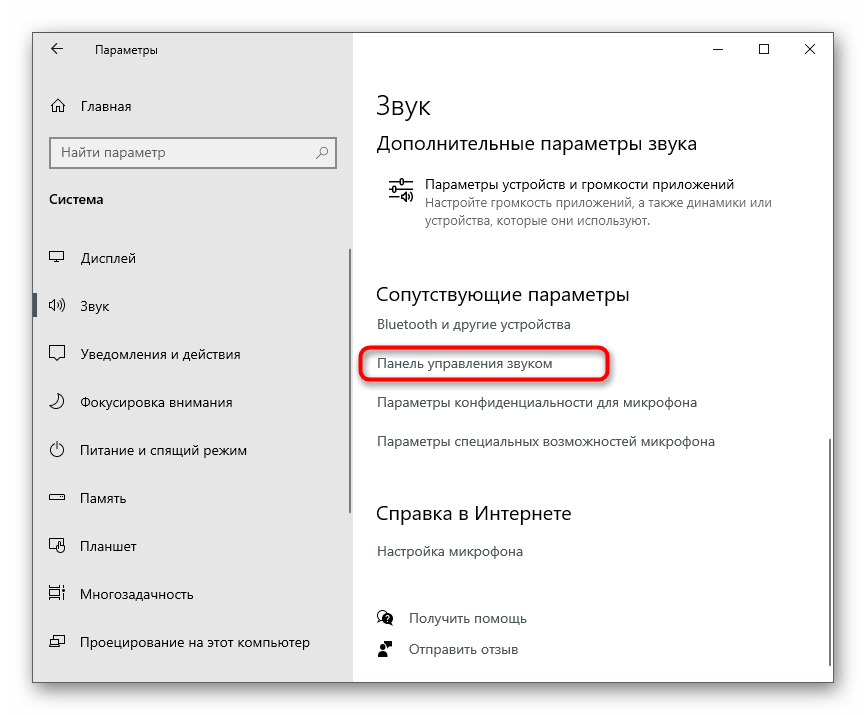
- Во вкладке появится новое окно с доступными устройствами воспроизведения.
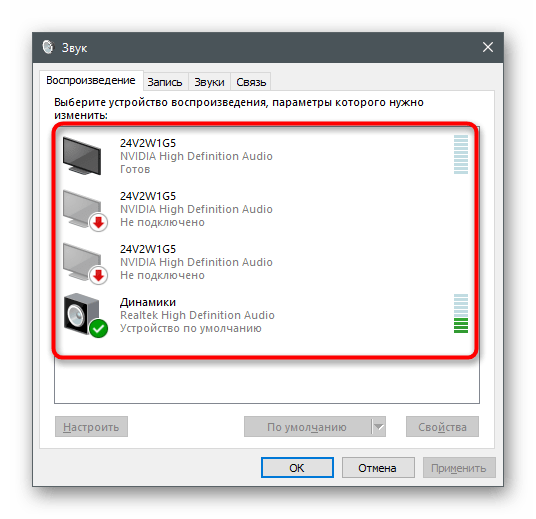
- Щелкните правой кнопкой мыши подключенные наушники и выберите в контекстном меню «Использовать по умолчанию».
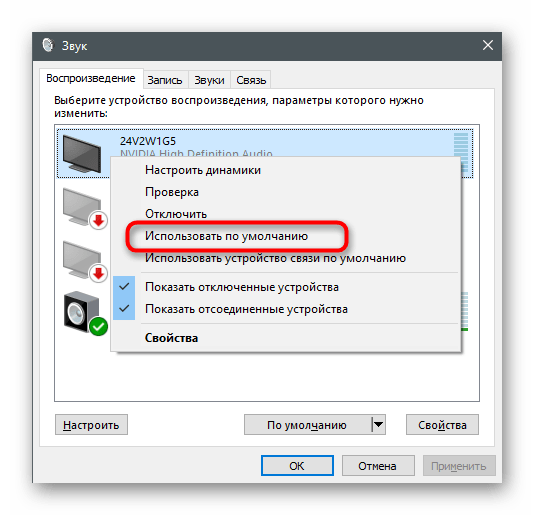
Если вы обнаружите, что необходимого оборудования нет в этом списке, перейдите к методу 5 данной статьи, чтобы активировать отключенное устройство и установить его в качестве основного.
Параметры апплета в Панели управления
- Запустите Панель управления любым удобным способом, например через строку поиска.
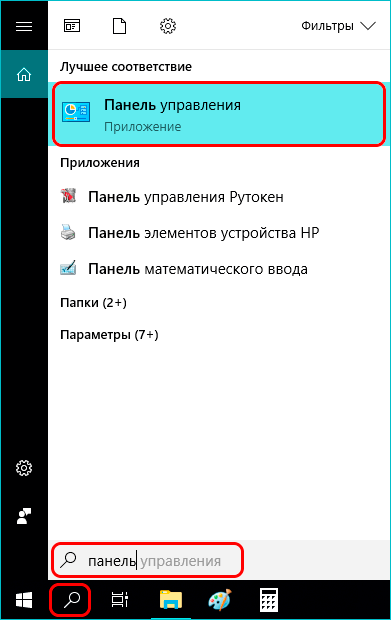
- В режиме просмотра «большие (или маленькие) значки» выберите апплет управления звуковой картой (в нашем случае это «HD Manager”).
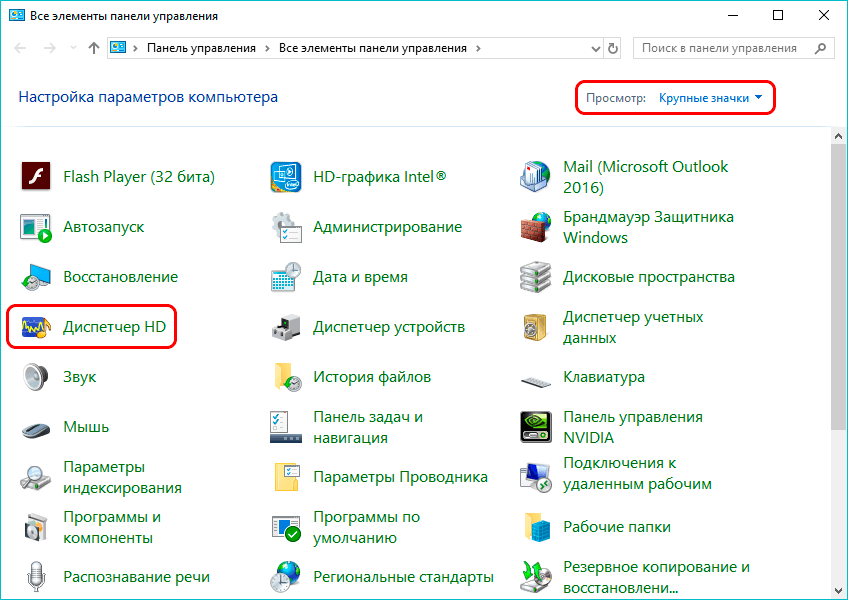
- Здесь у нас есть доступ ко всем настройкам звуковой карты, а также мы можем проверить ее работу.
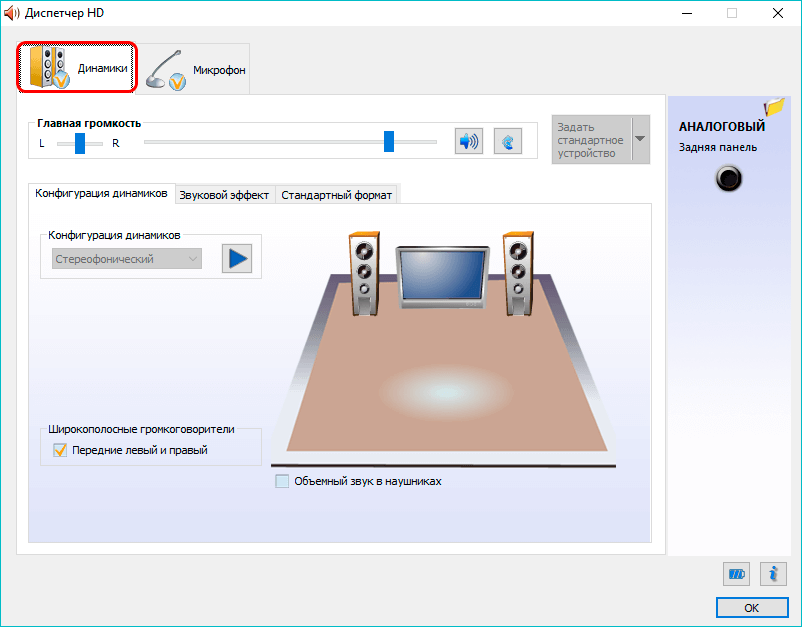
- Иногда наушники отказываются работать из-за неправильного выбора (и сохранения) неправильного параметра при подключении к разъему.
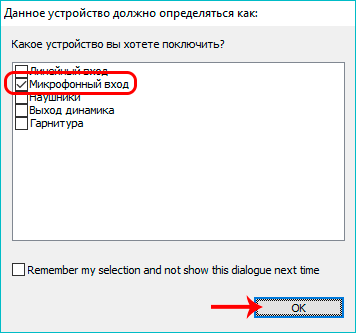
- Мы можем изменить это, дважды щелкнув значок сокета в правой части окна апплета.
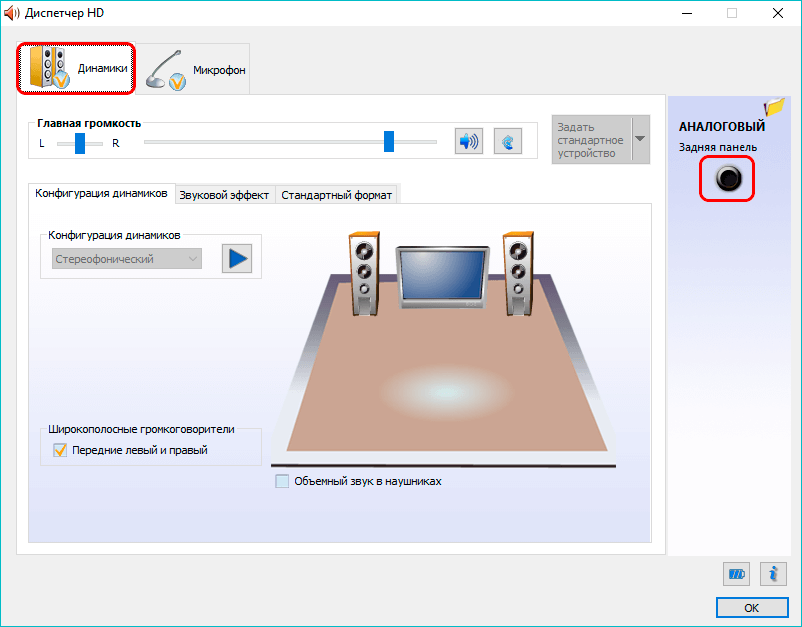
- Откроется знакомое окно, в котором мы можем выбрать «Наушники» и подтвердить изменение, нажав ОК.
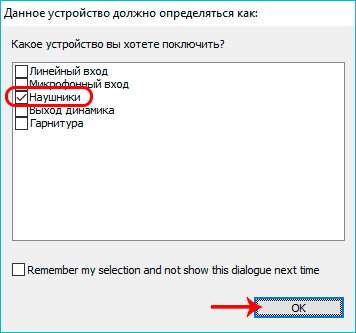
Подключите наушники и перезагрузите
Иногда в Windows 10 подключенные наушники работают только после перезагрузки компьютера. Есть несколько потенциальных причин этой проблемы, но наиболее распространенной является то, что в качестве устройства по умолчанию используются динамики, а не наушники.
Вот как это исправить:
- Подключите наушники
- Откройте стартовое меню».
- Начните набирать «Панель управления».
- Коснитесь «Оборудование и звук».

- Коснитесь «Звук».
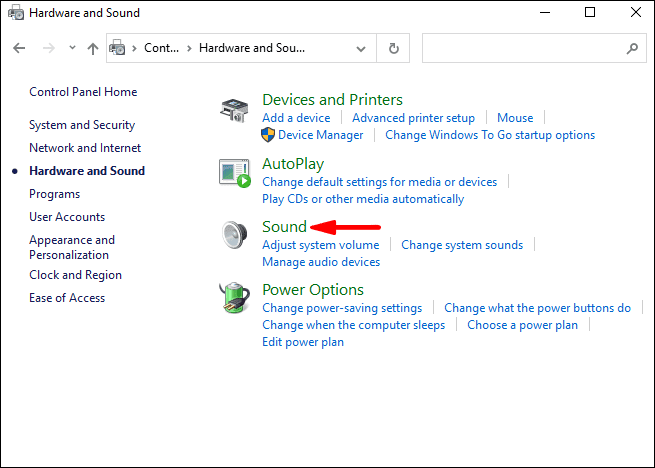
- Коснитесь гарнитуры и коснитесь По умолчанию».
- Отключите наушники.
- Коснитесь динамиков и коснитесь По умолчанию».
Теперь вы можете подключить наушники и использовать их, не перезагружая компьютер каждый раз.
Способ 4: Настройка используемой программы
Этот способ применим только в ситуациях, когда проблемы с воспроизведением звука через наушники возникают только при использовании определенных программ для связи или работе со звуком. К сожалению, мы не можем говорить обо всем сразу, поэтому мы возьмем в качестве примера мессенджер Discord, и вам нужно будет адаптировать инструкции в соответствии с вашим случаем.
- Запускаем программу и заходим в ее настройки.

- Откройте раздел Аудио или Голос и видео».
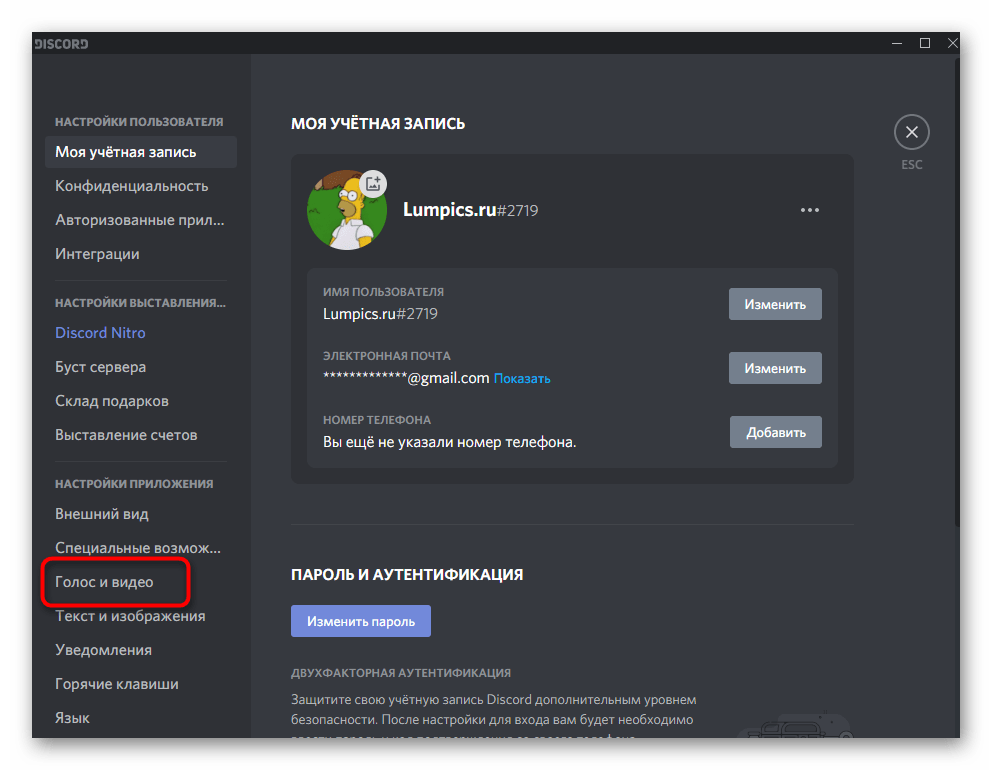
- Найдите список «Устройство вывода».
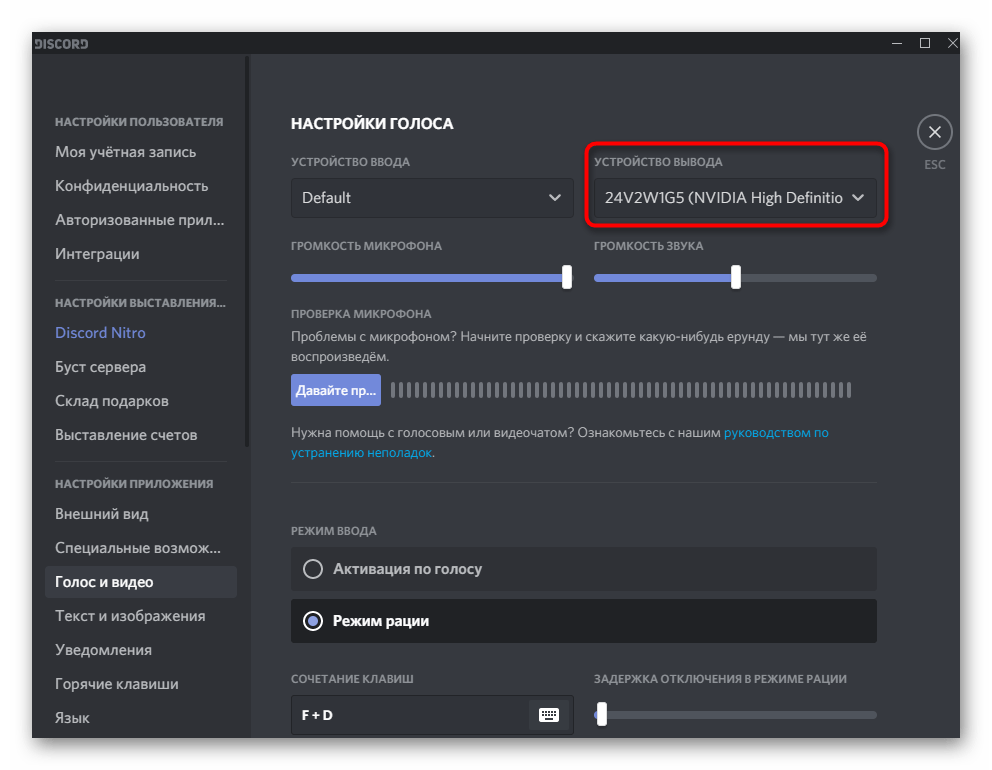
- Отредактируйте его и посмотрите, как это повлияет на ваше прослушивание звуков. Если доступно более одного устройства, активируйте одно по очереди и попробуйте.
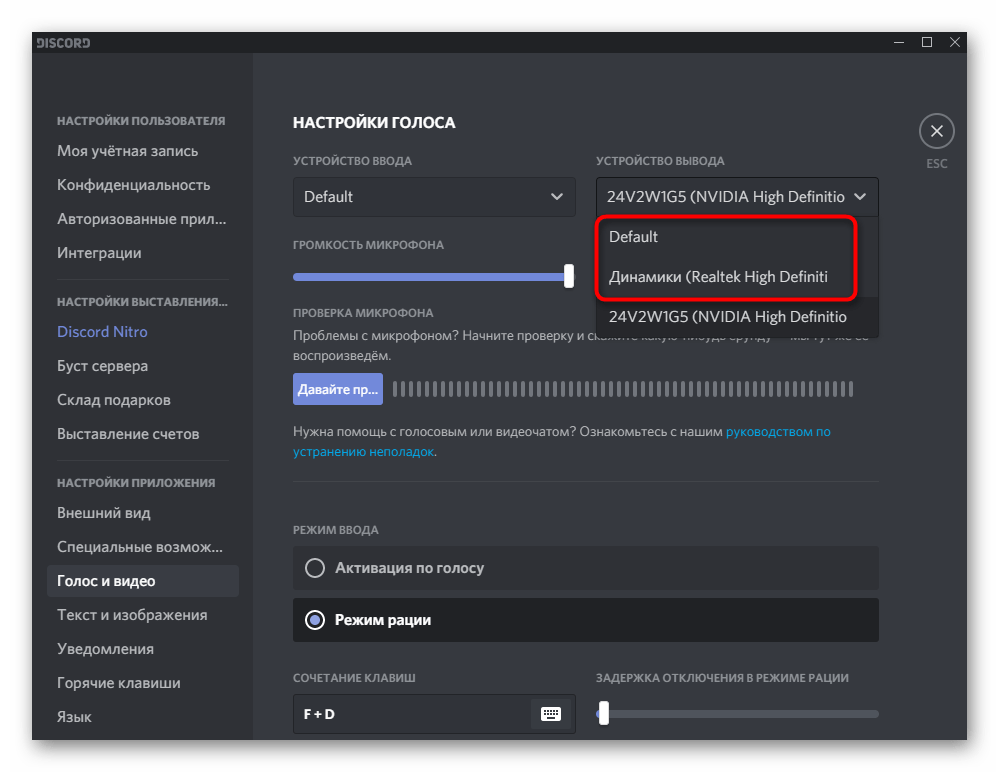
2. Настраиваем входы для наушников в утилите Realtek на компьютере
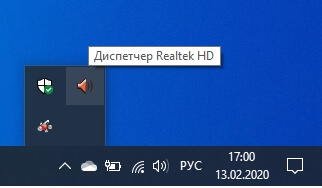
1. Откройте Realtek Manager
Если компьютер не видит наушники после обновления драйверов, есть смысл проверить настройки разъема. Драйвер Realtek (и утилита) может не видеть наушники, потому что выходы настроены неправильно. Ярлык приложения Realtek появится после установки драйверов в трее около часа. Если звуковая карта от другого производителя, тоже должно быть приложение, настройка такая же.
Процедура, описанная на скриншотах, сделана так, чтобы аудиопоток шел на все выходы одновременно, а не только на динамики (очень часто компьютер видит наушники как динамики при первом подключении). То же касается и микрофона наушников (если он подключен через отдельный штекер). Вы также можете одновременно подключить колонки и наушники.
Звуковая карта не видит наушники при обычном подключении 3.5мм. Если быть точным, они вообще не распознаются компьютером как устройство — компьютер не распознает наушники. Но это нормально. Звук продолжает проходить через звуковую карту (это означает «динамики Realtek» и т.п в списке аудиоустройств) и «решает», на какой разъем отправить сигнал.
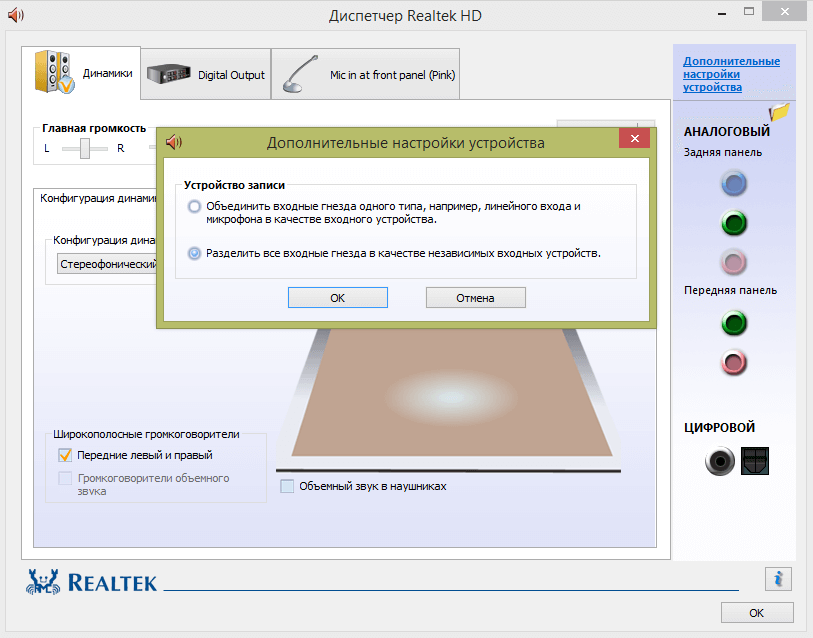
2. Зайдите в настройки Realtek: разделите все входные гнезда как независимые устройства ввода: 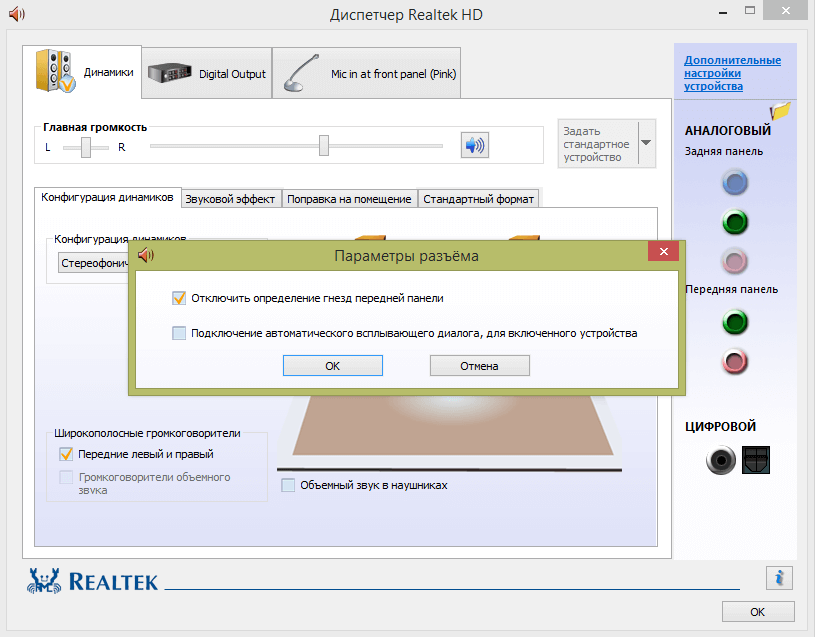
3. Отключите определение слота на передней панели (для ноутбуков это может не иметь значения):
Наушники для компьютеров
- Рейтинг лучших игровых гарнитур
- Лучшие наушники для вашего компьютера
Способ 3: Удаление и повторная установка звукового драйвера
Иногда устройства воспроизведения не отображаются в операционной системе Windows 10 из-за неработающего аудиодрайвера или его отсутствия. В этом случае звук может воспроизводиться через динамики ноутбука, но после подключения наушников звук отсутствует. Проблема решается удалением текущего аудиодрайвера и установкой нового следующим образом:
- Щелкните правой кнопкой мыши «Пуск» и вызовите «Диспетчер устройств» через контекстное меню».
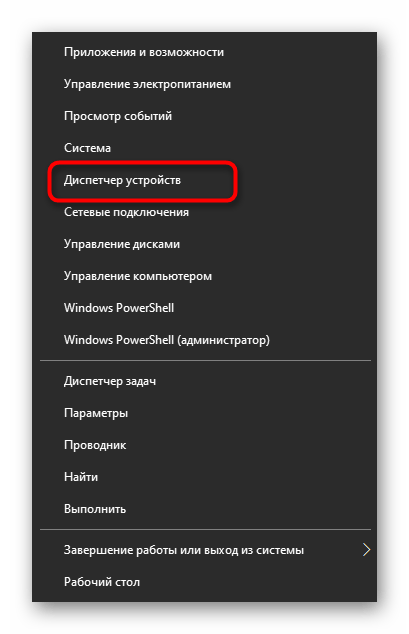
- В новом окне разверните категорию «Аудио, игры и видеоустройства», найдите используемое оборудование и дважды щелкните строку ЛКМ.
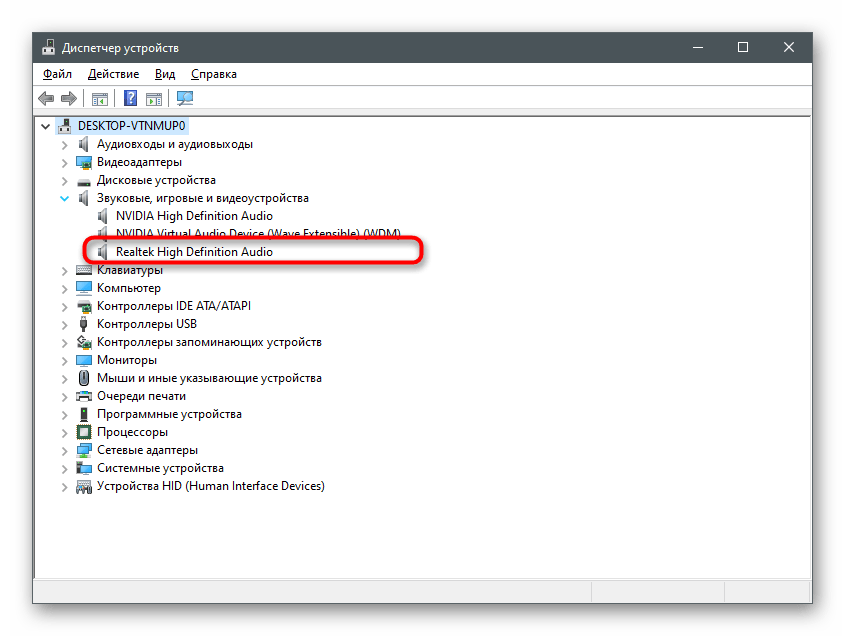
- Откроется окно свойств, в котором вы можете перейти на вкладку «Драйвер» и воспользоваться кнопкой «Удалить устройство».
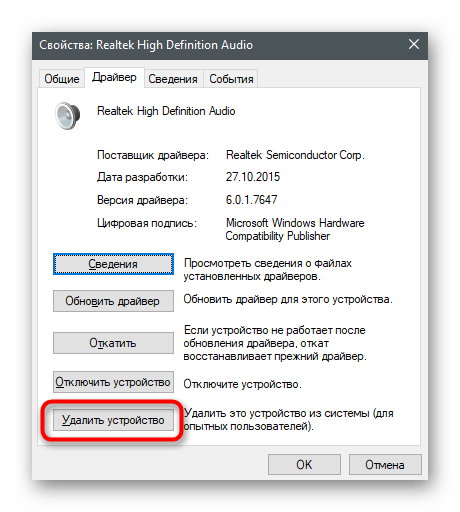
- Когда появится уведомление, обязательно установите флажок «Удалить программный драйвер для этого устройства» и подтвердите удаление.
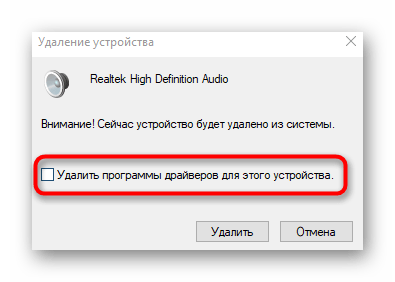
- обновить драйвер можно через это же окно после перезагрузки компьютера, но лучше воспользоваться официальным сайтом производителя ноутбука или материнской платы, установленной в компьютере.
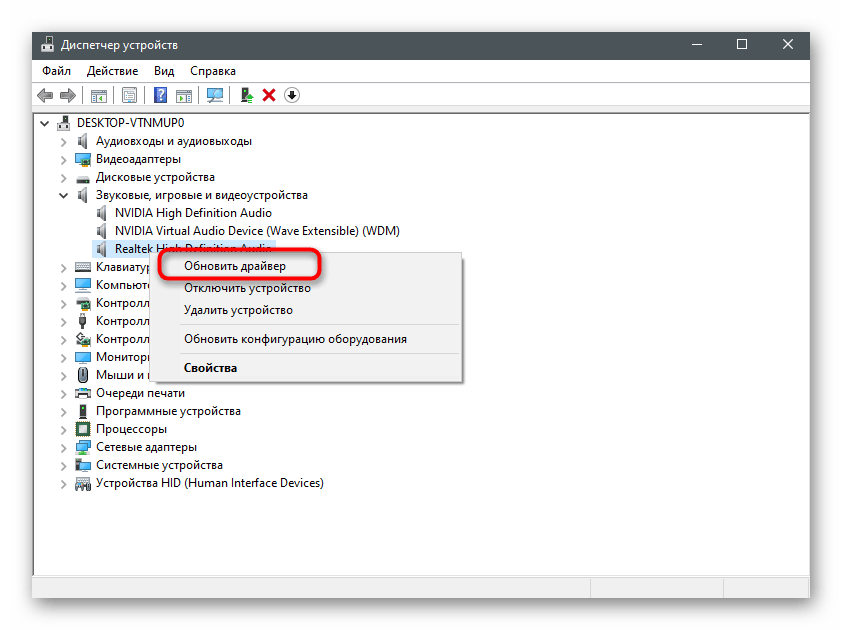
Подробности о том, как аудиодрайверы загружаются различными способами, описаны в другой статье на нашем веб-сайте, доступ к которой можно получить, щелкнув следующий заголовок.
Драйвера Виндовса для работы наушников
Если гарнитура не распознается компьютером или не воспроизводит звук и никаких признаков механического повреждения не видно, проблема, скорее всего, связана с программной неисправностью. Возможно, в текущей версии Windows 10 установлены старые драйверы или их вообще нет.
Следуй инструкциям:
- Откройте Диспетчер устройств любым удобным способом (например, через Поиск).
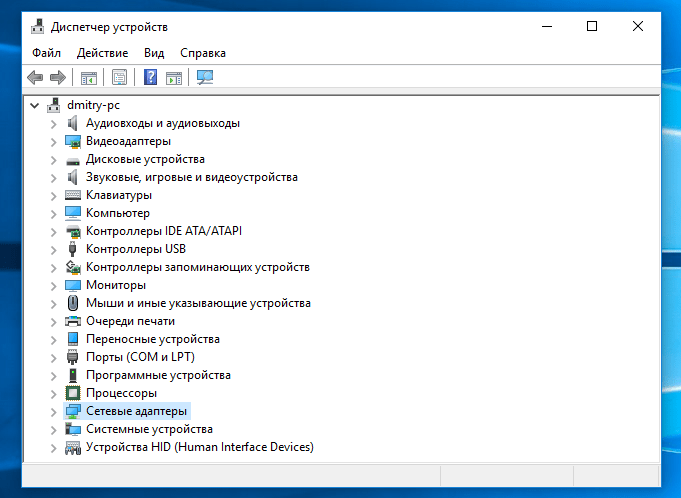
- В меню подключенных устройств откройте вкладку «Аудио, игровые и видеоустройства».
- Щелкните правой кнопкой мыши имя аудиодрайвера.
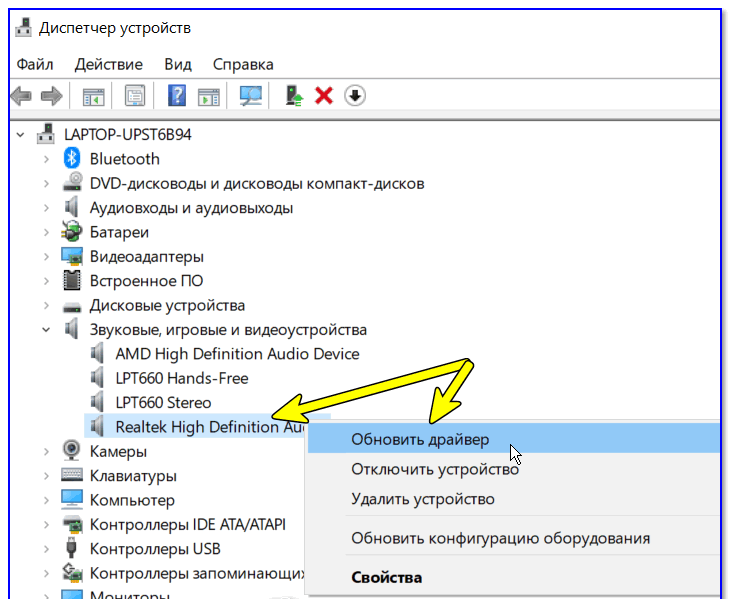
- Выберите пункт «Обновить» и дождитесь завершения операции.
Если на экране появляется уведомление об отсутствии обновлений, их можно скачать с официального сайта разработчика. Адрес конкретного ресурса зависит от типа аудиодрайвера.
Решаем проблему с отсутствием звука в наушниках в Windows 10
 Проблемы с аудиоустройствами в Windows не редкость. Причины, вызывающие их, в большинстве случаев достаточно легко диагностировать, но есть исключения. В этой статье мы узнаем, почему нет звука в наушниках на ПК под управлением Windows 10.
Проблемы с аудиоустройствами в Windows не редкость. Причины, вызывающие их, в большинстве случаев достаточно легко диагностировать, но есть исключения. В этой статье мы узнаем, почему нет звука в наушниках на ПК под управлением Windows 10.
Первичная диагностика неработающих наушников
Перед тем как отправиться в сервис, мы проверим наушники и правильность их подключения. Попробуем сами исправить ситуацию. Смотрите также статью: В Windows 10 пропал звук.
- Мы внимательно осмотрим их на предмет обрыва кабелей и других повреждений.
- Затем попробуем подключить наушники к заведомо исправному устройству — смартфону, ридеру, другому ПК или ноутбуку. Если они работают хотя бы на одном устройстве, вам следует поискать причину на самом компьютере.
Следующие проверки необходимо выполнить, если наушники работают на другом ПК или при подключении к смартфону. Если нет, то причина кроется в самих наушниках. И тут придется заходить в сервис или покупать новые «уши».
Если наушники дорогие, можно посоветовать ремонт, иначе проще и дешевле купить новые.
Мы продолжаем искать, почему наушники не работают в Windows 10.
- Пытаемся подключить к ПК (ноутбуку) другое устройство воспроизведения звука: колонки, другие наушники.
- В некоторых наушниках есть регулятор громкости, который можно установить на минимум. Попробуем покрутить колесико или с помощью кнопок увеличить / уменьшить громкость.

- Громкость можно свести к минимуму на самом компьютере. Давайте проверим: щелкните значок звука на панели задач и переместите ползунок вправо.
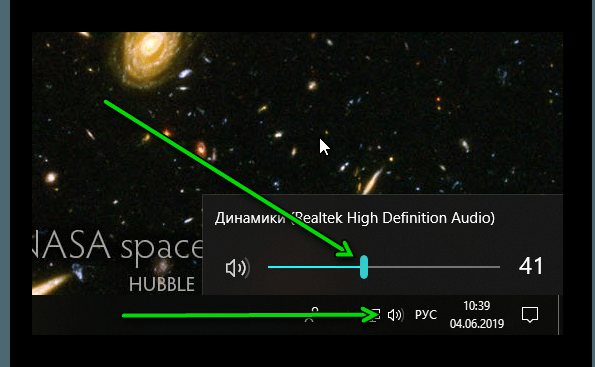
- Потом проверим уровень громкости в самом приложении, в плеере, в игре, в браузере. Также есть собственные настройки звука. Их можно установить на минимум.
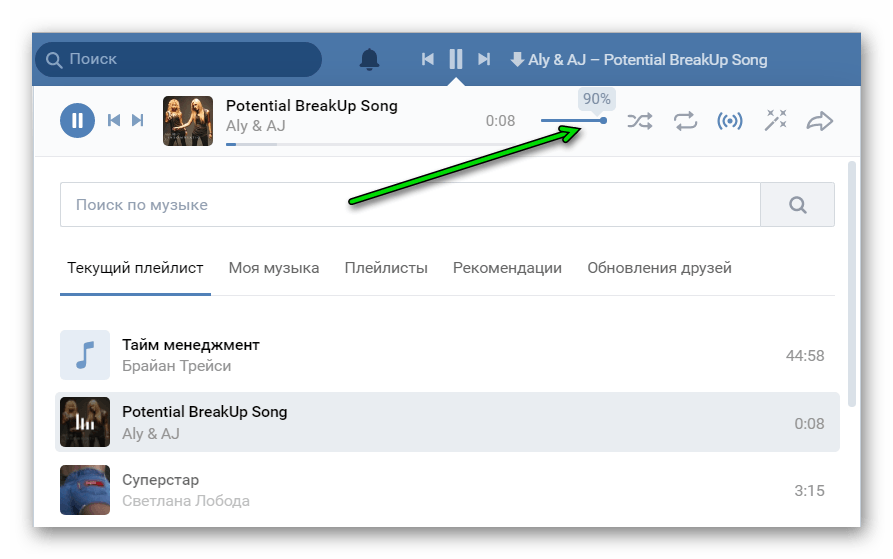
- Убедимся, что наушники подключены правильно. Штекер наушников подключается к зеленому (3,5 мм) разъему или к разъему с соответствующим изображением наушников. В ПК может быть несколько выходов этого типа (все они тоже разного цвета). Если подключить наушники не к тому выходу, звука не будет. У каждого из них есть свое конкретное предназначение.
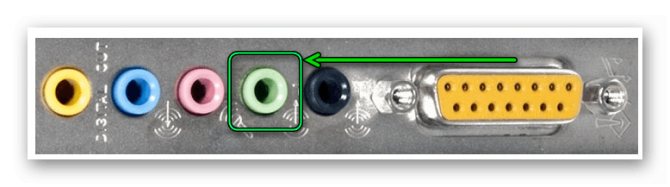
️ 5. Почему компьютер не видит наушники с микрофоном

Если компьютер не видит наушников и микрофона, это одно. Что делать, если компьютер не видит микрофон гарнитуры? То есть звук есть, но товарищи по команде вас, скажем так, не слышат. В этом случае стоит проверить, какое устройство ввода используется по умолчанию. Это должен быть микрофон гарнитуры или просто основной микрофонный вход, к которому подключена гарнитура.
И громкость не должна быть минимальной. Следующие снимки экрана представляют собой простые инструкции о том, что делать, если компьютер не видит микрофон в наушниках.

1. Откройте параметры звука
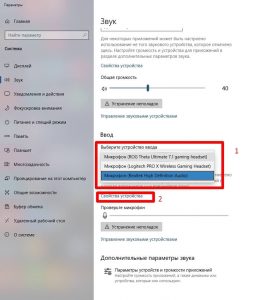
2. Выберите нужный микрофон (гарнитуру)
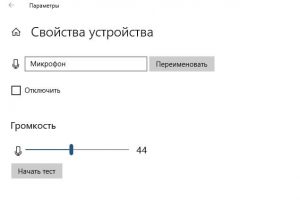
3. Отрегулируйте его громкость.
В окошке, где на шаге 3 были включены / выключены наушники, вы также можете проверить, включен ли нужный микрофон в принципе. 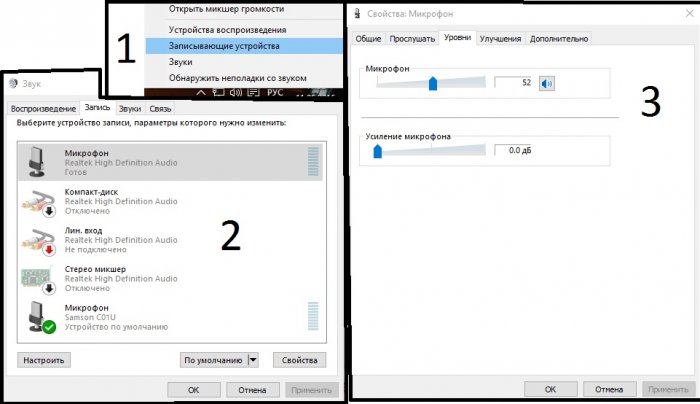
ПК не видит микрофон от наушников Windows 7
Способ 2 установка драйвера с помощью стороннего софта
Лучший способ быстро установить необходимый драйвер для Windows 10 — использовать стороннее программное обеспечение. Одно из лучших бесплатных программ для этого — DriverPack Solution. Идеальный вариант — когда пользователь не может найти модель материнской платы и установить драйвер с сайта производителя оборудования.
У программы есть онлайн-версия, когда мы скачиваем на ПК небольшой установочный файл. В этом случае драйверы загружаются прямо из сети в процессе установки. Но у программы есть и оффлайн-версия, хотя она довольно громоздкая — размер более 16Гб. Автономная версия будет полезна, если компьютер не подключен к Интернету и нет другого способа установить драйверы на компьютер.
Однажды вирус повредил мои аудиодрайверы. Только с помощью этой программы мне удалось вернуть все в рабочее состояние. Конечно, после лечения системы от заражения и переустановки антивируса.
- Скачайте программу с официального сайта и запустите.
- Здесь мы можем сделать автоматическую коррекцию. Но в этом случае, помимо аудиодрайверов, на ПК будет установлено множество других программ. Примечание. Дополнительное ПО не является вредоносным, хотя и не может быть названо необходимым. Как правило, это своего рода антивирус, менеджер браузера и другие бесплатные приложения. Программное обеспечение бесплатное, поэтому вам придется мириться с этой ажиотажной рекламой. Во время установки вы можете выбрать экспертный режим и отменить выбор ненужных программ и драйверов, чтобы не устанавливать на ваш компьютер ничего лишнего.
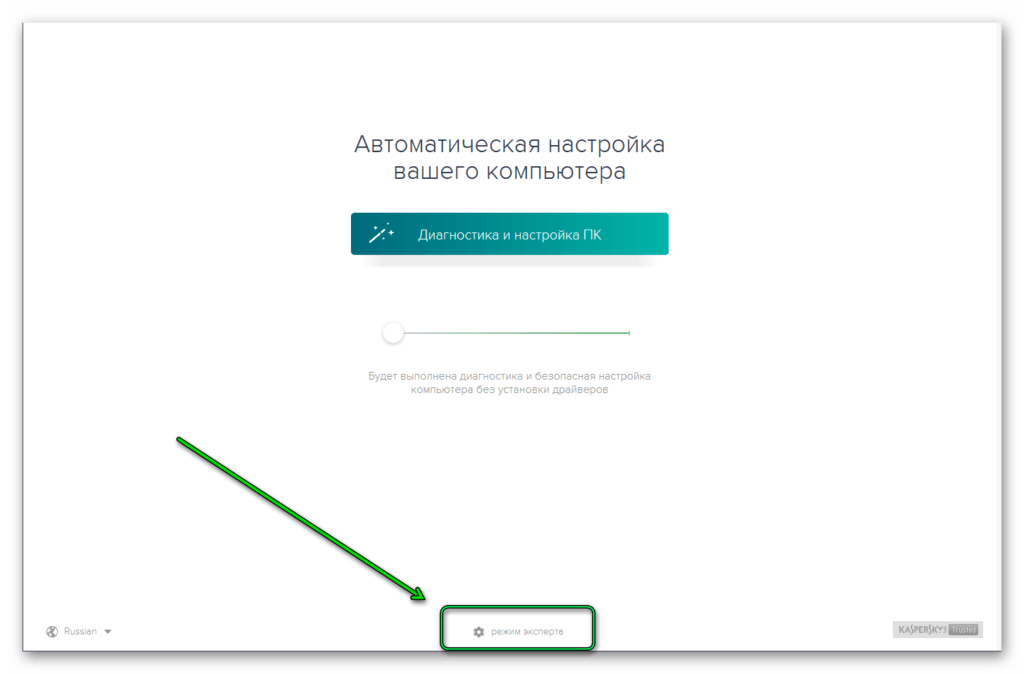
- Запускаем обновление и ждем завершения процедуры.
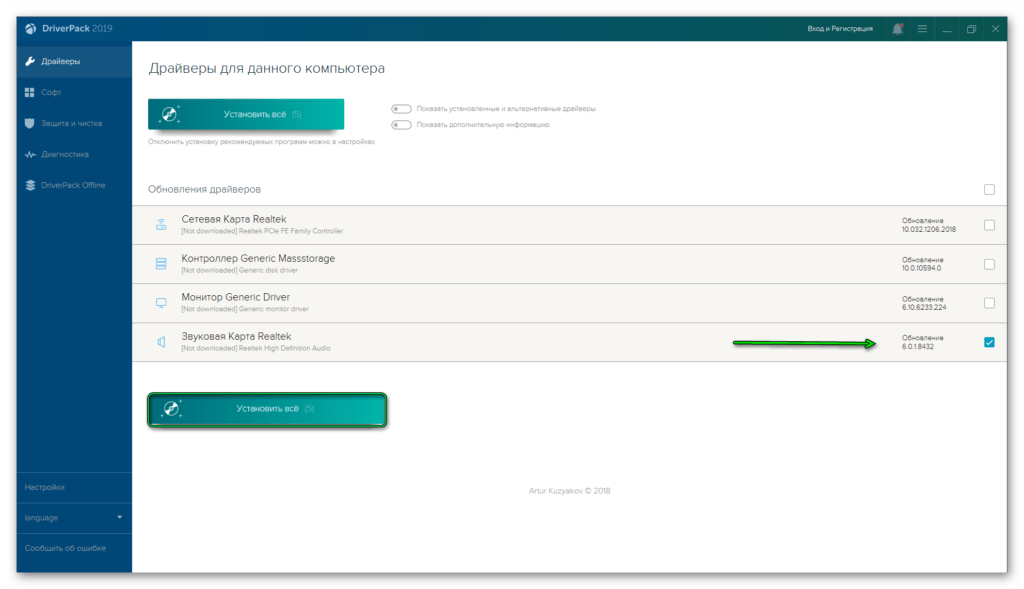
Процесс может занять много времени. Все зависит от того, сколько драйверов и программ будет скачано и установлено, а также от скорости интернет-соединения. Запасаемся терпением. После установки перезагрузите компьютер.
Проверьте, связана ли проблема с программным или аппаратным обеспечением
Чтобы определить причину неисправных наушников, лучше всего начать с подтверждения того, связаны ли проблемы с программным или аппаратным обеспечением. Проверить это можно несколькими способами. Прежде всего, убедитесь, что ваши наушники исправны. Попробуйте подключить их к другому компьютеру или телефону. Если они по-прежнему не работают, значит, проблема не в вашем компьютере.
Также не забудьте проверить дверь. Вы можете сделать это, подключив наушники к другому порту на том же компьютере. Если они работают, это означает, что один из ваших портов не работает должным образом.
Убедившись, что проблема не связана с оборудованием, вы можете быть уверены, что что-то на вашем компьютере вызывает проблему.
Изменить формат звука по умолчанию.
Щелкните правой кнопкой мыши значок громкости и в появившемся меню выберите «Воспроизвести устройства». Там вы увидите только «Динамики» в качестве выбранного устройства воспроизведения по умолчанию. Дважды щелкните по нему, и откроется новое окно. На вкладке «Дополнительно» вы увидите частоту дискретизации в «Формате по умолчанию», и вам следует изменить ее на максимальное значение. Нажмите «Применить» и «ОК», затем проверьте звук, нажав «Тест».
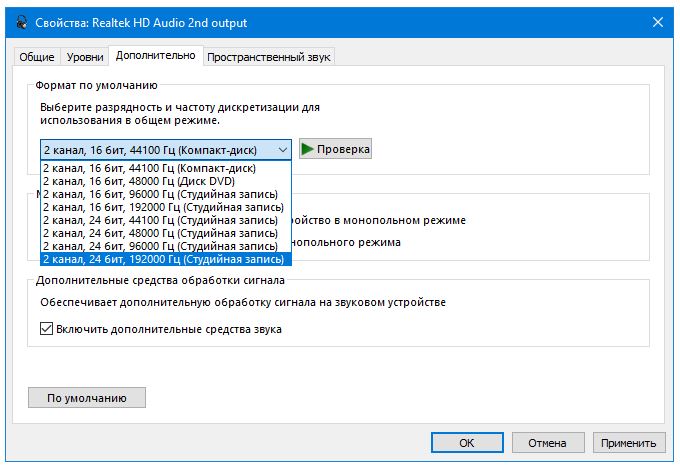
Звуковая карта в BIOS
Проблема может заключаться не только в драйверах, но и в настройках звуковой карты. Если ваши наушники не воспроизводят звук, вам необходимо включить карту через меню BIOS.
Тип базовой системы ввода зависит от модели материнской платы, поэтому процедура может отличаться. Ниже приведены инструкции для наиболее распространенных меню BIOS.

AMI BIOS:
- Откройте вкладку «Дополнительно».

- Выберите «Конфигурация интегрированных устройств».
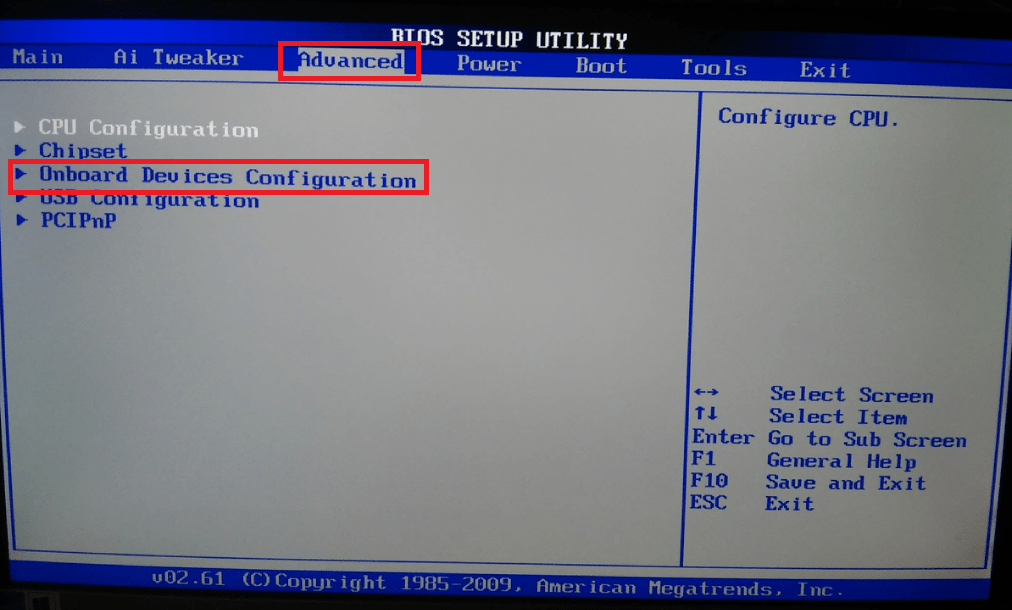
- В параметрах «Встроенное аудио» или «Встроенное HD-аудио» установите значение «Включено» или «Авто».
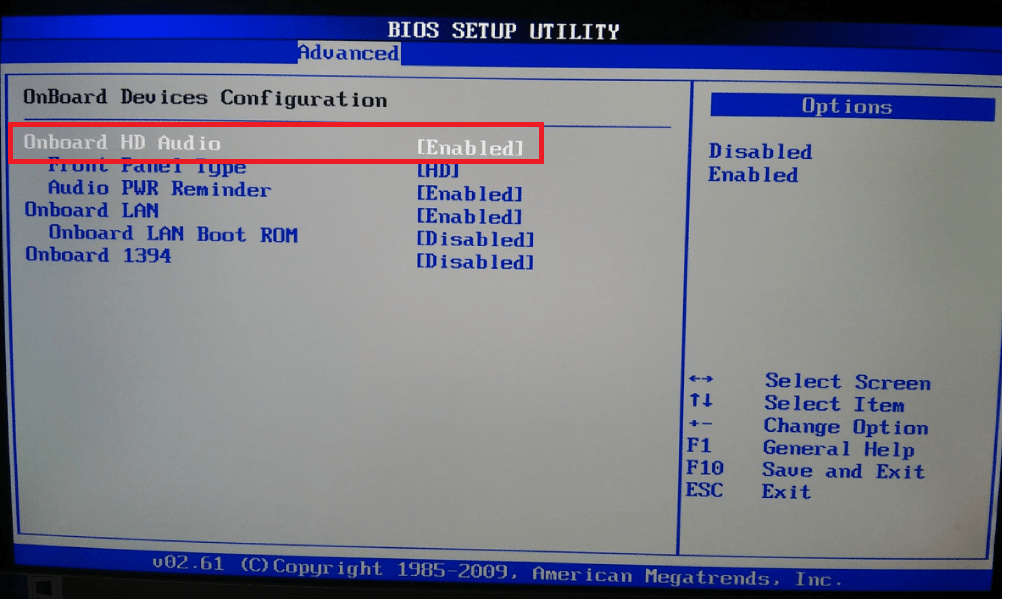
- Сохраните настройки, нажав кнопку «F10».
НАГРАДА BIOS:
- Выберите пункт меню «Интегрированные периферийные устройства».

- Перейдите в раздел «Функция устройства на чипе».
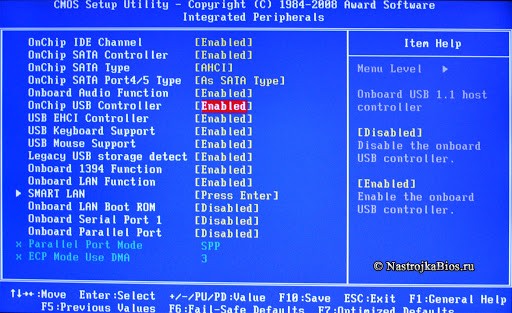
- В параметре «Onboard AC97 Audio Device» установите значение «Auto» или «Enable», затем сохраните изменения, нажав F

UEFI BIOS:
- Перейдите в раздел «Расширенный режим».
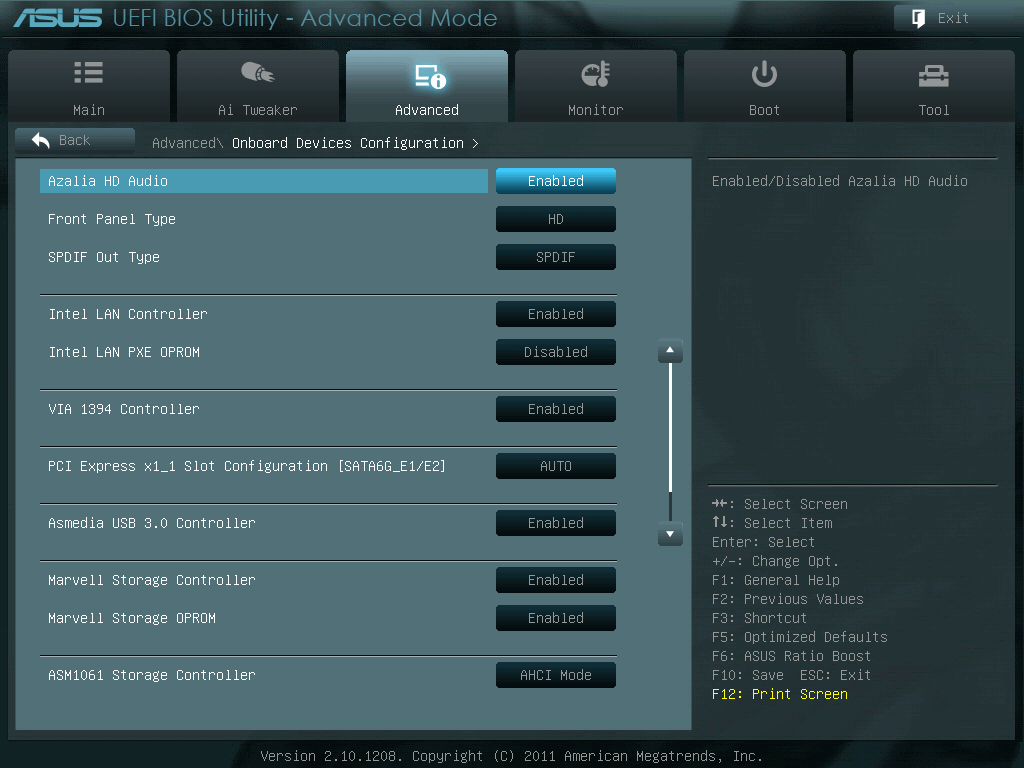
- Откройте вкладку «Дополнительно» и затем — «Конфигурация встроенного устройства».
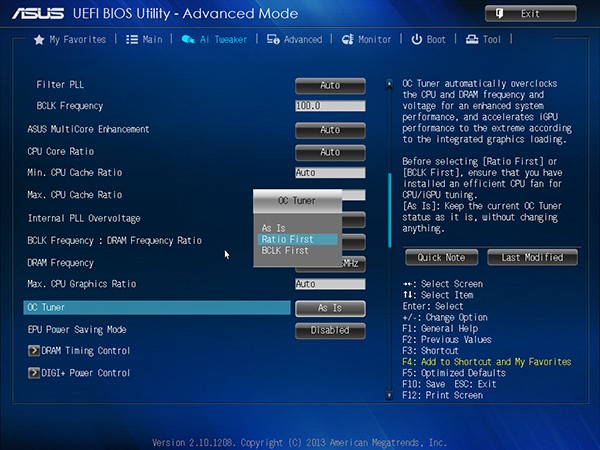
- Перед пунктом «HD Audio Controller» установите значение «Enable» или «Auto» и сохраните изменения.
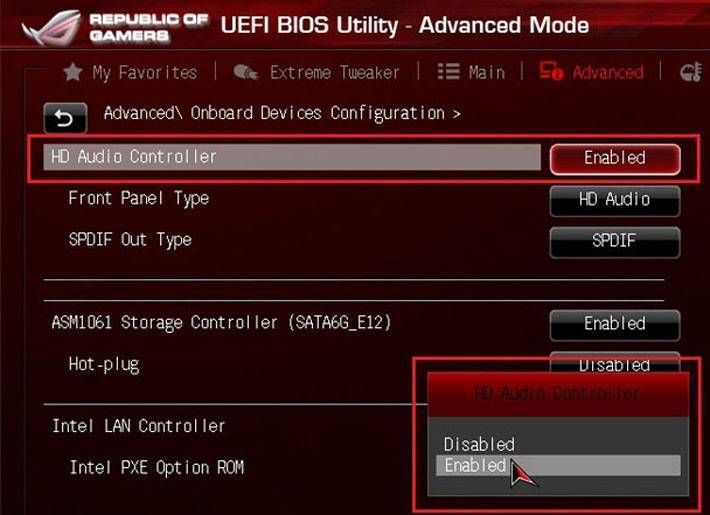
Чтобы проверить версию BIOS, используйте комбинацию клавиш Win + R, введите msinfo32 и обратитесь к разделу «Информация о системе».
Что делать, если не работают Bluetooth-наушники
В случае с беспроводной гарнитурой, которая подключается через Bluetooth, ситуация иная. Для начала нужно проверить работоспособность датчика и его наличие в компьютере. Для этого вам нужно открыть Диспетчер устройств, а затем открыть вкладку Bluetooth. График состояния должен указывать на то, что адаптер работает правильно.

Если все так, но ПК не видит и не воспроизводит звук в беспроводных наушниках, то нужно проверить подключение по инструкции:
- Откройте раздел «Настройки», если значка Bluetooth нет в трее.
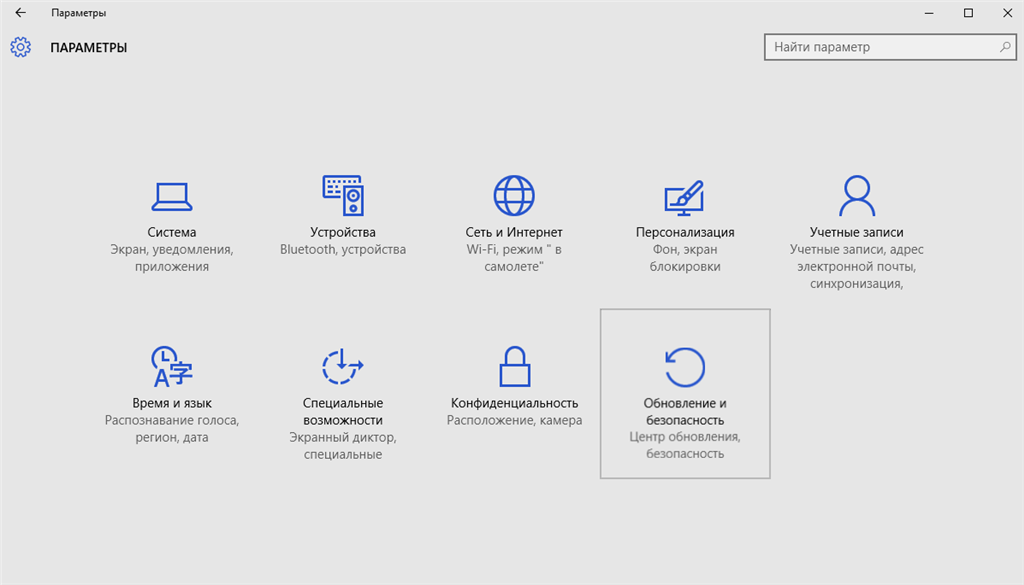
- Выберите Bluetooth и другие устройства».

- Установите значение «Вкл.» Напротив пункта «Bluetooth».
- Убедитесь, что наушники исправны, и достаньте их из кейса.
- В разделе «Параметры» выберите «Добавить Bluetooth» или «Новое устройство».
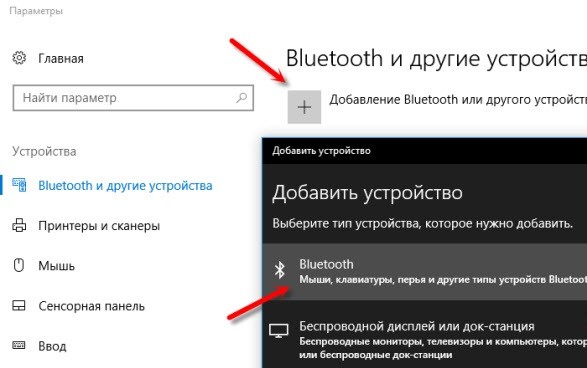
- Найдите свои наушники в списке, затем щелкните их имя для подключения.
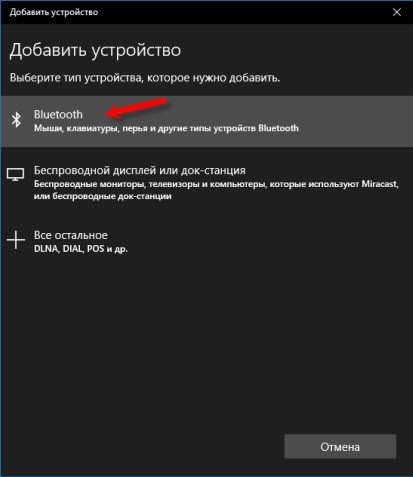
Если гарнитура подключается, но не воспроизводит звук, рекомендуется, как и в случае с проводными наушниками, проверить настройки Windows и звуковой карты и использовать функцию автоматического устранения неполадок.
