- Способы настройки микрофона на наушниках в Windows 10
- Изменение параметров звука
- Обновление драйверов
- Изменение параметров конфиденциальности
- Использование программы от производителя
- Увеличение громкости
- Некорректные настройки сторонних программ
- Громкость микрофона слишком низкая или вообще не работает
- Вряд ли (но возможно): вышла из строя звуковая карта
- Использование средства «Устранение неполадок»
- Проверка микрофона как устройства по умолчанию
- Разные системные неполадки
- Подключение к компьютеру нескольких устройств аудиозаписи
- Обновление драйверов звуковой карты тоже не помогло
- Переподключение микрофона и проверка на другом ПК или устройстве
- Есть ли доступ к конкретному приложению?
- Попробуйте использовать другой разъем
- Пропал звук микрофона Windows 10
- Активация микрофона в панели управления звуком
- Одновременное использование микрофона несколькими приложениями
- Настройка свойств микрофона Windows 10
- Другие пользователи не слышат меня во время звонков Skype
- Windows 10 не видит микрофон
- Проверка устройств записи
- Плохо слышно микрофон на компьютере Windows 10
- Видео
- Как включить микрофон штатными средствами Windows 10
- Средство поиска и устранение неполадок
- Активация микрофона в панели управления звуком
- Настройки конфиденциальности
- Обновление драйверов
- Удаление обновлений системы
- Диспетчер устройств Windows 10
- Видеоинструкция
- Микрофон не работает в Skype, Telegram и других мессенджерах
- Система не видит микрофон на Windows 10
- Что делать, если микрофон не работает на Windows 10
- Настройки конфиденциальности
- Использование средства поиска и устранения неполадок
- Активация микрофона в панели управления звуком
- Проверка драйверов
- Удаление обновлений системы
- А что если сбиты настройки?
- Ремонт и дача
- Аппаратные неисправности оборудования
- Установка актуального драйвера микрофона
- При обновлении системы перестал работать микрофон
Способы настройки микрофона на наушниках в Windows 10
Чтобы настроить поведение микрофона в операционной системе (ОС), вам необходимо изменить настройки гарнитуры, которую вы используете. Для этого есть несколько способов:
- Модификация конфигурации системы.
- Установка новых драйверов.
- Измените настройки конфиденциальности.
- Увеличьте громкость в предустановленной утилите.
Чтобы исключить влияние сторонних программ на производительность вашего устройства, вам также потребуется запустить проверку на вирусы.
Примечание! Рассмотренные в статье способы устранения проблемы актуальны для стационарных компьютеров и ноутбуков.
Изменение параметров звука
В первую очередь нужно проверить указанные настройки микрофона. Для этого потребуются:
- Щелкните правой кнопкой мыши (ПКМ) по индикатору громкости на панели задач и выберите параметр «Звуки».
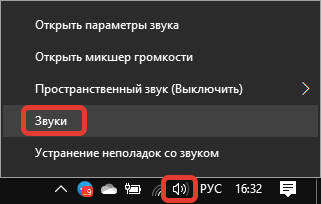
- Перейдите на вкладку «Регистрация» и откройте контекстное меню в пустом месте рабочего окна. Установите флажки для двух отображаемых опций.
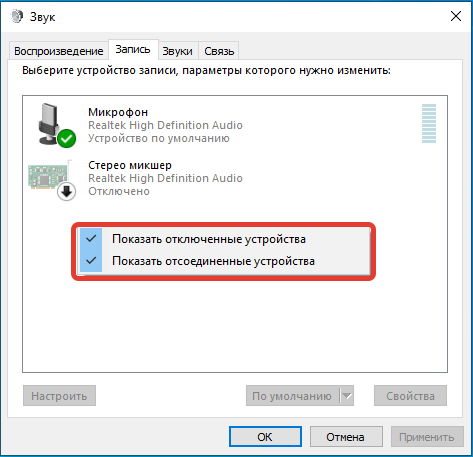
- Выберите подключенный микрофон и нажмите кнопку «Свойства.
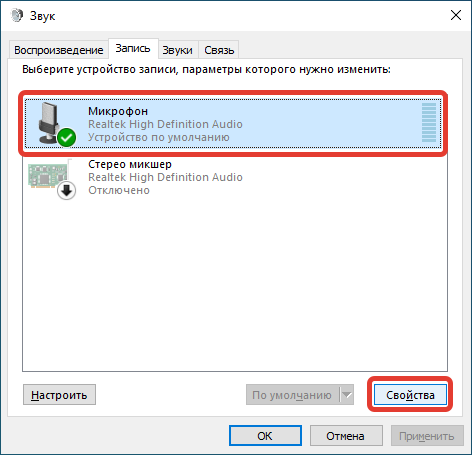
- На вкладке «Уровни» переместите все ползунки на значение больше нуля. Щелкните Применить.

- Перейдите в раздел «Еще» и установите значение, отличное от значения по умолчанию, в раскрывающемся списке.

- Снимите галочку с блока «Эксклюзивный режим».
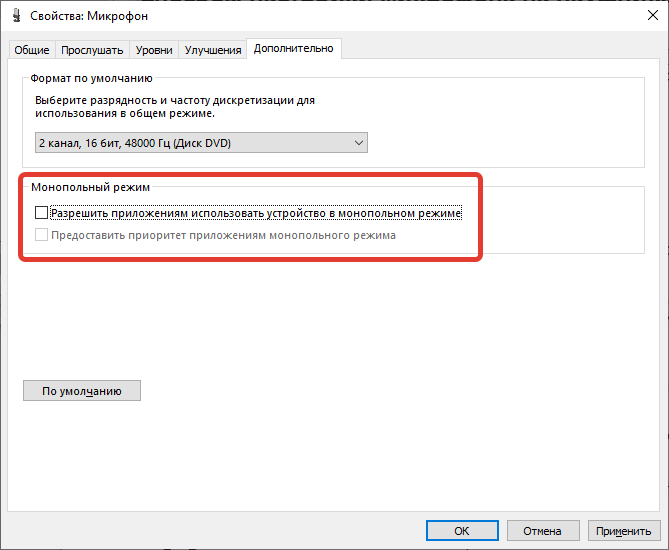
- Если есть «Включить дополнительные аудио инструменты», снимите флажок. Нажмите Применить, ОК.
Важно! Вам нужно изменить битовую глубину и частоту дискретизации, пока микрофон не заработает.
Обновление драйверов
Если ваш компьютер не видит микрофон гарнитуры Windows 10, это может быть связано с отсутствием соответствующих драйверов в операционной системе. Вам необходимо зайти на сайт производителя гарнитуры, выбрать модель и загрузить программное обеспечение в соответствующем разделе.
Как вариант, вы можете использовать стандартный системный инструмент. Пошаговое руководство:
- Используя системный поиск, найдите и запустите «Диспетчер устройств».
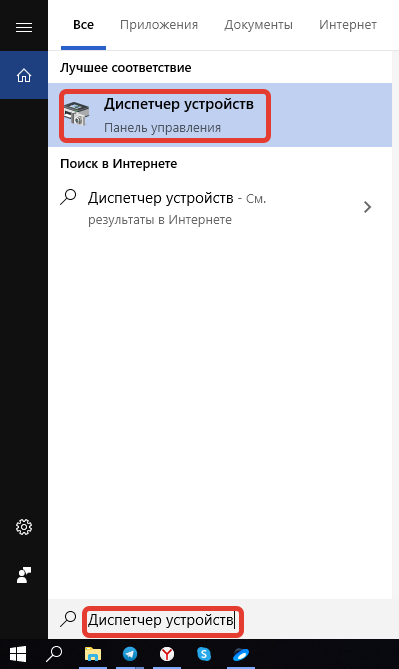
- Разверните ветку «Аудиовходы и выходы», дважды щелкните имя микрофона.
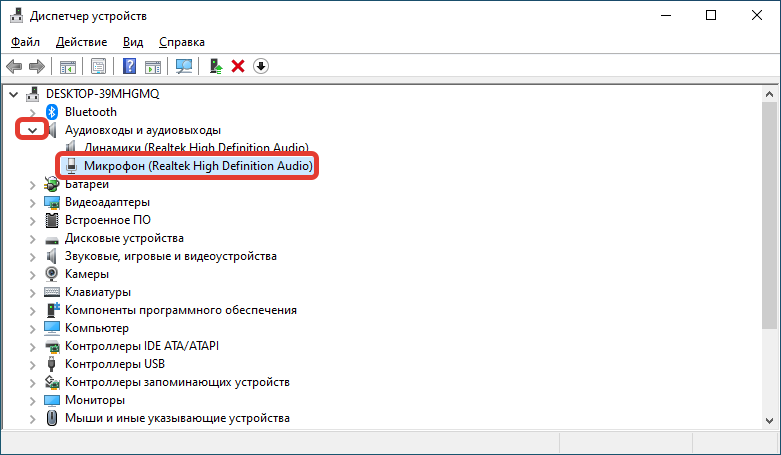
- Перейдите на вкладку «Драйвер» и нажмите кнопку «Обновить драйвер.
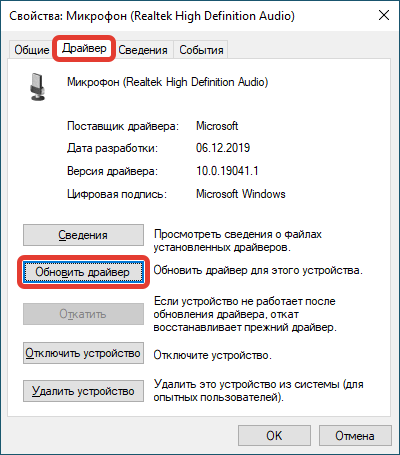
- В новом окне выбираем пункт «Автоматический поиск драйверов».
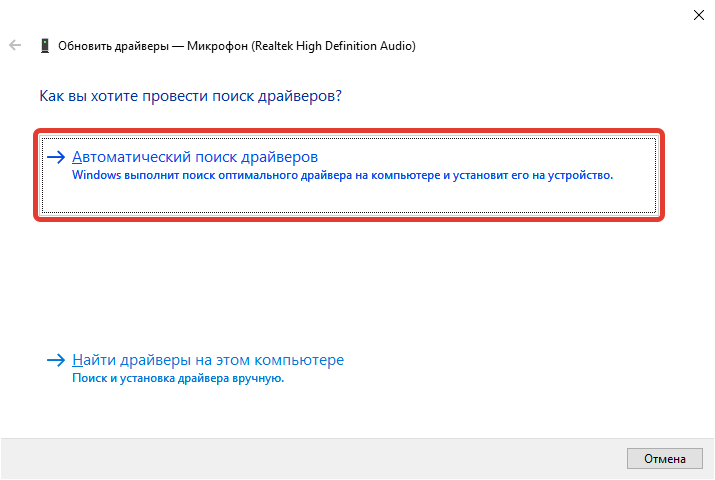
Начнется процесс поиска необходимого компонента во внутренней базе данных Microsoft, после чего начнется установка.
Примечание! Мы рекомендуем использовать первый способ, который предполагает загрузку установщика с официального сайта производителя.
Изменение параметров конфиденциальности
Микрофон может перестать работать из-за изменений в настройках приватности. Вам нужно будет проверить этот параметр и, при необходимости, предоставить гарнитуре соответствующие разрешения.
Пошаговое руководство:
- Зайдите в параметры системы, нажав клавиши Win + I. Откройте раздел «Конфиденциальность».
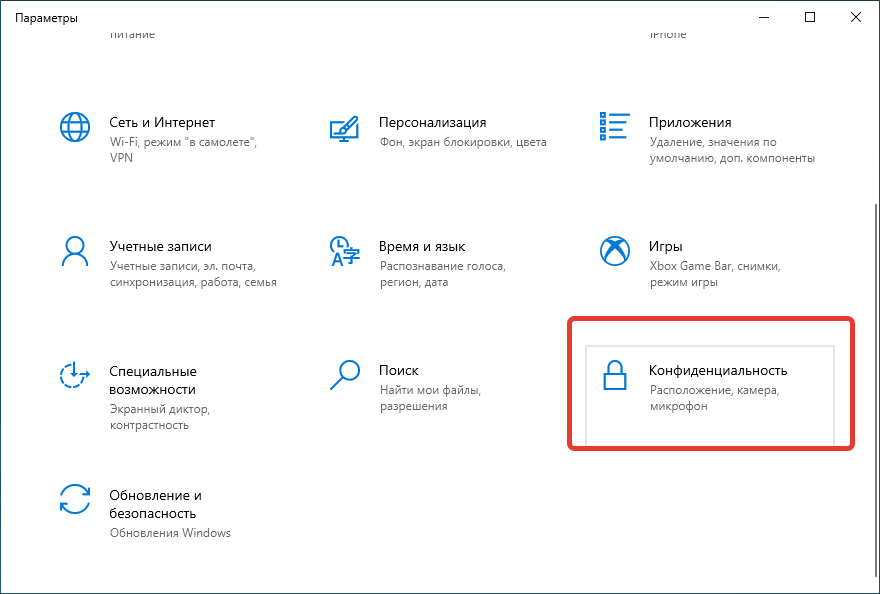
- Во вкладке «Микрофон» установите переключатель в положение «Вкл».
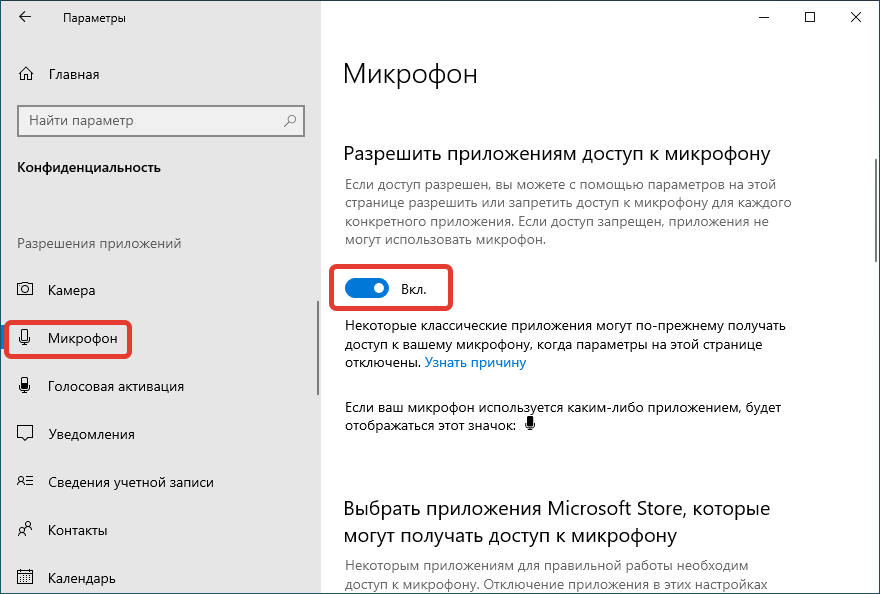
- При необходимости выберите из списка программы, которые будут иметь доступ к звукозаписывающему устройству.
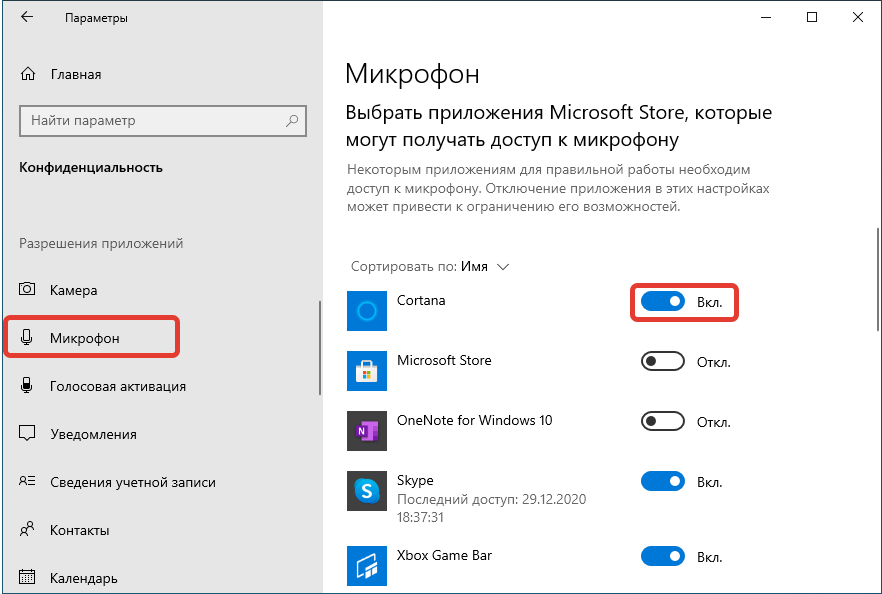
Использование программы от производителя
Каждая гарнитура поставляется со специальным программным обеспечением для настройки звука. Вам необходимо проверить параметры, установленные в этом приложении.
Пошаговое руководство:
- Используя поиск в вашей системе, найдите и запустите «Панель управления».
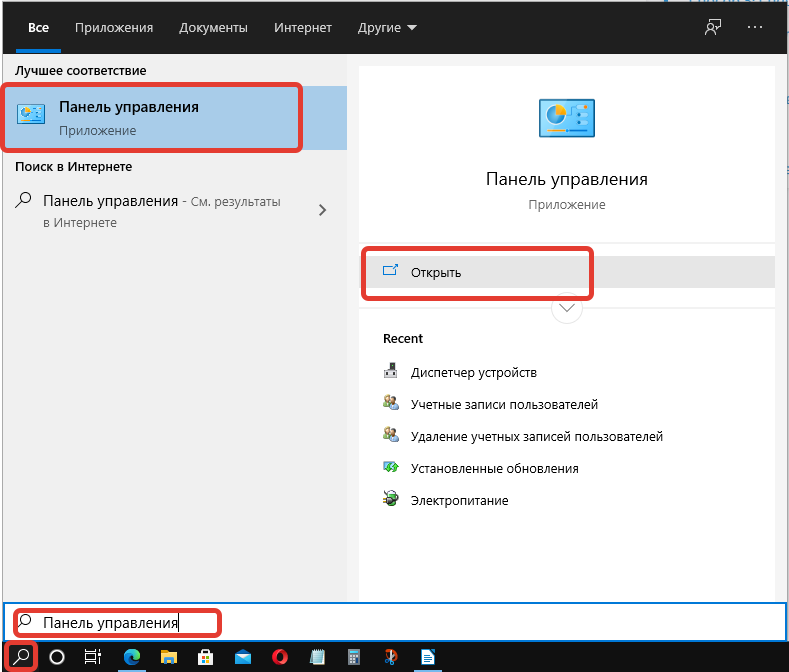
- Установите режим просмотра элементов на «Крупные значки».
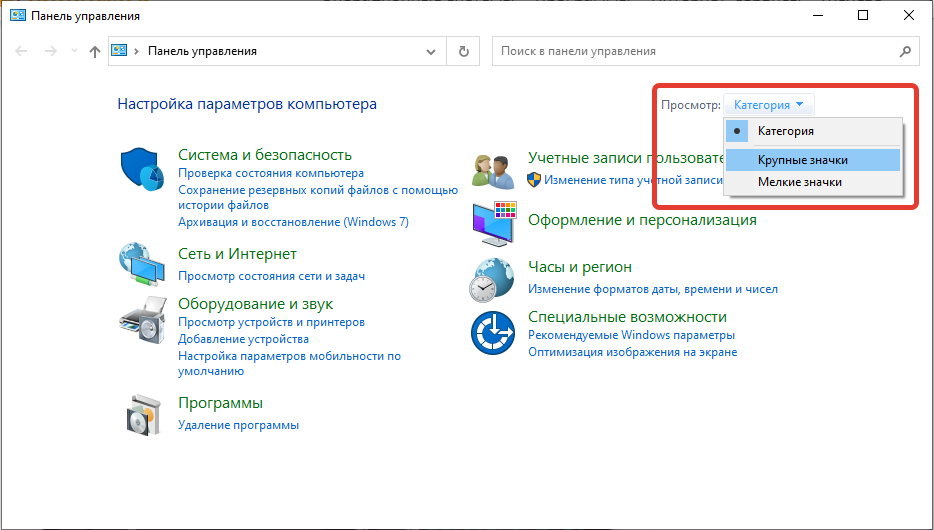
- Найдите и запустите программу, перейдя по соответствующей ссылке.
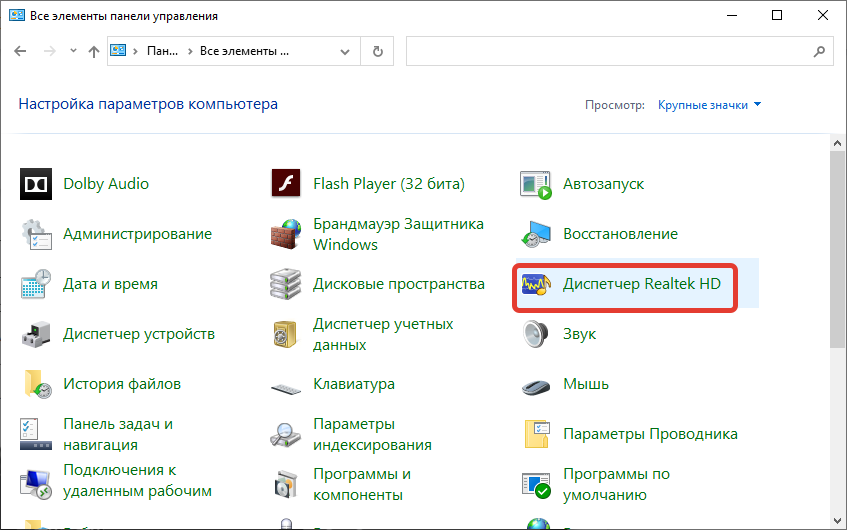
- Перейдите на вкладку «Микрофон» и проверьте заданную конфигурацию.
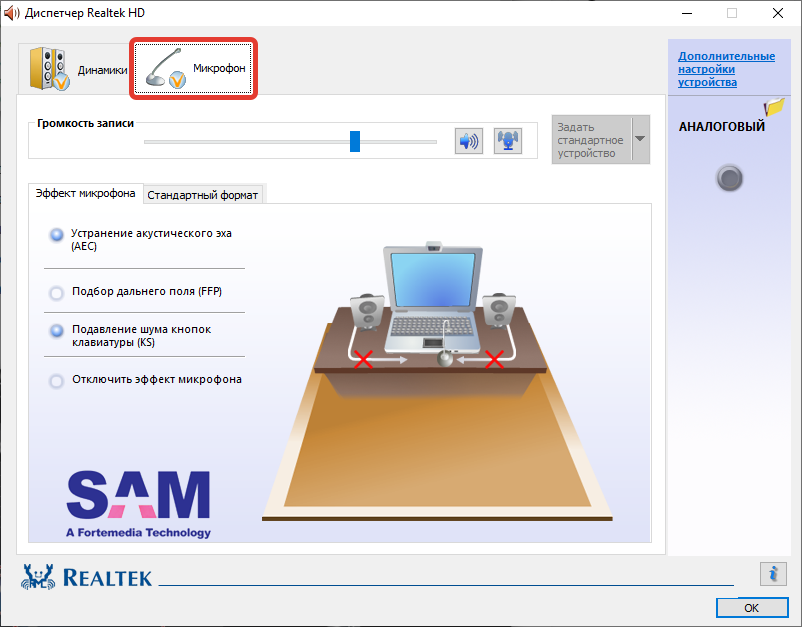
При необходимости отключите режим «Отключить» и переместите ползунок громкости записи в положение выше нуля.
Важно! Программное обеспечение может отличаться в зависимости от модели используемого устройства.
Увеличение громкости
вам необходимо проверить настройки громкости записи в системных настройках компьютера. Для этого потребуются:
- Зайдите в настройки, нажав Win + I и откройте раздел «Система».
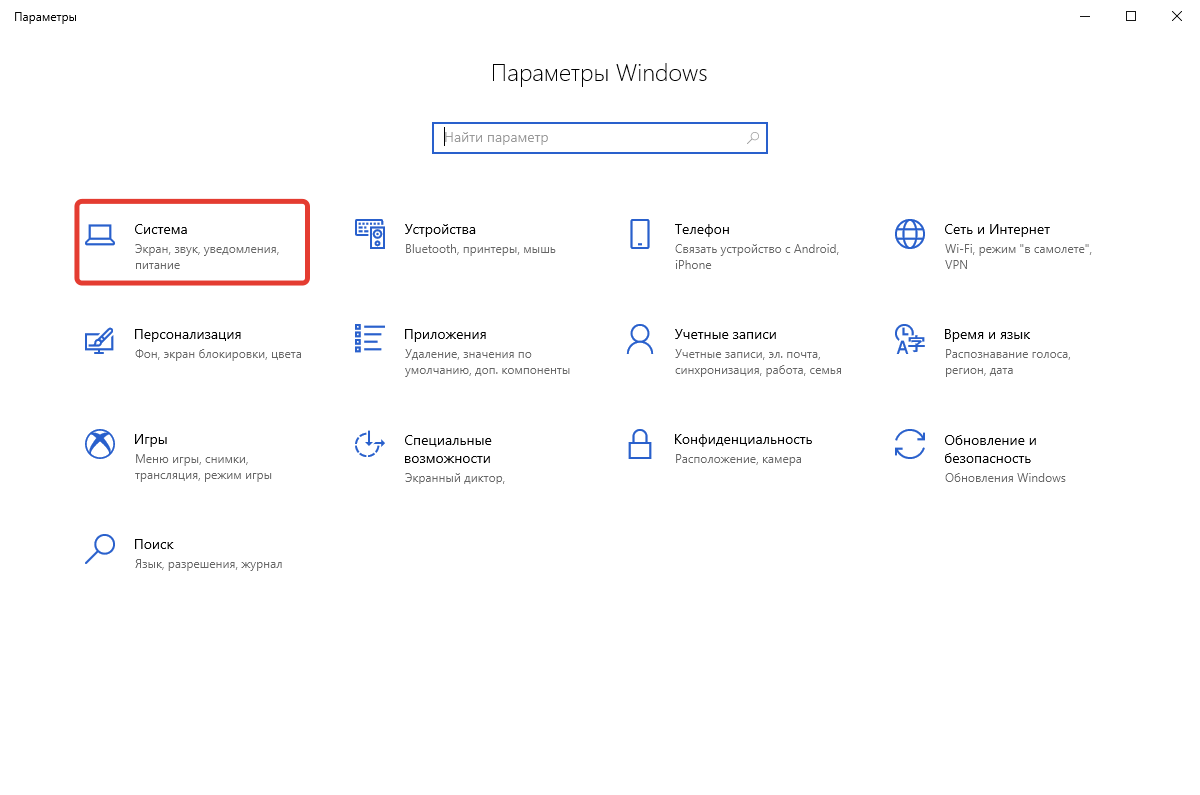
- На вкладке «Аудио» в блоке «Вход» выберите из списка используемую гарнитуру и нажмите ссылку «Свойства устройства».
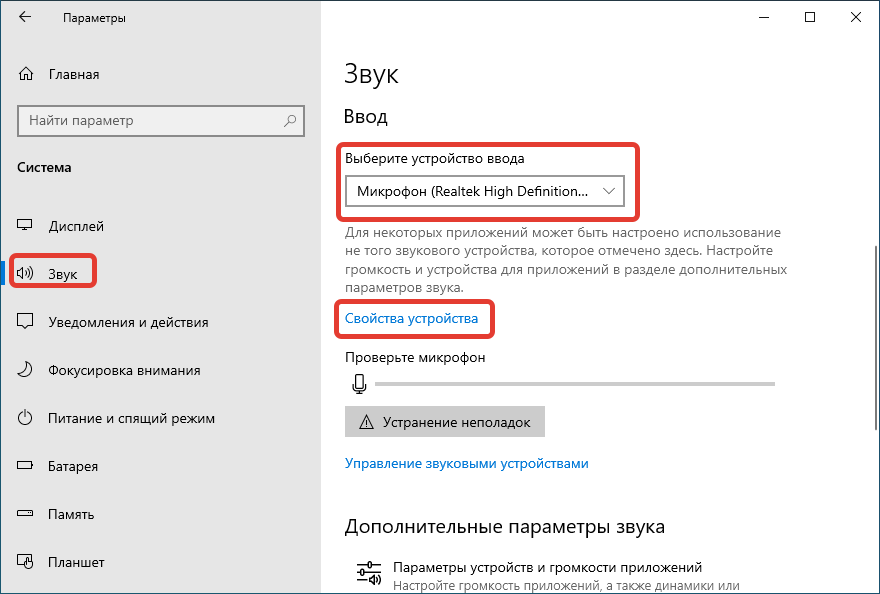
- Снимите флажок «Отключить», установите ползунок на значение больше нуля.
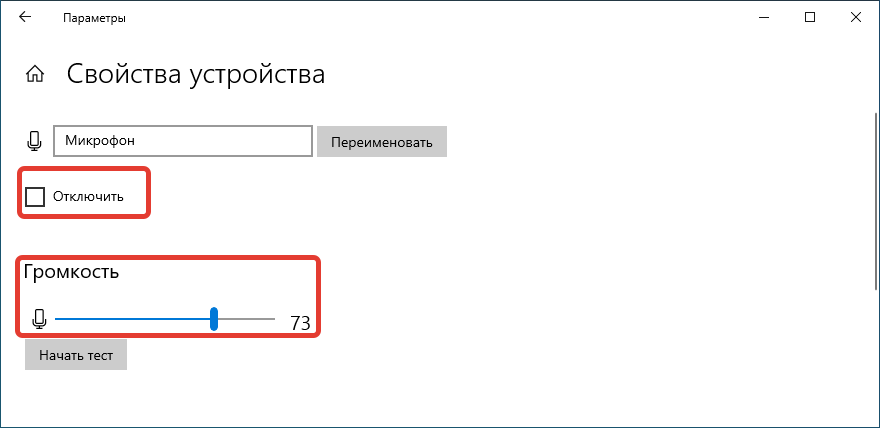
При необходимости вы можете провести тест, чтобы убедиться, что микрофон работает.
Некорректные настройки сторонних программ
Случаи некорректной настройки с помощью стороннего ПО с использованием микрофона требуют отдельного рассмотрения. Например, микрофон может перестать работать при запуске Skype Messenger. В таких ситуациях проблема обычно решается изменением настроек звука вызывающей программы.
Громкость микрофона слишком низкая или вообще не работает
Попробуйте выполнить следующие действия.
- Убедитесь, что микрофон или гарнитура правильно подключены к компьютеру.
- Убедитесь, что микрофон установлен правильно.
- Увеличьте громкость микрофона Вот как это сделать в Windows 11:
- Выберите Пуск> Настройки> Система> Звук.
- На вкладке «Вход» выберите микрофон, чтобы просмотреть его свойства.
- Включив громкость, убедитесь, что синий сон верен, когда микрофон говорит.
- Если нет, перейдите в раздел «Проверка микрофона» и запустите проверку. Это поможет вам устранить неполадки с микрофоном.
Если у вас возникли проблемы с функциями микрофона, следующая информация может помочь вам определить и решить проблемы.
Вряд ли (но возможно): вышла из строя звуковая карта
Мы специально поместили эту статью в последнюю очередь. Если вы используете соединение 3,5 мм и ничего не работает, попробуйте USB-устройства.
Дело в том, что аналоговый сигнал проходит через 3,5 мм, который звуковая карта преобразует в цифровой. А в наушниках с USB-подключением звук сразу передается в цифровом виде.
Если у вас остались вопросы, посмотрите видео, где мы еще более подробно разобрали эту проблему:
Использование средства «Устранение неполадок»
В Windows 10 запущена системная утилита, которая должна автоматически находить и устранять проблему во время работы — это, скорее всего, поможет решить проблему. Из-за этого:
- Нажмите клавиши Win + X, перейдите в «Панель управления»;
- Выберите «Устранение неполадок»;
- Зайдите в «Оборудование и звук»;
- Выберите параметр «Аудиозапись» и нажмите кнопку «Далее».
Средство обнаружения проблем запустится, и система должна исправить их автоматически. Но иногда утилита может не обнаружить проблему — в этом случае закройте окно и перейдите к следующему шагу.
Проверка микрофона как устройства по умолчанию
- Откройте классическую панель управления звуком: щелкните правой кнопкой мыши (ПКМ) значок динамика на панели задач Windows 10 → Звуки;

- В панели управления звуком выберите вкладку «Запись»;
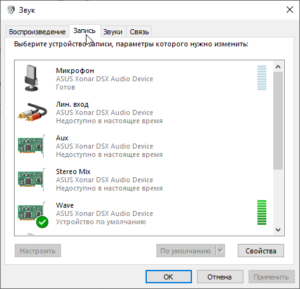
- Если ваш микрофон отображается в списке, но он не указан в качестве записывающего устройства по умолчанию (нет зеленой галочки) → щелкните его правой кнопкой мыши → сначала выберите «Использовать по умолчанию»;

- Затем (нажав еще раз) выберите «Использовать устройство связи по умолчанию»;

- Если, открыв вкладку «Запись», вы видите, что ваш микрофон отображается в списке, и он установлен как устройство по умолчанию, нажмите на него (ПКМ) → Свойства;
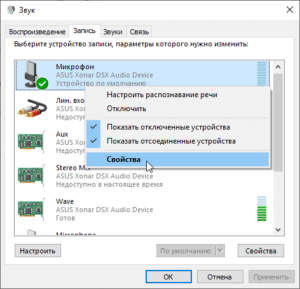
- Перейдите на вкладку «Уровни» → убедитесь, что ползунок не сдвинут влево (не горит.);
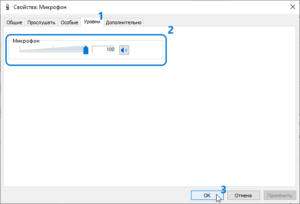
- Затем откройте вкладку «Дополнительно» и попробуйте отключить параметры эксклюзивного режима, сняв флажки с соответствующих пунктов.
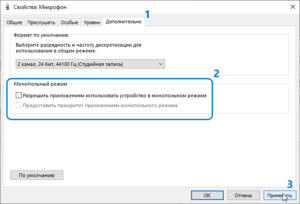
Микрофон по-прежнему не работает. Перейдем к следующему варианту возможного решения проблемы.
Разные системные неполадки
Если вы не можете определить источник проблемы, вы можете использовать встроенное средство устранения неполадок Windows 10, которое позволяет автоматически находить и исправлять незначительные ошибки в операционной системе. Вы можете получить к нему доступ из раздела «Обновление и безопасность» приложения «Настройки». После открытия выберите Устранение неполадок — Запись звука — Запустить средство устранения неполадок.
Утилита проверит и при обнаружении проблем автоматически исправит их или предложит другие варианты.
Подключение к компьютеру нескольких устройств аудиозаписи
По этой причине микрофон не работает достаточно часто на ноутбуках с Windows 10. Когда пользователь подключает внешний микрофон к ноутбуку, система может автоматически присвоить ему статус основного, при этом встроенный микрофон будет отключен и может оставаться таковым даже после отключения внешнего микрофона. Решение очень простое: отключив внешнее записывающее устройство, зайдите в свойства встроенного микрофона и включите его. Разрешено переключение между устройствами, если из-за аппаратного конфликта оба выключились.
Обновление драйверов звуковой карты тоже не помогло
По крайней мере, в моем случае так было. Система сообщила, что на ней установлены самые последние версии драйверов. Или, после удаления всего устройства, включая файлы, он установил те же драйверы звуковой карты, которые были изначально. Ничего не изменилось.
Переподключение микрофона и проверка на другом ПК или устройстве
Если до этого проблем с устройством не было и микрофон внезапно перестал работать, то нужно проверить, не вышел ли он из строя. Этот метод, хотя и встречается редко, все же не работает.
Во-первых, вы должны убедиться, что микрофон правильно подключен к компьютеру, его разъем вставлен в правильный разъем.

Гнездо для микрофона обычно отмечено розовым цветом (зеленый для внешнего динамика, синий для линейного выхода). Если с этим все в порядке, следует подключить микрофон к другому устройству, компьютеру и там проверить его работоспособность. Если проблема не исчезнет, значит, это свидетельствует об отказе оборудования, необходимо обратиться в сервисный центр.
Есть ли доступ к конкретному приложению?
возможна следующая ситуация: в настройках микрофона все выставлено правильно, работает корректно, но в конкретном приложении, например Скайпе, собеседник вас не слышит.
Приложение может просто не иметь доступа к микрофону. Чтобы проверить это, нажмите Пуск → Настройки → Конфиденциальность → Микрофон. Найдите переключатель «Разрешить приложения», чтобы получить доступ к микрофону — он должен быть включен.
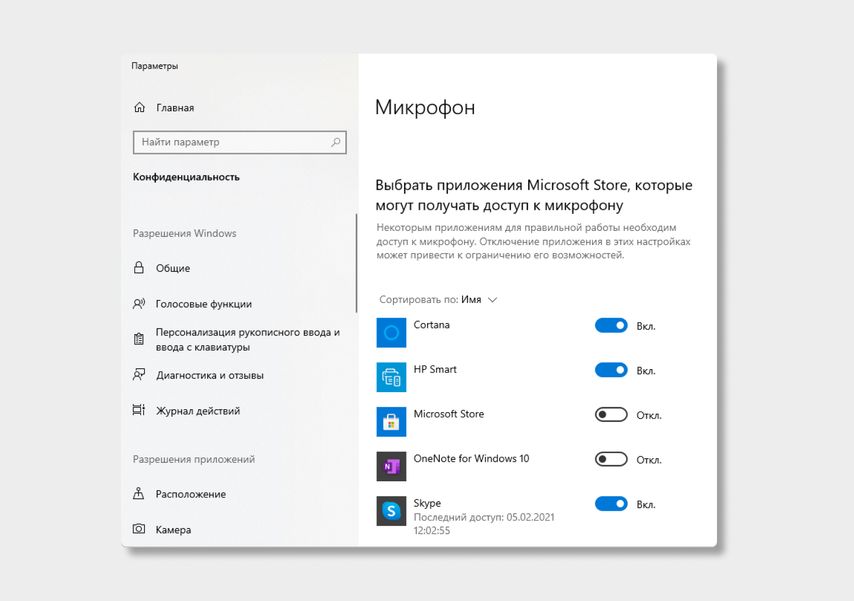
Затем прокрутите вниз — там вы найдете список приложений и переключатели справа. Если Skype отключен, проблема возникла — предоставьте ему доступ к микрофону.
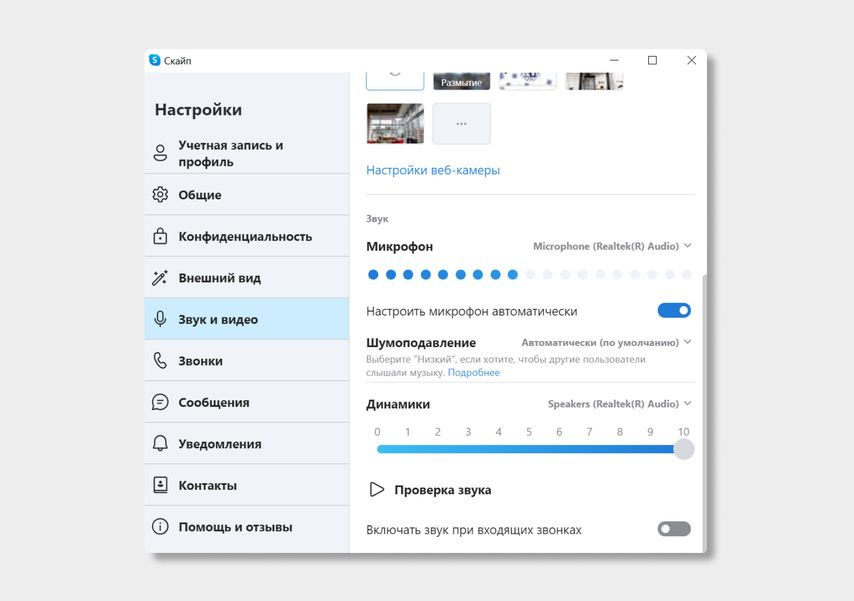
Не забудьте проверить настройки микрофона в самом приложении. В Skype зайдите в Настройки → Аудио и видео. На шкале микрофона должны быть видны синие точки. Если он пуст, нажмите «Устройство связи по умолчанию» и выберите нужный микрофон.
Попробуйте использовать другой разъем
Актуально, если микрофон или наушники подключены по USB. Разъемы перегорают, а их контакты окисляются.
Порты на передней панели корпуса подключены к материнской плате проводами — проблемы начинаются при потере контакта на одном из контактов. Разъемы USB на задней панели более надежны — они припаяны к материнской плате. Попробуйте подключить наушники или наушники. Может получится.
Еще один способ узнать, есть ли проблемы с разъемами, — это подключить другую гарнитуру. Если ваше устройство подключено через разъем для микрофона, это единственный вариант. Самое главное, не забудьте настроить программное обеспечение — это единственный способ убедиться, что проблема связана с портом подключения.
Пропал звук микрофона Windows 10
Микрофон Windows 10 не работает. Если вы откроете контекстное меню на значке динамика из панели задач, появится следующая вкладка.
Вам нужно открыть параметры звука. Микрофон необходимо выбрать в столбце устройства ввода. Если вы скажете несколько слов, синяя полоса переместится на гистограмму под значком микрофона и проверит ваш микрофон. Если микрофон не работает, вам необходимо изучить проблему с помощью инструментов операционной системы. Для этого выберите пункт «Диагностика звука» и дождитесь результата и сообщения от системы. Бывает, что микрофон не работает в играх для Windows 10. Эта проблема обычно возникает только в играх Steam. Иногда микрофон вообще не работает или работает с сильными искажениями. В этом случае может помочь только переустановка драйверов по следующей схеме: «Диспетчер устройств» → «Conexant» → Обновить драйвер → Выбрать устройство с поддержкой High Definition Audio. В любом случае переустановка драйверов — эффективная мера во многих ситуациях.
Активация микрофона в панели управления звуком
Если встроенный микрофон не работает, возможно, он просто выключен. Чтобы включить устройство, вам необходимо сделать следующее:
- Заходим в панель управления. Воспользуйтесь поиском и введите требуемый запрос;
- В списке элементов управления выберите пункт «Звук»;
- Перейдите на вкладку «Запись», найдите микрофон и щелкните правой кнопкой мыши. Выбираем пункт «Включить»;
- Установите встроенный микрофон в качестве записывающего устройства по умолчанию.
В панели управления звуком вы можете настроить микрофон. Для этого щелкните мышью и выберите «Свойства». На вкладке «Уровни» вы можете использовать два ползунка для регулировки чувствительности микрофона.
вы можете включить настройку «Слушать с этого устройства», которая находится на вкладке «Слушать». После настройки параметров сохраните изменения, нажав кнопку «ОК».
После проверки не забудьте снять флажок «Слушать с этого устройства».
Одновременное использование микрофона несколькими приложениями
Одна из причин, по которой микрофон не работает на компьютере с Windows 10, часто заключается в одновременном использовании нескольких приложений, таких как браузер и какой-то вид обмена сообщениями в Интернете. Чтобы запретить использование микрофона нескольким программам одновременно, перейдите в его свойства (см. Третий абзац), перейдите на вкладку «Дополнительно» и снимите флажок «Разрешить программам использовать микрофон исключительно».
В качестве альтернативы вы можете закрыть другие программы, которые потенциально могут использовать микрофон, но этот метод не всегда приемлем.
Настройка свойств микрофона Windows 10
Теперь давайте посмотрим на свойства микрофона. Но сначала вам нужно вернуться в окно звука. Это можно сделать через панель управления. Как показано на картинке:
Аудиоустройства не установлены
Лобо нажимаем комбинацию клавиш Win + R и набираем команду:
mmsys.cpl
Быстрый доступ к настройкам звука
Затем перейдите в раздел «Запись», затем щелкните правой кнопкой мыши микрофон и выберите «Свойства«.
Переходим во вкладку «Уровни», здесь мы устанавливаем «Громкость микрофона» и «Чувствительность». Установите значение, наиболее близкое к 100%. И установите усиление 10-40. Думаю, с такой настройкой микрофона у вас не будет сильных помех. Однако после тестирования микрофона установите удобные для вас настройки.
Вы можете попробовать изменить некоторые значения, но я рекомендую изменять только одно значение. Далее попробуйте посмотреть, в каком направлении изменился звук микрофона. Если осталась хорошая сторона, если плохая — вернуть все как было.
Хочу отметить, что после любых изменений в настройках микрофона нужно нажимать «Применить».
Другие пользователи не слышат меня во время звонков Skype
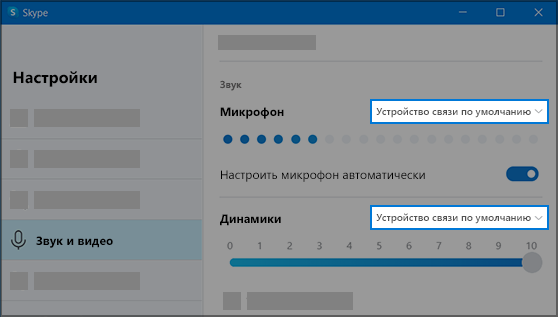
Убедитесь, что вы используете микрофон или гарнитуру в качестве устройства записи звука по умолчанию для Skype. Для этого выполните следующие действия.
- Если Skype не открыт, выберите «Запустить Skype», чтобы открыть его.
- В правом верхнем углу списка контактов Skype выберите «Еще», а затем «Параметры .
- Убедитесь, что в области & Видео области микрофона выбран микрофон или гарнитура.
- В области «Динамики» выберите динамик или гарнитуру.
Windows 10 не видит микрофон
Проблема, при которой не работает микрофон Win 10 (Win 10), может быть следующей:
- Микрофон отключен
- Микрофон включен, но не обнаружен
- Уровни чувствительности и громкости нулевые
Если ваш компьютер с Windows 10 не видит микрофон, вам нужно проверить, включен ли он. Для этого через кнопку «Пуск» открывается панель управления. Во вкладке нужно выбрать столбец «Звук» и нажать кнопку «Запись». На вкладке можно увидеть все аудиоустройства, включая микрофон, которых может быть несколько. Когда микрофоны не работают на компьютере с Windows 10, это означает, что нужный микрофон отключен.
На изображении включенного устройства должна быть зеленая галочка. После включения микрофона нужно нажать на «По умолчанию». Справа от символа микрофона находится индикатор уровня в виде горизонтальных серых полос. Если микрофон улавливает звук, эти полосы станут ярко-зелеными. Чем выше установлена чувствительность микрофона, тем выше по вертикали будут подниматься зеленые полосы. Если в Windows 10 микрофон определяется, но не работает, это связано с тем, что регуляторы уровня и чувствительности установлены в крайнее левое положение.
Проверка устройств записи
Убедитесь, что ваш микрофон установлен в качестве устройства записи и связи по умолчанию. Из-за этого:
- В последней версии Windows 10 щелкните правой кнопкой мыши значок динамика, выберите «Открыть параметры звука» и на следующем экране выберите «Панель управления звуком» в разделе «Связанные параметры», затем щелкните вкладку «Запись». В предыдущих версиях Windows 10 щелкните правой кнопкой мыши значок динамика в области уведомлений, выберите «Звуки» и в открывшемся окне откройте вкладку «Запись».
- Если ваш микрофон отображается, но не указан в качестве устройства связи и записи по умолчанию, щелкните его правой кнопкой мыши и выберите «Использовать по умолчанию» и «Использовать устройство связи по умолчанию».
- Если ваш микрофон присутствует в списке и уже установлен в качестве устройства по умолчанию, выберите его и нажмите кнопку «Свойства». Проверьте настройки во вкладке «Уровни», попробуйте снять флажки «Эксклюзивный режим» на вкладке «Дополнительно».
- Если микрофон не появляется, точно так же щелкните правой кнопкой мыши в любом месте списка и переключите отображение скрытых и отключенных устройств — есть ли между ними микрофон?
- Если устройство есть и оно отключено, щелкните его правой кнопкой мыши и выберите «Включить».
Если в результате этих действий вы ничего не добились, а микрофон по-прежнему не работает (или не отображается в списке записывающих устройств), перейдите к следующему способу.
Плохо слышно микрофон на компьютере Windows 10
Когда Windows 10 не слышит микрофон, вам нужно открыть контекстное меню микрофона на вкладке «Запись». Откроется вкладка с дополнительными функциями микрофона. Для проверки и регулировки чувствительности прибора открывается вкладка «Уровни». На нем есть два ползунка. Верхний ползунок отвечает за общий уровень, а нижний — за чувствительность микрофона.
Ноутбук не видит микрофон Windows 10, потому что не установлены регуляторы уровня. Главный контроллер микрофона установлен на 60-80 единиц, а усиление микрофона установлено на +10 дБ. Если уровни слишком высоки, во время передачи звука будут слышны сильные искажения и шипение. Если микрофон Windows 10 не работает должным образом, а звук в любом положении регуляторов уровня слабый и плохого качества, сам микрофон неисправен. В качестве аудиодрайвера обычно используется утилита «Realtek». Если микрофон Realtek в Windows 10 не работает, вам нужно открыть строку «Аудиовходы и выходы» в диспетчере устройств. Там выберите элемент микрофона и откройте его контекстное меню. Если микрофон Windows не работает, его можно выключить, и вам нужно будет включить его соответствующей кнопкой. Сбои происходят часто, когда микрофон Windows 10 перестал работать из-за ошибки драйвера. Затем через то же контекстное меню выберите пункт «Обновить драйвер», тогда необходимая утилита сама установится на компьютер. После этого следует перезагрузить устройство.
Видео
Как включить микрофон штатными средствами Windows 10
Зачастую для подключения гарнитуры, особенно встроенной, не требуется отдельных действий. Система сама обнаруживает оборудование, находит требуемый драйвер и активирует микрофон, устанавливая его в качестве устройства аудиовхода и записи по умолчанию. Но иногда автоматических настроек бывает недостаточно, и приходится настраивать параметры вручную.
Средство поиска и устранение неполадок
Если программное обеспечение отображает сообщение об ошибке, первым делом необходимо связаться с интегрированной системой для решения проблем с устройством и аппаратными или программными компонентами.
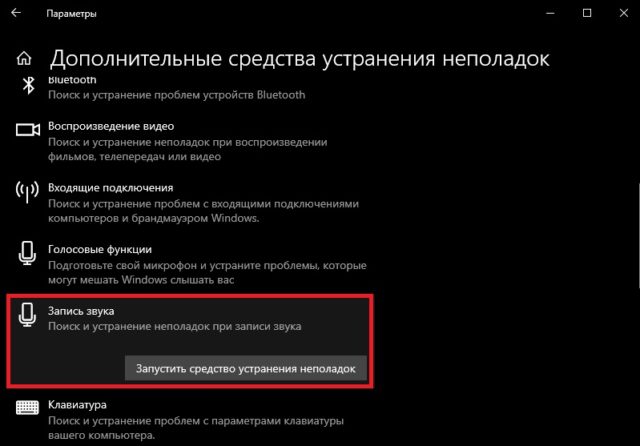
Чтобы активировать функцию, действуйте следующим образом:
- Через кнопку «Пуск» перейдите в «Настройки».
- Открывает область «Обновление и безопасность».
- Щелкните вкладку «Устранение неполадок».
В разделе найдите запись «Аудиозапись», активируйте процесс и следуйте инструкциям мастера устранения неполадок. После завершения работы вам потребуется перезагрузить компьютер.
Активация микрофона в панели управления звуком
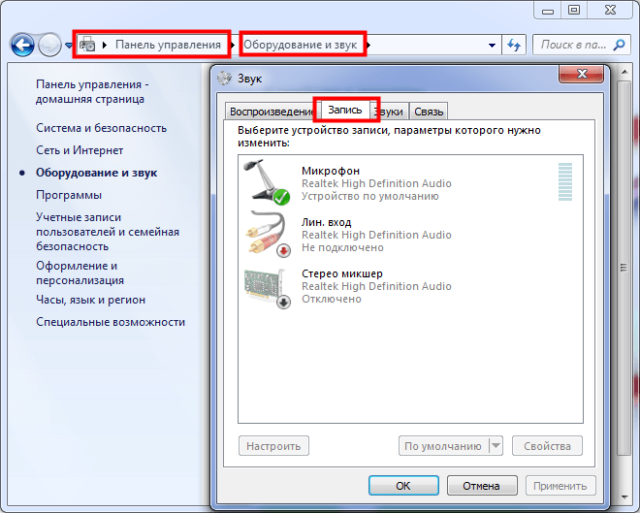
вы можете получить доступ к этим настройкам двумя способами:
- Через раздел «Настройки» в меню «Пуск» (алгоритм действий описан в части 1 статьи в рубрике «На компьютере с наушниками»).
- Через «Панель управления» в разделе «Аудио».
В любом случае вам необходимо установить микрофон, который вы используете, в качестве устройства по умолчанию. Иногда, когда компьютер выходит из строя, он может попытаться найти ранее установленное оборудование или использовать цифровой вход вместо аналогового.
Настройки конфиденциальности
Если известно, что микрофон работает, то со звуковой картой проблем нет, необходимо проверить настройки конфиденциальности и доступ к приложению на устройстве. Алгоритм действий соответствует инструкции по отладке звукозаписывающей аппаратуры на ноутбуке.
Внимание!
В области «Настройки микрофона» необходимо установить флажок «Разрешить приложениям доступ к этому устройству». Иногда необходимо повторить эту настройку отдельно для каждой программы.
Обновление драйверов
Может возникнуть необходимость восполнить пробел в программном обеспечении после переустановки или обновления системы. В этом случае необходимо будет установить дополнительные драйверы помимо системных.
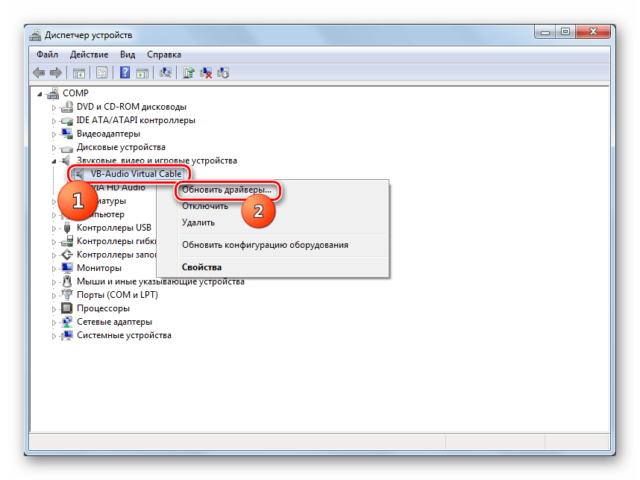
Это можно сделать следующим образом:
- Заходят в «Центр обновлений» и проверяют актуальность версии.
- Откройте «Диспетчер устройств». Перейдите в область «Звуки и игры».
- Удалите установленный драйвер.
После этого запускается автоматический поиск обновлений ПО. Кроме того, недостающие драйверы можно загрузить с веб-сайта производителя ноутбука или звуковой карты (например, Realtek или NVIDIA).
Удаление обновлений системы
Конфликты возникают, когда после обновления система не поддерживает требуемый драйвер. В этом случае вам может потребоваться восстановить ваш компьютер до более ранней версии. Проведите манипуляции как после обновления.
Диспетчер устройств Windows 10
Проверим наличие микрофона в диспетчере устройств Windows:
- Щелкните (ПКМ) на кнопке «Пуск» → Диспетчер устройств;
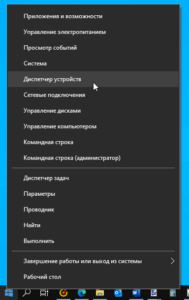
- Перейдем к разделу «Аудиовходы и выходы»;
- Если микрофон есть в списке, но отображается стрелкой (см. Снимок экрана), это означает, что он отключен, чтобы включить его, щелкните по нему правой кнопкой мыши → Включить устройство;
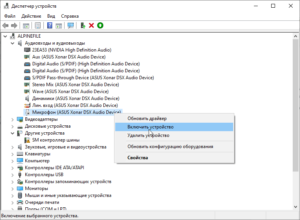
- Если микрофон отсутствует в диспетчере устройств или отображается с восклицательным знаком, возможно, проблема в драйверах звуковой карты или это указывает на неисправность устройства (что бывает крайне редко);
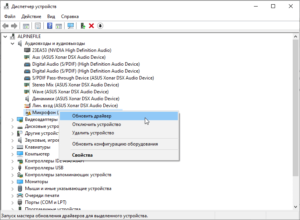
В качестве возможного решения, когда микрофон не отображается в диспетчере задач, вы можете попробовать вручную обновить драйверы для вашей звуковой карты. Вы можете скачать драйверы с сайта производителя материнской платы или попробовать универсальные драйверы Realtek (если мы говорим о встроенной звуковой карте Realtek), если у вас нет встроенной звуковой карты (ASUS, Creative и т.д.), То лучше скачать драйверы с официального сайта производителя в зависимости от архитектуры и версии ОС.
При использовании того или иного метода решения этой проблемы помните, что часто микрофон перестает работать из-за программных ошибок (проблемы с драйверами, настройками Windows или отдельными приложениями), чем из-за оборудования (неисправность самого устройства, подключения разъемов и т.д.).
Видеоинструкция
Микрофон не работает в Skype, Telegram и других мессенджерах
Если микрофон не работает только в одной программе, причина здесь, скорее всего, прямо в настройках самого приложения.
Так, например, вы можете зайти в настройки микрофона в Telegram следующим образом:
- Меню → Настройки → Расширенные настройки → Настройки вызова (меню «Системная интеграция») → Диктофон → Выбрать микрофон.
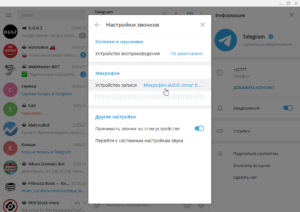
По скайпу:
- Меню → Настройки → Аудио и видео → Микрофон.
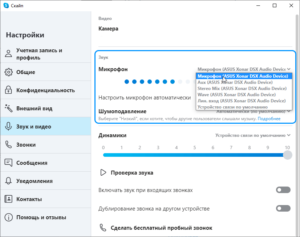
Система не видит микрофон на Windows 10
Что делать, если микрофон не работает на компьютере с Windows 10. Windows 10 отличается от других версий в новом приложении «Настройки». Вы можете получить к нему доступ через меню «Пуск», активировав значок шестеренки или одновременно нажав «Win + I». Во вкладке нужно открыть важный пункт «Конфиденциальность», затем строчку «Микрофон». Его работоспособность зависит от правильности настроек.
Прежде всего, вам необходимо проверить, включен ли для этого устройства доступ к микрофону. Вы можете узнать, нажав кнопку «Изменить». Если микрофон отключен, он должен быть включен. Затем вам нужно разрешить микрофону доступ к используемым вами приложениям. Если Windows 10 не может найти микрофон в Skype или других приложениях, это означает, что они не включены в список доступа. Наряду с другими приложениями вам необходимо включить Win32 Web View Host.
Что делать, если микрофон не работает на Windows 10
Для решения проблемы был разработан специальный алгоритм, учитывающий все факторы, которые могли вызвать проблемы. Желательно рассматривать их именно в том порядке, в котором они указаны в материале. Таким образом, у вас будет больше шансов исправить ошибку в кратчайшие сроки, не прибегая к крайним мерам.
Совет. Поскольку подавляющее большинство причин являются программными, прежде чем обращаться к инструкции, вам следует самостоятельно осмотреть гарнитуру на предмет повреждений. Также важно проверить правильность подключения.

Настройки конфиденциальности
Бывает, что игра или приложение не видит микрофон просто потому, что для него закрыт доступ к записывающему устройству. Поэтому для решения проблемы нам необходимо включить регистратор, а также выдать все необходимые разрешения:
- Откройте «Настройки» из меню «Пуск».
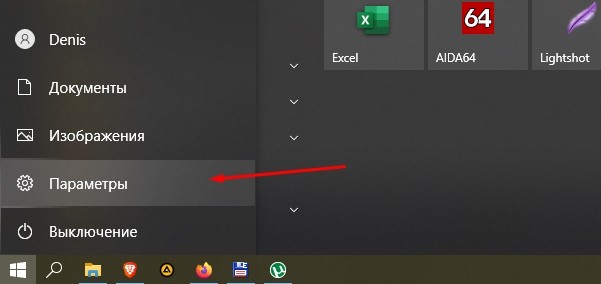
- Зайдите в раздел «Конфиденциальность», а затем в «Микрофон».
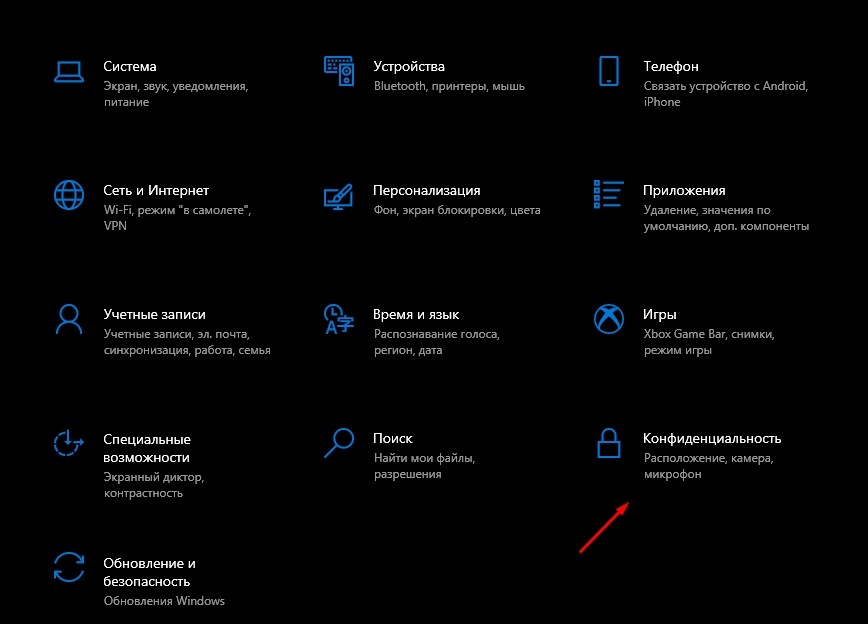
- Переместите курсор под заголовок Разрешить приложениям использовать микрофон в активном положении. Также убедитесь, что диктофон включен для конкретного приложения, которое не распознает голос пользователя.
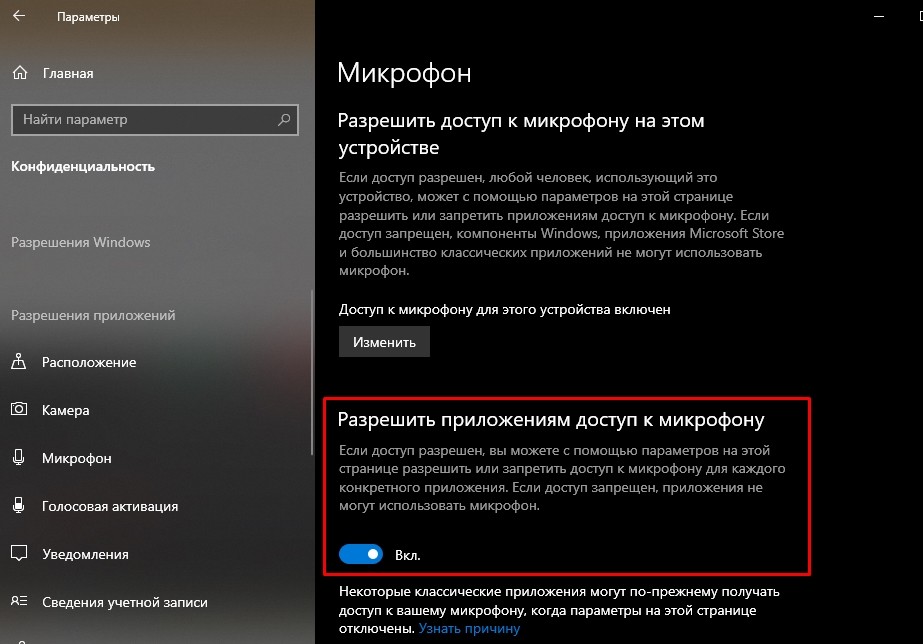
Затем снова запустите «проблемное» приложение, чтобы узнать, помогли ли предложенные инструкции решить проблему. Если никаких положительных изменений не происходит, проблема определенно не в настройках компьютера, и необходимо рассмотреть альтернативные варианты.
Использование средства поиска и устранения неполадок
Если положительных изменений нет, то после перехода к первому решению проблемы становится понятно, что регистратор перестал работать из-за программной ошибки. Вы можете решить эту проблему с помощью встроенного инструмента Windows 10:
- Откройте «Панель управления» любым удобным способом (например, через строку поиска Windows).
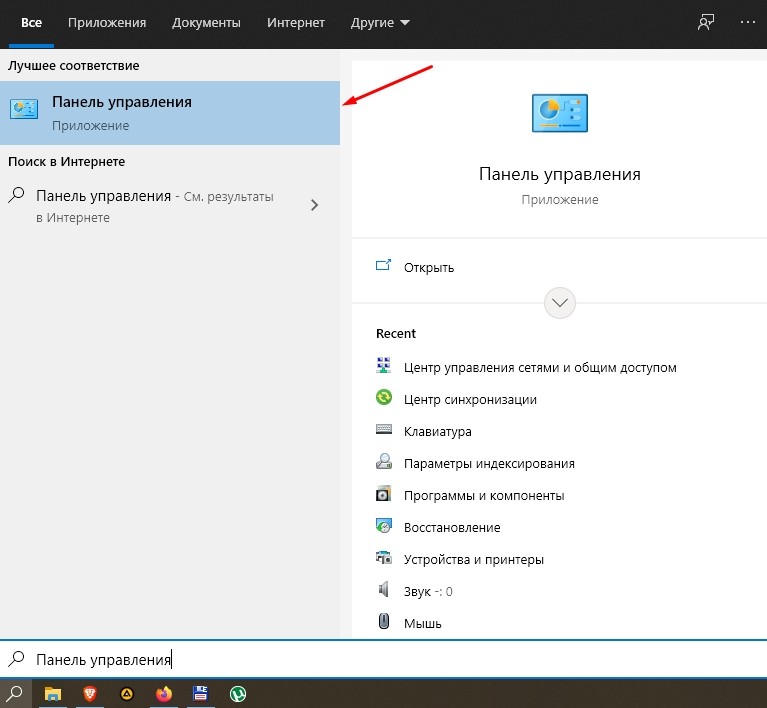
- Перейдите в раздел «Устранение неполадок», а затем на вкладку «Оборудование и звук».
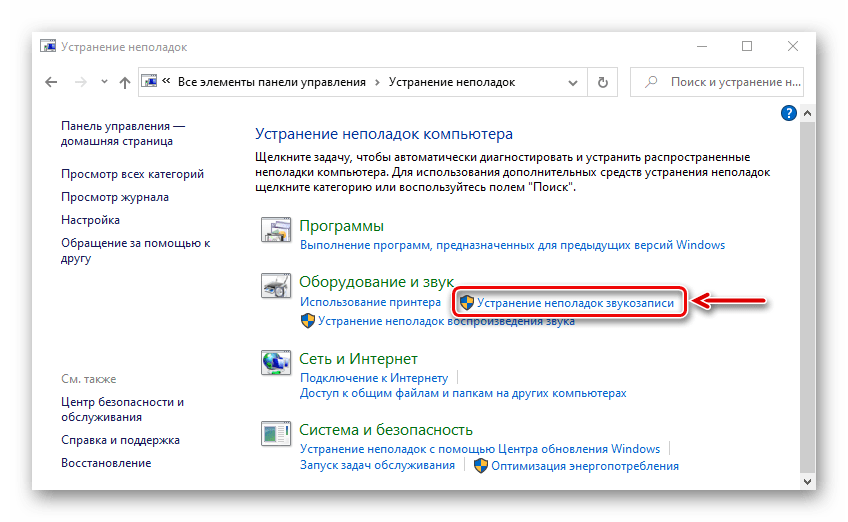
- Щелкните ЛКМ на заголовке «Аудиозапись».
- Следуйте инструкциям на экране.

Обратите внимание, что перед запуском алгоритма необходимо подключить к компьютеру гарнитуру с микрофоном. Затем система либо сама устранит проблему, либо предоставит рекомендации по ее устранению.
Активация микрофона в панели управления звуком
Независимо от того, используете ли вы диктофон, встроенный в ноутбук или гарнитуру с микрофоном, настраивать его нужно не только в «Настройках», но и в «Панели управления». Иногда эти два интерфейса конфликтуют между собой, из-за чего один из них блокирует запись звука:
- Откройте «Панель управления».
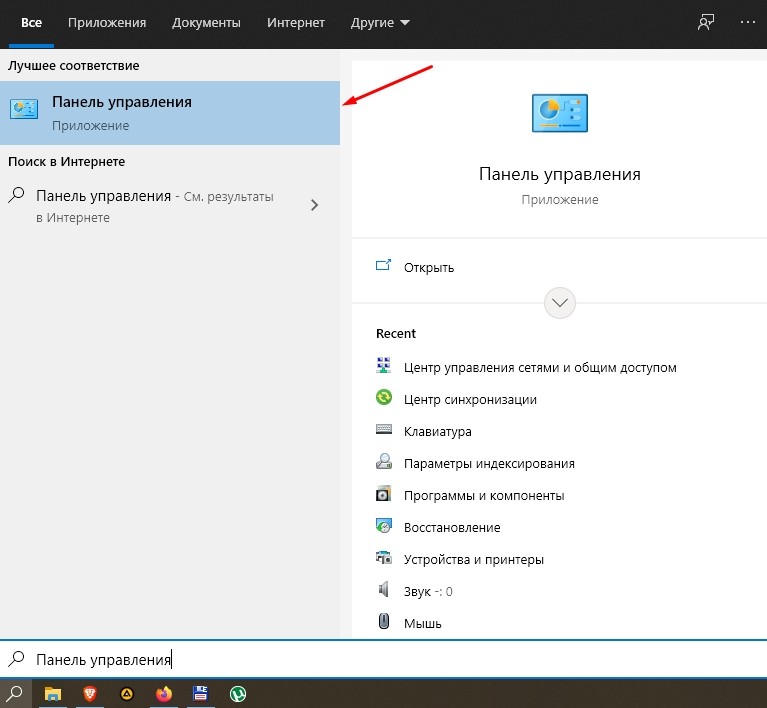
- Зайдите в раздел «Звук».
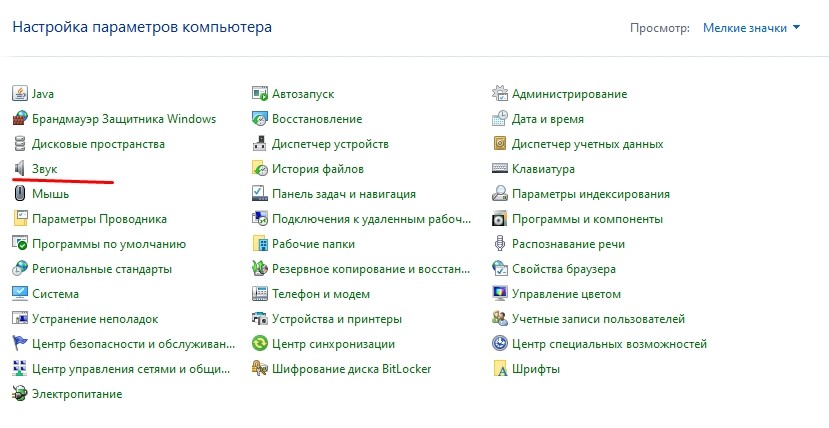
- В появившемся окне откройте вкладку «Регистрация».
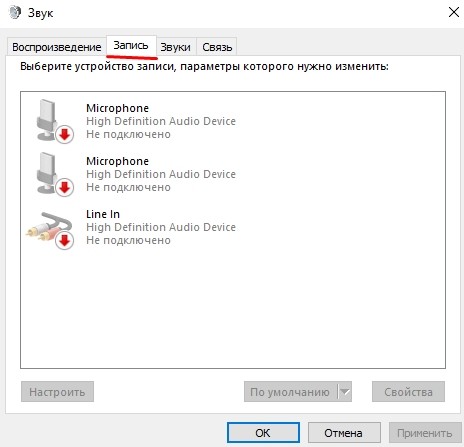
- Щелкните правой кнопкой мыши имя используемого микрофона.
- Нажмите кнопку «Включить».
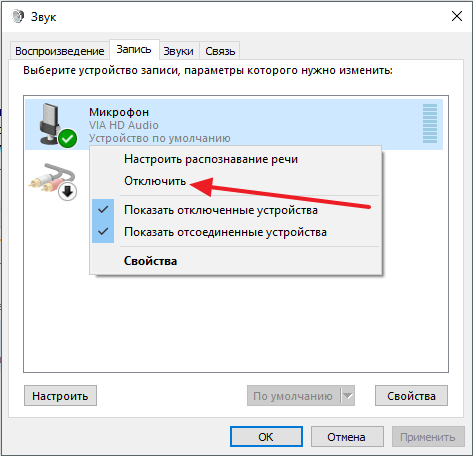
Если регистратор не отображается в списке доступных устройств, щелкните правой кнопкой мыши и установите флажок «Индикатор отключенного устройства». После этого появится микрофон, и вы сможете принудительно включить его.
Проверка драйверов
Если микрофон наушников по-прежнему не реагирует на речь или вообще не подключается (точнее, его нет в списке доступных устройств), то нужно искать причину проблемы в неисправном или устаревшем драйверы. Сначала попробуйте обновить их:
- Щелкните правой кнопкой мыши значок «Пуск».
- Запустить диспетчер устройств».
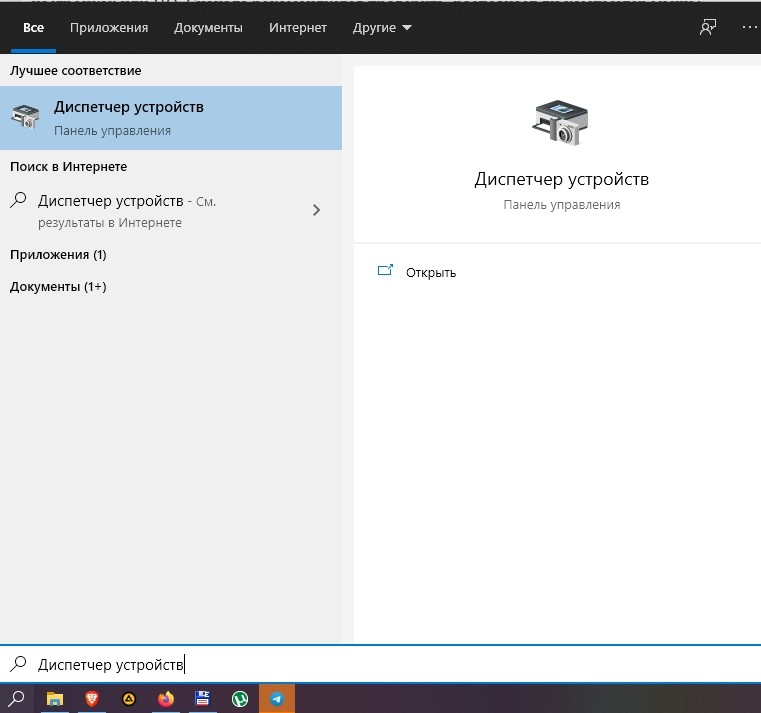
- Разверните вкладку Аудиовходы и аудиовыходы».
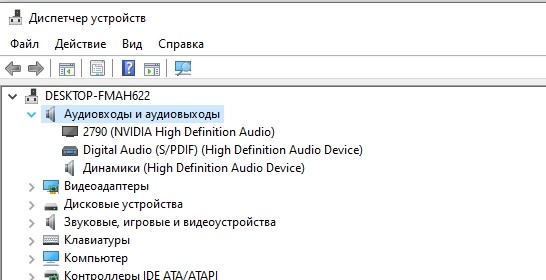
- Щелкните правой кнопкой мыши имя записывающего устройства.
- Нажмите кнопку «Обновить драйвер».
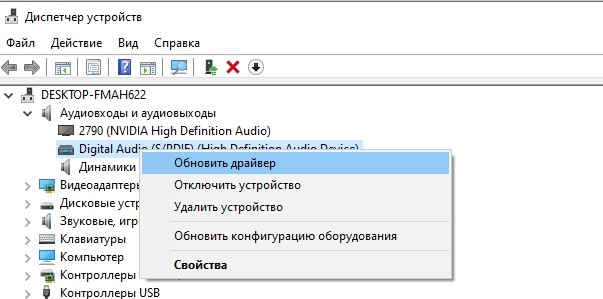
Вы также можете установить обновление, скачав дистрибутив с официального сайта производителя. Установку нужно будет завершить вручную, запустив загруженный EXE-файл.
В примечании. Если причина проблемы не в устаревшем, а в неправильном драйвере, его необходимо сначала сбросить. Это делается через свойства микрофона в «Диспетчере устройств».
Удаление обновлений системы
Сообщение «Realtek High Definition Audio в настоящее время недоступно», которое указывает на неисправный микрофон, часто появляется после установки следующего обновления Windows 10. Возможно, если вы вернетесь к более ранней точке восстановления, проблема будет устранена:
- Откройте окно «Выполнить» комбинацией клавиш «Win» + «R».
- Введите запрос «контроль» и нажмите кнопку «ОК».
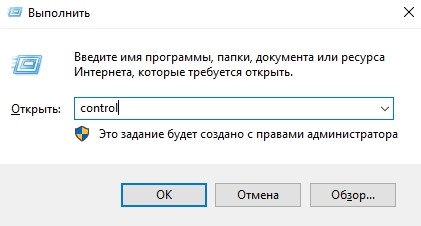
- Зайдите в раздел «Восстановление» и далее — «Восстановление системы».
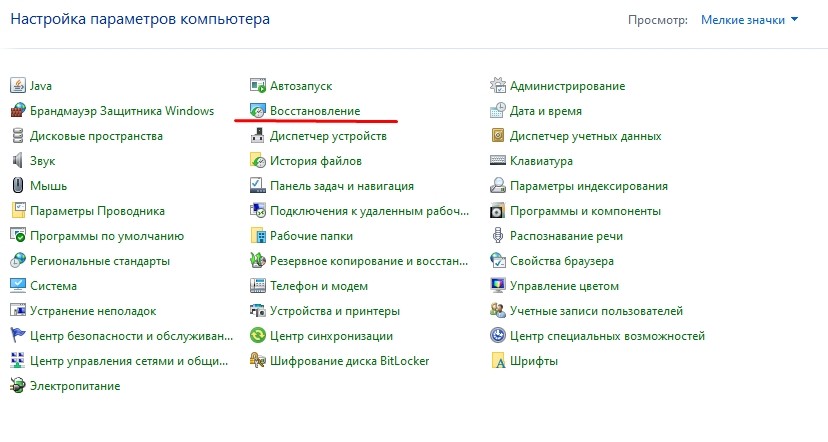
- Выберите точку восстановления.
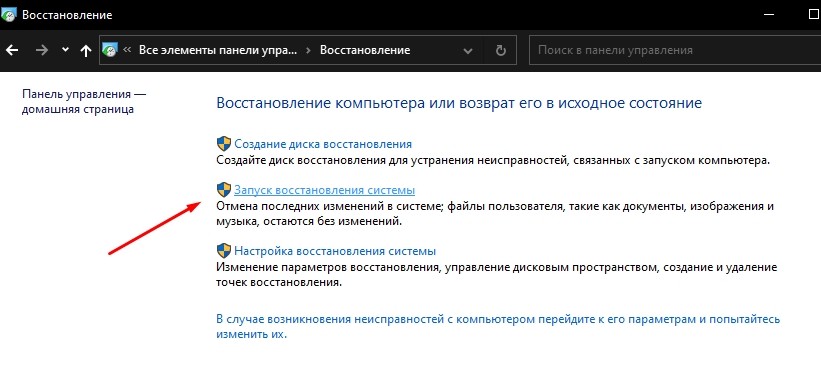
- Завершите восстановление системы.
Обратите внимание, что этот метод работает только в том случае, если сначала не было проблем с микрофоном гарнитуры и сначала была создана точка восстановления. В противном случае описанный выше алгоритм вам не поможет.
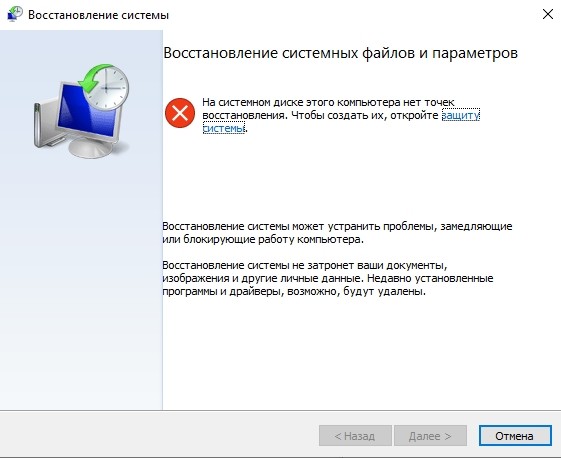
Более радикальным вариантом является полное восстановление Windows 10. Но мы не рассматриваем это, поскольку этот метод полностью сотрет ваши данные, если вы ранее не создали резервную копию. Также сброс параметров — крайне нерациональный метод в том случае, если неисправен только микрофон гарнитуры, а не сам компьютер.
А что если сбиты настройки?
Бывает, что система видит микрофон, а вы все равно не слышите. Затем следует проверить настройки сигнала. Для этого снова зайдите в Пуск → Настройки → Система → Звук. Под списком подключенных микрофонов находится шкала (Проверить микрофон) — становится синей, если микрофон улавливает звук.
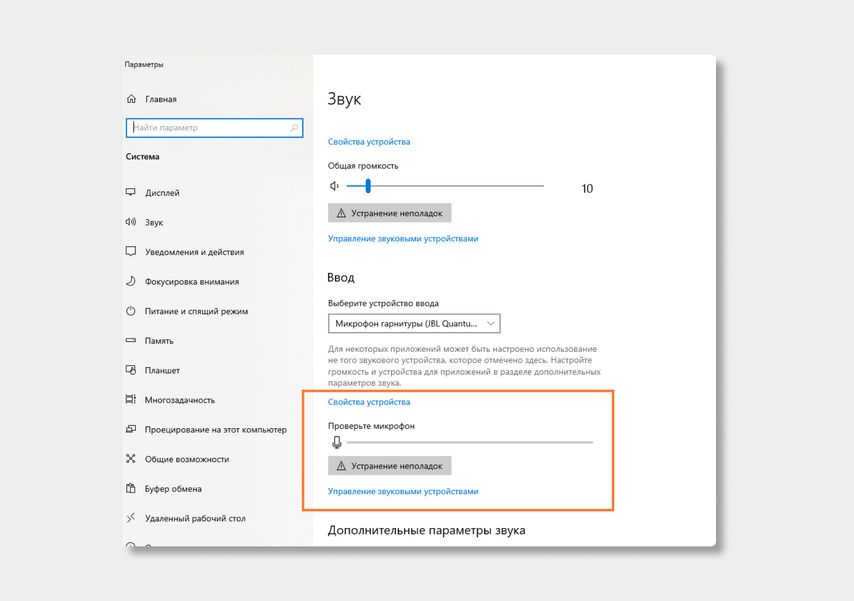
Говорите громко, а затем тихо и наблюдайте за лестницей. Если во время громкого разговора затенение не достигает даже половины, нажмите «Свойства устройства» и попробуйте увеличить громкость. Да, в Windows 10 чувствительность называется общей громкостью.
Ремонт и дача
Всегда ношу с собой: что положить зимой в багажник авто → Да, долить: как проверить оригинальность моторного масла → Прохожу: выбрать снегоуборщик →
Аппаратные неисправности оборудования
Если причина проблемы не в неправильном подключении микрофона, в первую очередь необходимо убедиться, что устройство и / или порт компьютера, к которому он подключен, работают. Тест микрофона можно выполнить, подключив его к другому ПК или устройству, поддерживающему аналогичные периферийные устройства (например, DVD-плееру). Если микрофон исправен, остается выполнить проверку порта на самом компьютере.
Помимо обычных аналоговых устройств есть еще USB-микрофоны. Они подключаются к соответствующему порту на компьютере. Проверить работоспособность последнего можно, подключив к нему любое другое устройство, например флешку. Если компьютер никак не отвечает, возможно, порт USB вышел из строя или программно отключен в настройках ОС или BIOS (но это довольно редкий случай, поэтому мы не будем его рассматривать). В этом случае вы можете попробовать подключить микрофон к другому USB-порту, ранее протестированному с помощью USB-накопителя. Если результат будет таким же, возможно, проблема связана с микрофоном или разъемом USB.

Проверить аналоговый аудиопорт вашего компьютера можно, подключив другой микрофон, который работает нормально. Если это не сработает, вероятно, проблема в самом ПК. Аппаратные сбои (сбой звуковой карты) не могут быть устранены в домашних условиях, но сбои программного обеспечения могут. Именно из-за программных проблем компьютер в большинстве случаев перестает видеть подключенное к нему оборудование.
Установка актуального драйвера микрофона
Если микрофон по-прежнему не работает и предыдущие методы не помогли решить проблему, вам необходимо обновить драйверы. В поиске вводим «Диспетчер устройств», выбираем соответствующий результат.
Находим пункт «Аудиовходы и выходы», где выбираем «Свойства».
На вкладке «Драйвер» нажмите «Обновить». Выбираем «Автоматический поиск обновленных драйверов». Система найдет драйверы в Интернете. Если новых драйверов не обнаружено, необходимо удалить устройство. Щелкните по микрофону и выберите «Удалить».
В меню диспетчера задач нажмите «Действие» и обновите конфигурацию. В этом случае вкладка должна быть открыта.
Если ничего не изменилось, вам нужно будет скачать драйверы самостоятельно. Если у вас есть ПК, перейдите на сайт разработчика оборудования и загрузите драйверы для своего микрофона. Подробную информацию об этом можно получить в диспетчере устройств. Владельцы ноутбуков могут скачать дайвера с веб-сайта производителя на странице «Драйверы и программное обеспечение».
При обновлении системы перестал работать микрофон
Windows 10 по умолчанию вместе с обновлениями также загружает драйверы для всех устройств, обнаруженных в системе. И если операционная система была установлена совсем недавно, но микрофон на компьютере не работает, то вполне вероятно, что в системе еще не установлены необходимые обновления и необходимое программное обеспечение для правильного функционирования подключенных аудиоустройств.
Почему после шугаринга волосы быстро отрастают? Читайте также:
- Чтобы это исправить, вам нужно зайти в «Параметры», затем:
- Откройте Обновление и безопасность».
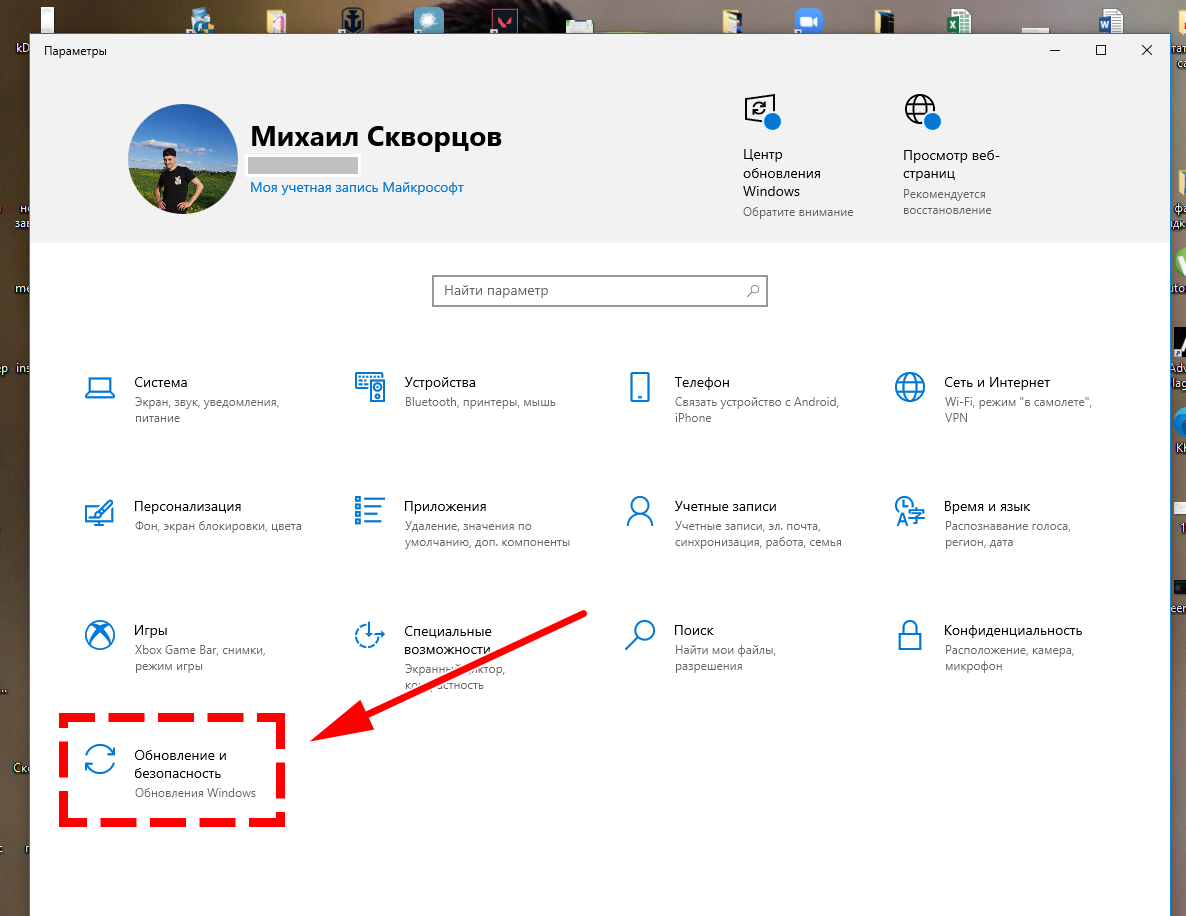
- Щелкните «Проверить доступность».
- Если будут обнаружены новые пакеты, позвольте системе установить их.

После этого необходимо перезагрузить компьютер, так как после установки новых драйверов они будут использоваться устройством только при следующем включении компьютера.
Если микрофон ноутбука не работает, необходимо сделать то же самое.
По умолчанию система автоматически загружает и устанавливает все обновления в фоновом режиме, когда устройство находится в режиме ожидания. Но если операционная система была установлена недавно, этот процесс может занять 3-5 дней. Это зависит от скорости Интернета и от того, как долго компьютер не использовался, но был включен.
