- Типы подключения наушников к мобильному компьютеру
- Подключение проводных наушников и гарнитур
- Подключение по Wi-Fi
- Подключение по Bluetooth
- Виды разъемов и кабелей для подсоединения аудиоустройств
- Как подключить беспроводные наушники различных брендов?
- Как подсоединить проводное оборудование
- ️ 2. Как подключить проводные наушники к компьютеру — в переднюю или заднюю панель ПК
- Включение девайса
- Настройка звука на примере Windows 10
- Как включать и отключать разъем для наушников на ноутбуке или пк
- Почему может отсутствовать звук?
- Как подсоединить устройство по Wi-Fi
- По поводу классического подключения к компьютеру
- Параллельное подключение наушников с динамиками
- Как подсоединить устройство по Bluetooth
- Как включить наушники на ноутбуке: варианты действий
- Как настроить микрофон для караоке
- Проводные модели
- Прямое подключение проводами
- Через кабель
- Комбинированные наушники
- Ноутбук не видит блютуз
- Вопросы установки и обновления драйверов устройств воспроизведения
- ️ 4. Что делать если ноутбук или компьютер не видит наушники воткнутые в разъем (Windows 10)?
- Как подключить микрофон к ноутбуку с одним разъемом для наушников
- Как переключить звук на Bluetooth гарнитуру?
- Настройка наушников для прослушивания музыки
- Ноутбук не видит наушники после инсталляции Windows 10
- Общие советы
- Диагностика звукового устройства
- Обновляем драйвер
- Настройки в ОС
- Диспетчер Realtek HD
- Стандартный микшер
- Обновление драйверов для звука:
- 2.1 Если не получилось, обновляемся в ручную:
- Прямое подключение проводами
- Пошаговая инструкция подключения микрофона к ноутбуку
- Как подключить web-камеру с микрофоном к ноутбуку
- Проблемы при подключении и способы их устранения
Типы подключения наушников к мобильному компьютеру
Поскольку наушники бытового уровня бывают проводными и беспроводными, способы их подключения к ноутбуку зависят от используемой технологии:
- проводные вставляются в разъем на корпусе;
- беспроводной связывается с ПК через радиоканал (Wi-Fi или Bluetooth).
Варианты подключения стоит рассматривать отдельно
Подключение проводных наушников и гарнитур
Самый распространенный тип разъема для устройств вывода звука — мини-джек (сокращенно он называется джек), круглое гнездо диаметром 3,5 мм. Обычно он расположен сбоку от основания ноутбука, но есть модели, где он расположен спереди, на стороне оператора. Разъем отмечен значком наушников; часто рядом с ним ставится аналогичный микрофон с соответствующим обозначением.
Новые модели ноутбуков (особенно тонкие и сверхкомпактные) имеют одно комбинированное гнездо вместо двух отдельных, о чем свидетельствует значок наушников / микрофона.

Компьютерные наушники имеют два штекера, которые необходимо вставить в соответствующие гнезда. Во избежание недоразумений производители раскрашивают пластиковую изоляцию штекеров в разные цвета: для наушников светло-зеленый, для микрофона — в розовый. Кроме того, разъемы отмечены на корпусах всех настольных ПК и некоторых моделей ноутбуков, хотя на некоторых портативных устройствах цветовая маркировка не используется.
Наушники и наушники для смартфонов, планшетов и других гаджетов оснащены одинарным штекером, окрашенным в тот же оттенок, что и провод. Комбинированные разъемы (также называемые разъемами для наушников) разработаны специально для таких устройств.
Подключение по Wi-Fi
Наушники и наушники со встроенным модулем Wi-Fi взаимодействуют с источником звука по радиоканалу. Сигнал передается благодаря работе базовой станции с антенной, которая входит в комплект поставки этого типа беспроводного устройства. Сама станция подключается к ноутбуку по проводам: через стандартные аудиоразъемы, описанные в предыдущем разделе, или через USB.
Подключение по Bluetooth
Устройства, использующие этот метод связи, сопряжены с портативным компьютером со встроенным или внешним адаптером Bluetooth. В этом случае гарнитуру или наушники следует предварительно установить и расположить рядом с ноутбуком, а максимальное расстояние от передатчика не должно превышать 10 метров.
Виды разъемов и кабелей для подсоединения аудиоустройств
Все современные ноутбуки имеют стандартный разъем диаметром 3,5 мм, но для правильного вывода звука необходимо учитывать разницу между разъемами для наушников и микрофона. Для этих аудиоустройств есть два типа кабелей:
- обычный, с двумя отдельными заглушками для микрофона и динамиков;
- совмещенный, с заглушкой.
Эти кабели имеют разное количество контактов: по три для каждого отдельного и четыре для комбинированных. В первом случае в набор каналов входят левый, правый и общий, во втором добавляется микрофонный контакт. Благодаря совмещению каналов на кабеле гарнитуры удалось уменьшить количество вилок, а на ноутбуке — количество розеток.

Отличить один вид от другого можно по внешним характеристикам: контакты на нем разделены темными полосами, которые окружают шип в нескольких местах. У первой разновидности таких колец два, у второй — три. Их следует вставлять в стандартные гнезда или гнезда для наушников соответственно.
Если типы розеток и вилок не совпадают, можно использовать переходники:
- Гарнитура подключается к ноутбуку через два разъема (для наушников и микрофона) с помощью переходника-разветвителя с двумя вилками и коннектором.
- Подключение обычных наушников к ноутбуку, оснащенному комбинированным разъемом, осуществляется через переходник со штекером, от которого отходят два провода с разъемами на концах.
Наушники и переходники для наушников избавляют владельца ПК от затрат на покупку новых аудиоустройств.

Как подключить беспроводные наушники различных брендов?
Если вас волнует вопрос, как подключить наушники к ноутбуку от HP, Lenovo, Acer, Sony или других производителей, здесь никаких секретов нет. Алгоритм ваших действий зависит только от версии Windows, и марка ноутбука на это не влияет.
Процесс не отличается для разных производителей. Вопрос на ответ «Как подключить наушники Xiaomi, Samsung, Huawei, JBL, Apple, Honor, Sony к ноутбуку» мы уже давали выше.
Как подсоединить проводное оборудование
Для начала нужно осмотреть вилки и розетки, найти легенду на ноутбуке и выяснить, нужно ли использовать переходник. Затем полностью вставьте каждую вилку в нужную розетку. Может потребоваться немного усилий — производители ноутбуков иногда подтягивают разъемы, чтобы избежать порчи материала из-за частого использования.
После этого проверьте звук, проиграв медиафайл на компьютере и отрегулировав громкость в наушниках или самой гарнитуре, а также в программе плеера и операционной системе.
Мобильные наушники можно подключить к разъему для наушников, но микрофон работать не будет.

️ 2. Как подключить проводные наушники к компьютеру — в переднюю или заднюю панель ПК

Как подключить к компьютеру проводные наушники? Если у вас гарнитура с 2 штекерами, разъемы для наушников и микрофона есть как на передней, так и на задней панели. Выберите, какой из них удобнее. Если это только наушники без микрофона, то в итоге подключаемся к разъему для наушников.
Как подключить наушники к комбинированному разъему? Один адаптер, как указано выше: от 1 комбинированных до 2 отдельных.
Включение девайса
нужно ли подключать микрофон к ноутбуку? Для начала нужно убедиться, что его нет на ноутбуке:
Важно! Если необходимые драйверы и программное обеспечение установлены, устройство будет работать правильно. Если по какой-то причине вы не можете обнаружить или запустить встроенный микрофон или вас не устраивает качество записи звука, вы можете смело начинать подключение гарнитуры со встроенным устройством.
Настройка звука на примере Windows 10
Одна из самых частых проблем многих пользователей, как говорится, ужасно проста. Бывает так, что при подключении наушников или наушников пользователи просто не обращают внимания на регулятор громкости. Проблема в том, что при смене устройства воспроизведения, когда оно активируется вместо основного, может погаснуть уровень звука. Для этого сначала проверьте состояние соответствующего элемента управления на микшере (и для всех активных в данный момент приложений, использующих звуковые схемы). Как правило, для любого типа микрофона лучше всего установить входной уровень на половину громкости без какого-либо усиления.

Но вопросы о том, как включить звук в наушниках на ноутбуке, могут иметь другое решение, которое заключается в том, чтобы выбрать модель наушников или наушников из списка в устройствах воспроизведения, а затем установить ее на настройку по умолчанию (она должна появится зеленый кружок с галочкой). После этого вы можете выполнить проверку звука прямо в том же разделе с помощью инструментов операционной системы.
Как включать и отключать разъем для наушников на ноутбуке или пк
К сожалению, ни одна система не предоставляет возможности полностью отключить розетку. Различные драйверы и программы, созданные для этого, работают не очень хорошо.

Единственный выход из ситуации — покинуть порт. Но мы не рекомендуем это делать, если вы начинающий пользователь и не дружите с паяльными инструментами.
Почему может отсутствовать звук?
Высока вероятность выхода из строя звуковой карты, если все предыдущие шаги пройдены, но при подключении в наушниках по-прежнему нет звука. Это означает, что есть какая-то проблема с оборудованием. То есть починить без манипуляций с компьютером не получится, наверное — полная разборка корпуса.
Если другие устройства воспроизведения звука работают, а беспроводные наушники не работают, причина кроется в самом устройстве или в связанных с ним драйверах. Иногда причина того, что происходит, заключается в том, что сокет неисправен или вызывает конфликты компонентов.
Иногда необходимо обратиться к специалисту, чтобы вернуть видеокарту к жизни, что тоже может выйти из строя. Просто поймите механическую часть. Некоторые вакуумные наушники имеют собственный процессор, для которого требуются отдельные драйверы.
Как подсоединить устройство по Wi-Fi
Вам необходимо сделать следующее:
- Заранее зарядите гарнитуру или наушники или замените батареи внутри них
- Вставьте вилки базовой станции в нужные аудиоразъемы или в свободный USB-разъем (тип подключения зависит от модели) и, при необходимости, включите питание через розетку.
- Активируйте устройство (нажмите кнопку включения).
- Выполните сопряжение наушников и станции в соответствии с инструкциями, прилагаемыми к оборудованию.
Значит нужно тестировать и настраивать звук.

По поводу классического подключения к компьютеру
В большинстве случаев стабильная работа начинается сразу после сопряжения беспроводных наушников с другим устройством. Небольшая задержка в несколько секунд возникает редко, что означает, что для обновления драйверов требуется некоторое время.
Настройка выполняется вручную, если автоматически не было подключения. Для этого щелкните динамик правой кнопкой мыши. Далее зайдите в устройства воспроизведения, затем поставьте зеленую галочку рядом с пунктом «наушники.
Если это не помогает, дальнейшие действия выполняются в следующем порядке:
- Следует убедиться, что сам гаджет работает. Для этого достаточно подключить модель к другому устройству. Осталось проверить наличие или отсутствие звука.
- Если беспроводные наушники все еще работают, логично предположить, что на компьютере отсутствуют какие-то драйверы. Для проверки гипотезы остается запустить любой звук и проверить, работает ли он на динамиках, ранее подключенных к устройству. Звук в порядке? Это означает, что драйверы установлены, но в настройках недостаточно настроек. Осталось внести изменения для взаимодействия с наушниками.
- Уровень громкости микшера — это дополнительный параметр, которым нужно управлять. Значок звукового сигнала легко найти в правом нижнем углу панели запуска. После этого нужно убедиться, что все работает и параметр выставлен как надо.
Если все методы были испробованы и вы точно знаете, что проблема в драйверах, то вам нужно перейти на вкладку с панелью управления в меню компьютера, затем в Диспетчер устройств.
Нам интересна линейка аудио и видео устройств. Если вы видите перед ним восклицательный знак, вам нужно выбрать строку для загрузки драйвера. Скачивание происходит при участии официального сайта.
Установка драйверов возможна с участием физического носителя, если выход в интернет недоступен по какой-либо причине. Этот вариант актуален, если устройство приобретается отдельно или когда сама звуковая карта была недавно собрана.
Параллельное подключение наушников с динамиками
Такая параллельная работа актуальна, если вы хотите разделить звуковые дорожки, которые выводятся на разные устройства. Это вполне допустимо, если в самом компьютере есть два аудиоразъема. Или на динамике должен быть отдельный разъем для наушников.
Также с такими проблемами помогает специальный разветвитель.



Для настройки программного обеспечения для одновременного воспроизведения выполняются следующие шаги:
- Выбираем панель управления компьютером. Перейдите на вкладку Realtek HD Manager. Название элемента может отличаться в зависимости от используемой видеокарты. Но в большинстве современных устройств есть Realtek.
- Дополнительные настройки устройства — элемент, который должен появиться в правом верхнем углу. Далее нужно поставить галочку напротив нескольких строк: объединить входные розетки одного типа; отключить звук заднего устройства вывода. На последнем этапе выбор подтверждается.
- Итак, заходим в общее меню, в правом верхнем углу ищем изображение с папкой. Вам нужно нажать на нее, затем поставить галочку напротив строк: ссылка автоматического всплывающего диалога; Отключить определение слота на передней панели.
Если все действия выполнить без ошибок, звук идет параллельно, в наушниках и динамиках.
Как подсоединить устройство по Bluetooth
Для подключения и настройки таких наушников или наушников на ноутбуке необходимо заранее проверить работу беспроводного модуля. Для этого откройте «Диспетчер устройств», найдите строку «Bluetooth» и разверните список компонентов, щелкнув треугольник слева от названия категории. Щелчок правой кнопкой мыши на модели адаптера вызовет меню, в котором нужно выбрать пункт «Свойства».
В открывшемся окне перейдите на вкладку «Общие» и обратите внимание на раздел «Состояние устройства»: сообщение «Устройство работает нормально» свидетельствует о том, что модуль работает правильно. Если он сломался или отсутствует, вам необходимо купить внешний адаптер и подключить его к свободному USB-порту.

Если на ноутбуке отключен Bluetooth, рядом со строкой в Диспетчере устройств появится стрелка, указывающая вниз. В этом случае откройте контекстное меню компонента, щелкнув правой кнопкой мыши и выберите в нем пункт «Активировать».
В Windows 10 вам нужно открыть Центр поддержки (значок находится в правом конце панели задач) и щелкнуть плитку значка Bluetooth. Когда адаптер работает, цвет карты синий, а в другом состоянии серый. Другой способ включить его — через меню «Пуск»: раздел «Настройки» (значок шестеренки), категория «Устройства». Установите переключатель Bluetooth в положение «Вкл.».
Затем можно переходить к подключению гарнитуры. В разных версиях операционной системы процедура неодинакова.
В Windows 7 выполняются следующие шаги:
- Активируйте режим поиска на наушниках или наушниках (обычно долгим нажатием кнопки питания).
- Откройте настройки Bluetooth на своем ноутбуке, щелкнув значок на панели задач.
- В появившемся меню выберите «Добавить устройство».
- Следуйте инструкциям на экране.
Если в области уведомлений нет значка, нужно открыть «Центр управления сетями и общим доступом» через «Панель управления» (раздел «Сеть и Интернет») или щелкнуть значок «Сеть» в трее приложений.
Чтобы подключить наушники к ноутбуку в Windows 10, вам нужно включить их, затем перейти в «Устройства», как описано выше, и нажать «+», чтобы добавить новую гарнитуру Bluetooth. Активируйте режим сопряжения на подключенном устройстве (чаще всего нужно нажать и удерживать кнопку питания в течение 10 секунд).
После активации режима в окне «Добавить устройство» щелкните строку «Bluetooth» и выберите обнаруженную модель из открывшегося списка. Успешное подключение обозначается надписью «Подключено», которая отображается под именем устройства.

Как включить наушники на ноутбуке: варианты действий
Теперь коротко остановимся на основных вариантах подключения. Как уже упоминалось, могут использоваться как проводные, так и беспроводные соединения. Но даже здесь пользователь может столкнуться с несколькими сюрпризами, которые в большей степени связаны с проводными моделями. Дело в том, что ноутбуки обычно оснащаются специальными входами 3,5 мм (как на мобильных устройствах) для мини-джека. Стандартные наушники для ноутбуков обычно соответствуют этой схеме. Реже используются порты USB, но это больше верно для беспроводных моделей. Что касается подключения современных студийных устройств или наушников, то здесь начинаются самые большие проблемы, так как далеко не все пользователи четко понимают, как включить наушники ноутбука в такой ситуации.
Как настроить микрофон для караоке
Многие любители петь, покупая микрофон, задаются вопросом, а можно ли пропустить звук через динамики? Делается это довольно просто.
- Во-первых, используя одну из инструкций из предыдущего раздела, вам нужно получить доступ к настройкам микрофона.
- Затем вам нужно открыть раздел «Слушать”.
- Здесь установите флажок «Слушать с этого устройства”.
- Нажмите «Применить”.
Тогда звук микрофона будет слышен через динамики, и ваш ноутбук будет готов к караоке.
Теперь вы знаете все о том, как подключить микрофон к ноутбуку и настроить его позже. Как вы могли заметить, в этом нет ничего сложного, важно иметь под рукой соответствующие инструкции, и поэтому каждый может это сделать.
Проводные модели
Это наиболее распространенный тип оборудования. Может быть с одной или двумя заглушками. Эта функция влияет на то, как он подключен к ноутбуку.
Первый вариант: наушники работают через один выход. Система передает звук, а также обеспечивает работу встроенного в гарнитуру микрофона (при наличии).

Это самая простая схема — достаточно вставить штекер в аудиопорт на корпусе ноутбука.

Второй случай: устройство имеет два выхода.
По принятым нормам за передачу звука отвечает зеленая вилка. Подключается к ПК через разъем соответствующего цвета.
Розовый цвет контакта указывает на функцию микрофона. Он подключается к идентичной розетке ноутбука.

Сложность возникает, когда на ПК определяется только один порт (мини-джек 3,5 мм).
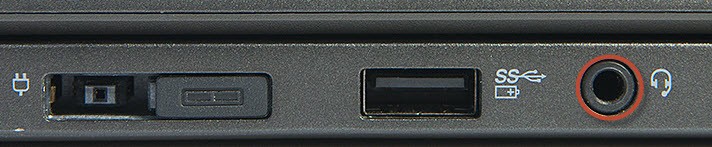
В этом случае пользователю необходимо приобрести специальный адаптер. Этот компонент поддерживает как передачу звука, так и работу микрофона.

Качество звука при подключении через адаптер может не устраивать пользователя. В этом случае помогает покупка внешней звуковой карты.
Прямое подключение проводами
Проводное соединение, хотя и достаточно простое, все же имеет некоторые базовые функции. Дело в том, что для некоторых типов наушников можно использовать не один выход, а два. Первый предназначен для передачи звука напрямую в наушники, а второй используется для подключения микрофона. Но как включить наушники для ноутбука, если у него только один вход, а у гарнитуры два провода?

В этом случае можно использовать специальные переходники, которые не всегда дают желаемый эффект, но лучше установить внешнюю звуковую карту. У ультрабуков также могут быть внутренние (но не встроенные) звуковые карты, аналогичные тем, которые обычно используются в стационарных системных блоках. В этом случае упрощается само подключение. Вы также можете подключить наушники к ноутбуку с помощью стандартного штекера в форме джека.

Опять же, для этого требуется специальный адаптер для мини-джек.
Через кабель
Самыми простыми и распространенными считаются проводные наушники. Они подключаются кабелем к соответствующим разъемам на компьютере или ноутбуке. На самом деле здесь может быть несколько вариантов. Например, если у вас есть гарнитура с кабелем, а на вашем компьютере 2 входа (розовый и зеленый), вам необходимо приобрести специальный адаптер. Благодаря ему в ваших наушниках будут работать и динамики, и микрофон. Обратную ситуацию (когда в наушниках два штекера, а на ноутбуке только один вход) решает другой переходник.
Во всех остальных случаях, когда количество вилок одинаково, просто вставляйте их в правильные розетки. На ноутбуках, как правило, разъемы для микрофона и наушников расположены на боковой панели. Зеленый — наушники, розовый — микрофон. Также рядом с входом есть небольшое изображение для распознавания.
После подключения проверьте звук (не забудьте увеличить громкость системы). Если звука нет, требуются настройки операционной системы. Эта тема будет обсуждаться отдельно в следующих разделах.
Комбинированные наушники
Такие универсальные устройства сочетают в себе проводную и беспроводную связь. Владелец может выбрать для себя наиболее удобный способ: подключиться «по воздуху» или воспользоваться привычным интерфейсом.
ССЫЛКА. Нить часто бывает отрезной. С одной стороны он подключается к аксессуару, с другой — к ноутбуку. Ошибки здесь исключены: кабель укомплектован такими же наконечниками (либо на боковой стороне гарнитуры есть порт поменьше). Это может быть разъем 3.5 или USB mini.

Ноутбук не видит блютуз
Если вы знаете, что есть «Синий зуб» и эта функция объяснена в документации, возможно, она была отключена в BIOS.
- Вам необходимо перезагрузить компьютер. Когда экран погаснет, нажмите и удерживайте одну из кнопок. Часто это кнопки: Удалить, F2, F9. Но на разных моделях ноутбуков могут быть разные модели для входа в BIOS.
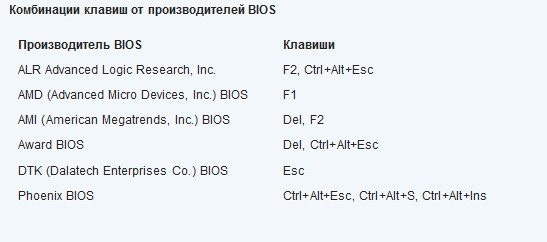
- Теперь найдите пункты меню адаптера Bluetooth и включите его, как только найдете. Он находится в разных местах, поэтому описывать его нет смысла. Меню не такое уж большое, так что я думаю, вы справитесь.
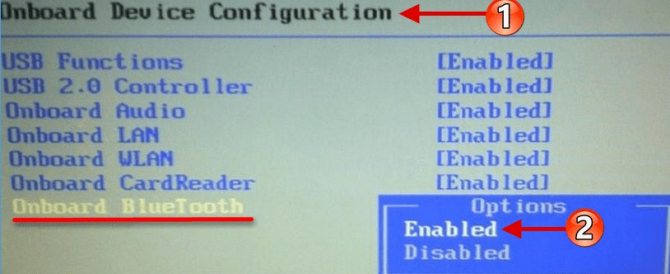
- Нажмите F10 и выберите «Да» или «ОК» — чтобы сохранить параметры. Если вы не сохраните настройки и не выйдете, Bletooth останется отключенным.
Вопросы установки и обновления драйверов устройств воспроизведения
Наконец, очень часто ноутбук под управлением Windows 10 не видит наушники из-за отсутствия или неправильной установки соответствующих драйверов, включая звуковые карты и беспроводные устройства для воспроизведения звука, контроллеры USB и радиомодули.
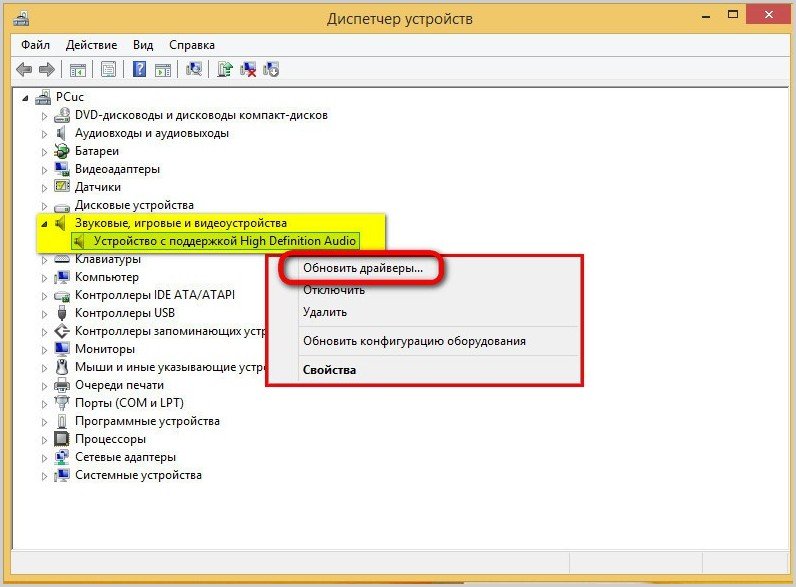
Используйте Диспетчер устройств, чтобы увидеть, помечены ли указанные компоненты как неизвестные или неисправные устройства, при необходимости обновите драйверы (для беспроводных наушников и наушников лучше переустановить управляющее программное обеспечение с прилагаемого носителя с драйверами). Чтобы упростить задачу, вы можете использовать программы автоматического обновления, такие как Driver Booster.
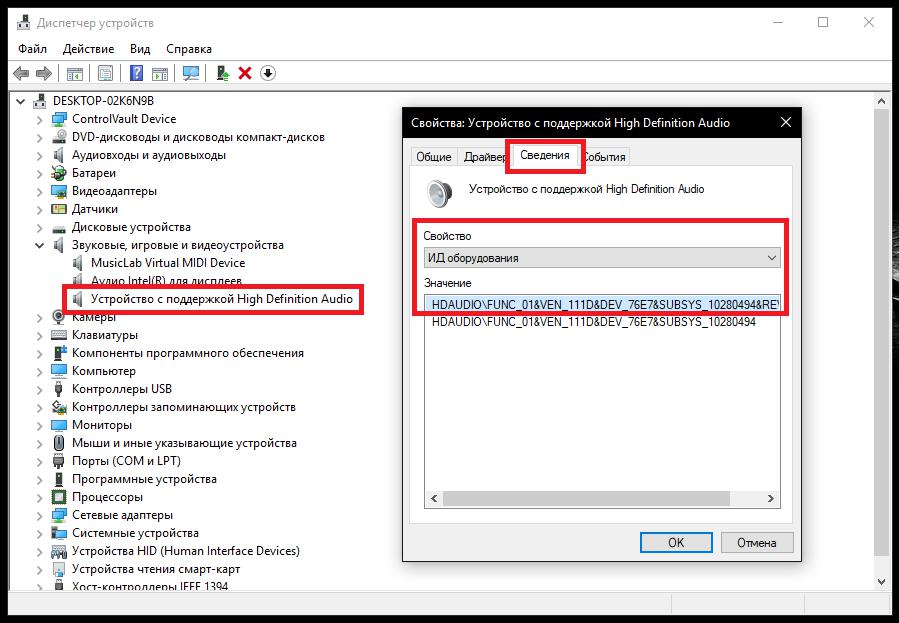
Примечание: Если по какой-то причине вы не можете найти драйверы, в «Диспетчере устройств» определите идентификаторы устройств с помощью вкладки информации, затем используйте их, чтобы найти необходимое программное обеспечение в Интернете и установить его самостоятельно.
️ 4. Что делать если ноутбук или компьютер не видит наушники воткнутые в разъем (Windows 10)?
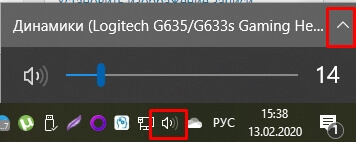
Найдите наушники (USB) в аудиоустройствах
Если компьютер не видит подключенных к разъему наушников, это обычно легко исправляется. Кстати, обычные проводные наушники он не должен «видеть», они не отображаются в списке подключенных устройств. Покажите устройство воспроизведения: звуковую карту. Но если в них нет звука и / или микрофон не работает, это другое дело.
Наушники, подключенные через USB к компьютеру или ноутбуку, должны появиться на устройствах воспроизведения звука. Если их там нет, вам нужно произвести простую настройку. Все подробности в инструкции:
- Компьютер не видит наушники: все возможные решения
- Ноутбук не видит наушники (проводные): как подключить?
Как подключить микрофон к ноутбуку с одним разъемом для наушников
Также стоит, что делать, если нет входа для микрофона, а в ноутбуке есть только разъем для наушников, как в этом случае подключить микрофон? Дело в том, что далеко не все ноутбуки идут с двумя отдельными разъемами для микрофона и наушников, у некоторых есть комбинированный разъем. Основная проблема с таким разъемом в том, что если к нему подключить обычный микрофон, он, скорее всего, не заработает (кстати, наушники работают нормально).
У вас есть два варианта подключения микрофона к ноутбуку с одним разъемом для наушников.
Первый вариант — приобрести специальный переходник для этого типа разъемов; этот способ оптимален своей невысокой стоимостью и практичностью.
Второй вариант — приобрести внешнюю звуковую карту; этот способ не очень практичен, так как внешняя карта будет занимать один из портов USB и будет стоить на порядок дороже.
Как переключить звук на Bluetooth гарнитуру?
Или просто щелкните правой кнопкой мыши значок звука на панели задач и выберите «Открыть параметры звука», где вы перейдете в «Панель управления звуком». В окне «Аудио» во вкладке «Воспроизведение» должны быть какие-то Bluetooth-наушники. Вам нужно щелкнуть по ним правой кнопкой мыши и выбрать «Использовать по умолчанию».
Настройка наушников для прослушивания музыки
В большинстве случаев достаточно подключить гарнитуру к мобильному ПК, но иногда необходимо предварительно отрегулировать громкость на ноутбуке, включить звук в наушниках и отрегулировать их.
Сначала вам нужно убедиться, что звук в вашей системе не отключен или минимизирован. Это легко проверить, наведя указатель мыши на значок динамика в дальнем правом углу панели задач. Зачеркнутый значок означает, что динамики выключены, щелчок левой кнопкой мыши по значку вызовет окно с ползунком и аналогичным значком под ним.

При нажатии на изображение динамика включается звук (изображение превратится в динамик с исходящими от него полукруглыми волнами), а перемещение ползунка вверх увеличивает громкость. Тот же результат можно получить с помощью микшера громкости: нажмите на надпись под значком в форме динамика или запустите «Панель управления» из меню «Пуск» и перейдите в категорию «Оборудование и звук», где вы можете выбрать «Громкость» настроек голоса».
Шкала под ползунком станет зеленым по мере регулировки звука. Уровень громкости также можно изменить в плеере, который используется для открытия медиафайлов.
Наушники также оснащены регулятором громкости, который настраивается на провод, корпус или носовую часть устройства. Колесико или кнопку нужно будет повернуть или нажать несколько раз до получения комфортного звука.
Чтобы настроить звук в Windows 7 или 10, вызовите контекстное меню (щелкните правой кнопкой мыши вышеупомянутый значок) и выберите пункт «Устройства воспроизведения». Рядом с изображением наушников в открывшемся списке должна быть галочка в зеленом кружке.
Если его нет, нажмите на строку «Использовать по умолчанию» в контекстном меню устройства. Наушники можно протестировать, нажав кнопку «Свойства» и во вкладке «Дополнительно» нажмите «Тест» (или «Тест»). Если вы слышите звук, настройка завершена.
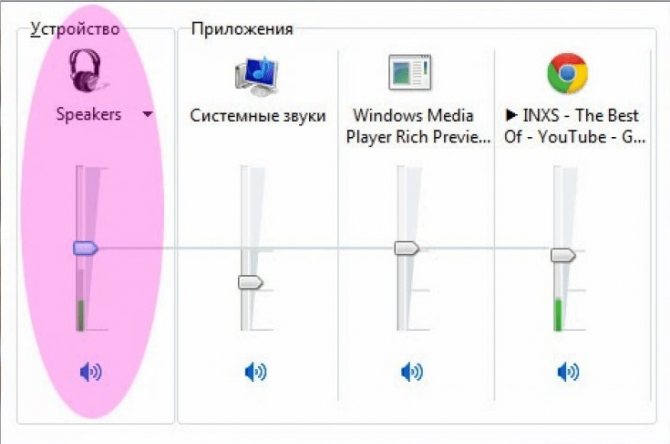
Ноутбук не видит наушники после инсталляции Windows 10
Если ноутбук не видит наушники в операционной системе Windows 10, не паникуйте. Перед полной переустановкой операционной системы выполните несколько простых шагов, которые в большинстве случаев решат проблему.
Общие советы
Рекомендуется, чтобы каждый пользователь выполнил серию шагов, если Windows 10 не видит гарнитуру:
- убедитесь, что разъем, который вы используете, работает. Попробуйте подключить наушники к другому разъему;
- проверьте уровень громкости на гарнитуре и ноутбуке;
- убедитесь, что вы вставили вилку в правильную розетку;
- если вы используете адаптер, проверьте его работоспособность;
- проверьте на материнской плате, что разъемы подключены через прогрессивный HD Audio.
Диагностика звукового устройства
Первое, что нужно попробовать — это устранить неполадки стандартными средствами Windows. Для этого выполните следующие действия:
- В правом нижнем углу щелкните правой кнопкой мыши значок динамика. Выберите «Обнаружить проблемы со звуком».
- После поиска оборудования система спросит пользователя, на каком устройстве возникла проблема. Выбирайте, что хотите.
- Дождитесь завершения процесса. Система может решить проблему с гарнитурой. Если этого не произойдет, будет указана причина.
вы также можете просмотреть дополнительную информацию.
Обновляем драйвер
Часто неправильная работа драйвера звуковой карты препятствует использованию наушников. Вы можете обновить их через меню «Диспетчер устройств». На звуковой карте щелкните правой кнопкой мыши и выберите «Обновить драйвер».
Однако самый надежный способ — установить его самостоятельно. Перейдите на официальный сайт производителя материнской платы и найдите последнюю версию драйвера.
Настройки в ОС
Если в наушниках нет звука и не работает микрофон, то нужно правильно выбрать устройства воспроизведения и записи:
- В правом нижнем углу экрана на панели «Пуск» найдите значок динамика и щелкните его правой кнопкой мыши. Выберите «Устройства воспроизведения».
- Найдите в списке свои наушники и щелкните их правой кнопкой мыши. Выберите «Подключиться». Активируйте их поведение по умолчанию.
Аналогичные действия нужно проделать с микрофоном в разделе «Записывающие устройства»:
- В правом нижнем углу экрана на панели «Пуск» найдите значок динамика и щелкните его правой кнопкой мыши. Выберите строку «Рекордеры».
- Среди записывающих устройств найдите подключенные наушники, щелкните их правой кнопкой мыши и включите по умолчанию. Говорите в микрофон и посмотрите, изменится ли индикатор сигнала.
Этот метод используется для настройки гарнитуры. Кроме того, настройку наушников в Windows 10 можно выполнить в Realtek HD Manager или стандартном микшере.
Диспетчер Realtek HD
Если описанные выше шаги не помогли, попробуйте изменить настройки в Realtek HD:
- Откройте «Панель управления» и нажмите «Realtek HD Manager» (его можно назвать Dolby Digital или Sound Booster).
- В появившемся окне нажмите «Дополнительные настройки устройства».
- Выберите «Разделить все выходные гнезда как независимые устройства ввода» для устройств записи и воспроизведения. Подтвердите свой выбор, нажав кнопку ОК.
- Отключите определение слота на передней панели в настройках разъема.
Если звука нет, проблема может быть в кодеках для воспроизведения музыкальных файлов. Вы можете скачать их в Интернете.
Стандартный микшер
Звук может отсутствовать по банальной причине: он просто приглушен в стандартном микшере. Щелкаем левой кнопкой мыши по динамику в стартовой панели и поднимаем ползунки на шкале наушников, а также системные звуки.
Обновление драйверов для звука:
Ноутбук может не видеть проводные наушники из-за устаревших / нерабочих драйверов.
Перейдите в Пуск -> Панель управления -> Система и безопасность -> Диспетчер устройств.
Во-первых, вы можете попробовать обновить драйвер стандартными методами Windows. Не забывайте, что Windows 10 «встает» самостоятельно и устанавливает все основные драйверы.
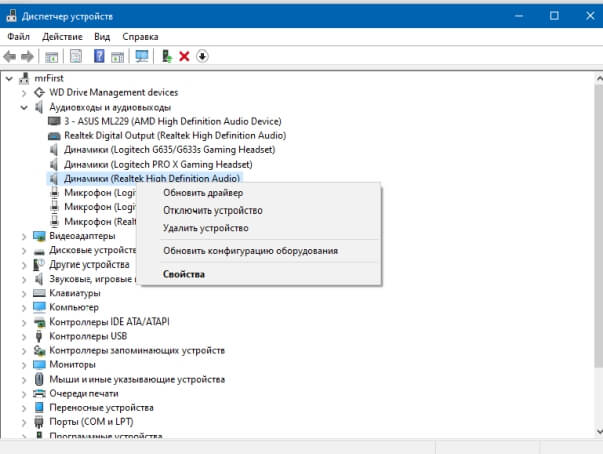
2.1 Если не получилось, обновляемся в ручную:
Подавляющее большинство ноутбуков имеют аудиочип Realtek, поэтому есть 2 основных способа обновления аудиодрайверов, потому что они часто являются основной причиной, по которой наушники не работают на ноутбуке:
1. Загрузите с официального сайта Realtek. Скачайте и установите, затем перезагрузите ноутбук. Все стандартно.
2. Установите программу для автоматического поиска необходимых драйверов. Например, IObit Driver Booster. Это приложение также может обновлять драйверы для модуля Bluetooth. В итоге запускаем приложение, выбираем необходимые драйверы (аудио и Bluetooth, если нужно) и запускаем процесс.
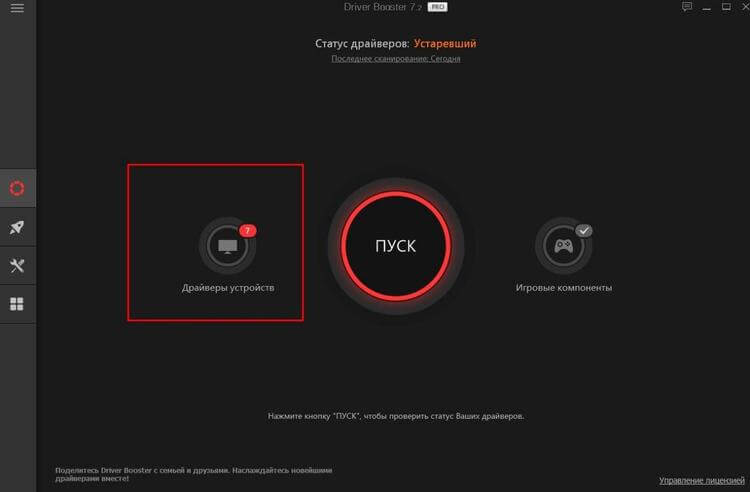
Выбираем для установки драйверов
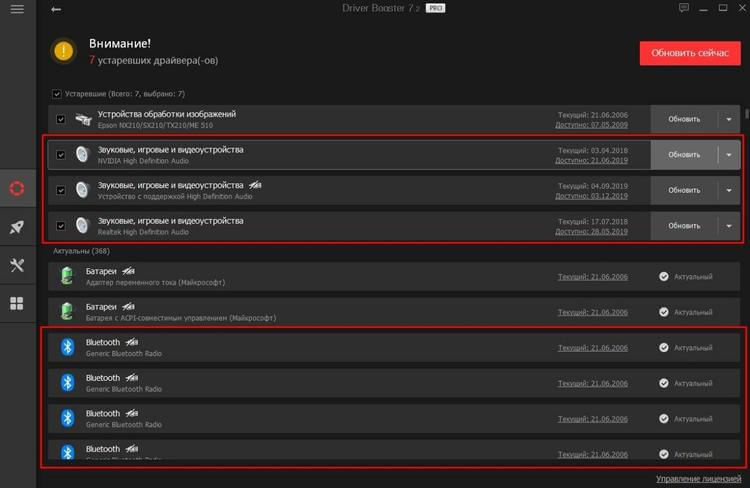
Выбирайте только то, что вам нужно
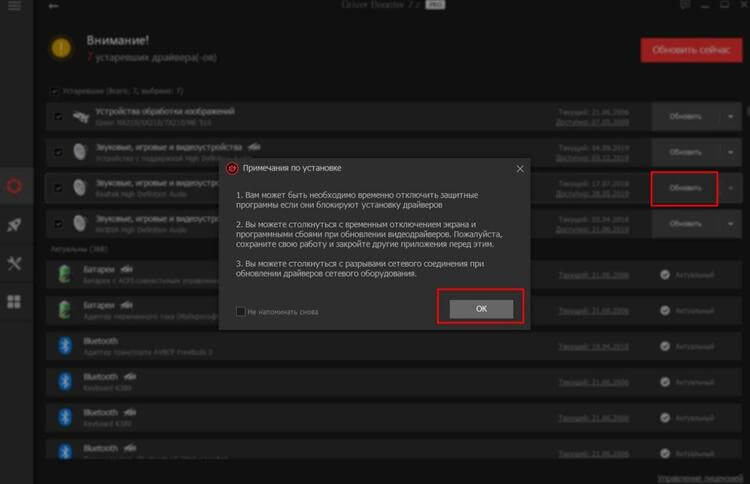
Начнем процесс
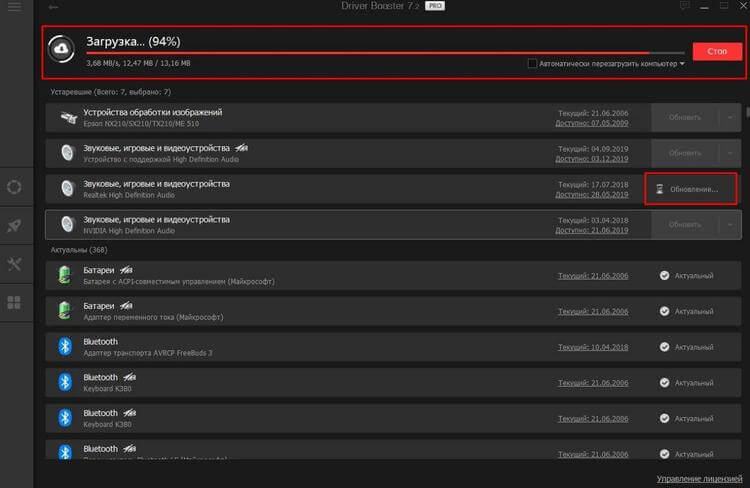
Сначала скачиваются драйверы

Затем установил
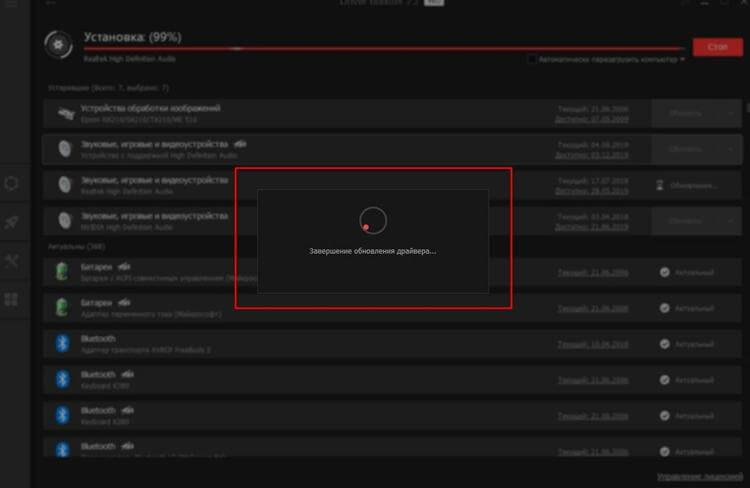
Завершение установки
Прямое подключение проводами
Проводное соединение, хотя и достаточно простое, все же имеет некоторые базовые функции. Дело в том, что для некоторых типов наушников можно использовать не один выход, а два. Первый предназначен для передачи звука напрямую в наушники, а второй используется для подключения микрофона. Но как включить наушники для ноутбука, если у него только один вход, а у гарнитуры два провода?

В этом случае можно использовать специальные переходники, которые не всегда дают желаемый эффект, но лучше установить внешнюю звуковую карту. У ультрабуков также могут быть внутренние (но не встроенные) звуковые карты, аналогичные тем, которые обычно используются в стационарных системных блоках. В этом случае упрощается само подключение. Вы также можете подключить наушники к ноутбуку с помощью стандартного штекера в форме джека.

Опять же, для этого требуется специальный адаптер для мини-джек.
Пошаговая инструкция подключения микрофона к ноутбуку
Казалось бы, сложно подключить микрофон к компьютеру, подключить кабель к нужному разъему и все. Но на самом деле все немного сложнее.
Для правильной работы микрофона вам сначала понадобится драйвер. Существует ряд устройств, называемых Plug & Play, которые устанавливают драйверы автоматически, и ваше участие здесь не требуется. Но если у вас нет такого микрофона, вам потребуется установить необходимое программное обеспечение.
Чаще всего в комплекте с микрофоном идет диск со всеми необходимыми драйверами. Если у вас есть такой диск, просто вставьте его в дисковод, запустите и следуйте инструкциям мастера установки. Если такого диска нет, возможно, вы найдете необходимое программное обеспечение на сайте производителя микрофона. После их скачивания инструкция такая же.
Как подключить web-камеру с микрофоном к ноутбуку
Также у некоторых пользователей возникает вопрос, как подключить к ноутбуку веб-камеру с микрофоном. Большинство современных камер подключаются через обычный порт USB, но некоторые модели, в том числе старые, имеют отдельный кабель для подключения микрофона через аудиоразъем. Это позволяет использовать микрофон отдельно от камеры, что иногда бывает очень удобно. Все настройки и подключения производятся так же, как и при работе с обычным микрофоном.

Проблемы при подключении и способы их устранения
Распространенные причины, по которым в наушниках не появляется звук:
- устаревшие, мертвые или отсутствующие драйверы;
- запутанные разъемы;
- неисправность оборудования.
Любые посторонние значки рядом с названием модели в диспетчере устройств (кроме стрелки вниз) указывают на проблемы с драйвером звуковой карты. Чтобы исправить это, щелкните правой кнопкой мыши контекстное меню компонента и выберите «Обновить драйвер». Вы можете предварительно загрузить необходимое программное обеспечение с портала производителя ноутбука и запустить установку от имени администратора. Изменения вступят в силу после перезапуска операционной системы.
Если нет звука, проверьте правильность подключения штекеров. Гнезда расположены рядом друг с другом, поэтому их легко быстро запутать.
Поломку гарнитуры (поврежденные кабели, трещины после падений, сломанные контакты) или адаптеров проверяют подключением устройства к другому компьютеру или гаджету. Если при полной работоспособности ПО звук не появляется одновременно из наушников и встроенных динамиков, стоит проверить состояние звуковой карты. Диагностику, ремонт и замену детали лучше доверить мастеру.
