- Разъемы для подключения
- Настройка громкости и звука
- Способы решения проблем с подключением гарнитуры
- Как устроен штекер
- Второй этап – конфигурация звука. Как настроить наушники/микрофон на компьютере с Windows 7/8.1
- Настраиваем стандартные 3.5мм наушники
- Настройка USB наушников (звук продолжает идти из динамиков или отсутствует совсем)
- Подключение микрофона (встроенного, обычного 3.5мм или USB) на Windows 7/8.1
- Настройка рабочего микрофона
- Что делать, если в Windows 10 не работают наушники с микрофоном
- ️ 2. Подключаем наушники с микрофоном к ПК с 1 штекером → в 2 разъема
- Как подключить к ПК беспроводные наушники
- Подключение наушников
- 3. Подключаем наушники с микрофоном к ноутбуку с 2 штекерами → в 1 разъем
- Подсоединение разных видов наушников
- Особенности беспроводного соединения к компьютеру
- Настройка гарнитуры на «Виндовс 7»
- Подсоединение через «блютуз»
- Как подключить наушники с микрофоном к задней панели компьютера
- Пошаговая инструкция по подключению наушников с микрофоном к ПК
- С двумя разъемами
- С одним разъемом
- ️ 5. Включаем и настраиваем микрофон наушников на компьютере (на Windows)
- Подключение гарнитуры через передний разъем
- ️ 4. Подключаем USB (игровые) наушники с микрофоном к компьютеру или ноутбуку (на Windows)
- Как подключить микрофон к компьютеру (Windows 7, 8, 8.1)
- ️ 7. Компьютер или ноутбук не видит наушники или микрофон — что делать?
- Настройки гарнитуры
- Windows 7
- Windows 8/10
- Инструкция как подключить наушники к компьютеру и ноутбуку на Windows 7, 8, 8.1 и 10
- В звуковую карту материнской платы ПК и ноутбука
- В переднюю панель корпуса ПК
- Через внешнюю звуковую карту
- Через комбинированный разъем
- С использованием встраиваемой карты или ЦАП
- 6. Как подключить телефонные наушники к компьютеру — Apple Airpods и др
- Настройки микрофона на наушниках
Разъемы для подключения
Такие разъемы называются TRS (Tip, Ring, Sleeve — наконечник, кольцо, втулка), но чаще их называют «Jack» (домкрат). Различают несколько видов таких разъемов, которые делятся по размеру:
- Мини-джек имеет стандартный размер 3,5 мм и широко используется.

- Стандартный домкрат — 6,5 мм. В основном используется на студийном оборудовании и для мониторных наушников.

- Micro jack, имеет размер 2,5 мм. Этот микроразъем использовался на старых сотовых телефонах.

Также аналогичные разъемы на компьютере разделены по цвету: зеленый — вход для наушников, розовый — вход микрофона, другие цвета — для подключения линейного выхода, дополнительных динамиков и т.д.
Иногда на ноутбуках используется комбинированный разъем. То есть установлен только один вход, что сразу включает в себя подключение и наушников, и микрофона.
На ноутбуках этот разъем обычно не имеет цветовой маркировки. Рядом нарисован значок с изображением гарнитуры.
На компьютере аудиовход находится как на передней, так и на задней панелях (иногда передние разъемы необходимо сначала подключить к материнской плате). Обычно слева находится зеленый разъем для наушников, а справа — розовый разъем для микрофона.
Настройка громкости и звука
Громкость можно изменить на панели задач (значок динамика рядом с часами) или с помощью клавиш клавиатуры. Иногда наушники выпускаются с кабелем, на котором расположен регулятор громкости с колесиком или кнопками. Комфортный и безопасный объем — 50-60% от максимального. Чтобы сохранить здоровье органов слуха, врачи рекомендуют слушать музыку не более 1 часа подряд и делать регулярные перерывы.
Способы решения проблем с подключением гарнитуры
После подключения гарнитуры к правильным разъемам следует проверить ее работоспособность. Если вы видите звук, но запись работает (вы можете запустить программу «Звукозапись» в Windows, чтобы проверить это), значит, соединение было успешным и настройка не требуется. Но если гарнитура не работает, вам нужно будет проверить следующие шаги.
1. Наушники подключены к другому компьютеру, телефону или планшету. Запустить аудио или видео файл, включить звукозапись. Для компьютерной гарнитуры с двумя разъемами вы сможете только тестировать воспроизведение. Если не получилось ни прослушивания, ни записи звука, проблема в наушниках, которые необходимо отремонтировать или заменить.
2. Если наушники работают на другом устройстве, динамики подключаются к тому же разъему на компьютере. Если звук есть, проблему можно решить, установив драйверы для выбранной модели наушников. Если динамики тоже не работают, проверьте драйверы звуковой карты или BIOS, неправильная конфигурация которых может привести к отключению передней аудиопанели.
3. Проверить отсутствие управляющих программ поможет диспетчер устройств, который открывается через свойства компьютера или в панели управления. Наличие в списке пункта с восклицательным знаком говорит о том, что установленный драйвер не подходит или отсутствует. После обновления ПО гарнитура должна заработать.
4. Отсутствие звука или возможности записи может быть вызвано уменьшением громкости до нуля. Вы можете проверить это, посмотрев на перечеркнутый значок динамика на панели задач Windows. Аналогичная ситуация может возникнуть при запуске программы плеера с выключенным звуком.
Иногда микрофон и наушники настраиваются отдельно под конкретную программу. Например, после установки и первого запуска Skype на ноутбуке для аудио- и видеосвязи по умолчанию, скорее всего, будут использоваться встроенные динамики и диктофон. Чтобы переключить звук на гарнитуру, вам нужно будет изменить настройки программы.
Как устроен штекер
Комбинированный штекер имеет четыре контакта. Каждый отвечает за отдельный канал. Первый отвечает за микрофон, второй — за общий, третий — за правый аудиоканал, а четвертый — за левый. Чаще всего эта технология изготовления используется в телефонах. Для использования на компьютере потребуется специальный разъем.
Определите звуковую карту, установленную на вашем компьютере
Биполярные штекеры с двумя кружками вокруг штекера относятся к моно устройствам или микрофону.
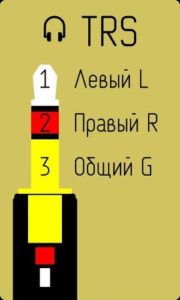
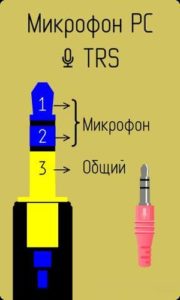
Все типы вилок можно менять через переходники, при этом при наличии качественного переходника качество сигнала не теряется.
Второй этап – конфигурация звука. Как настроить наушники/микрофон на компьютере с Windows 7/8.1
Настраиваем стандартные 3.5мм наушники
Перейдем к настройке аудиоустройств.
Если вы используете наушники со стандартным разъемом (3,5 мм), то при правильном подключении звук в наушниках автоматически появится, пропадет из динамиков. Нет звука и в динамиках, и в наушниках? Перейдите к разделу «Решение возможных проблем…».
Настройка USB наушников (звук продолжает идти из динамиков или отсутствует совсем)
Иногда приходится самому включать USB-наушники. Перед началом настройки убедитесь, что вы:
- Правильная установка драйверов для вашей аудиоаппаратуры;
- Работа USB-порта и самих наушников;
Эта быстрая и простая проверка поможет вам определить причину в аппаратном обеспечении вашей системы. Если никаких проблем не обнаружено или не решено, установите USB-гарнитуру в качестве устройства «По умолчанию» в «Устройства воспроизведения». Для этого вам понадобятся:
- Щелкните правой кнопкой мыши значок звука на панели задач (нижний ряд, где находятся часы) → выберите «Устройства воспроизведения». Откроется окно настроек устройств вывода звука;
- На рисунке 4 показан значок отключенных наушников. При первом подключении значок будет другим (стандартным, как на динамиках). Но в отличие от колонок, подключаемых через обычный аудиовыход (5 мм), описание USB-наушников будет другим. Вам нужно найти устройство с надписью «GenericUSBAudioDevice» (или что-то подобное);
- Щелкните это устройство → нажмите кнопку «По умолчанию» → «ОК» (также рекомендуется изменить значок в свойствах, чтобы в дальнейшем не запутаться).
Готовый.
Теперь звук будет передан на ваши USB-наушники.
Чтобы снова использовать динамики, отключите наушники или измените значение.
При дальнейшем подключении звук будет автоматически передаваться на устройство «По умолчанию». При необходимости перейдите к настройке микрофона в следующей главе.
Подключение микрофона (встроенного, обычного 3.5мм или USB) на Windows 7/8.1
Если микрофон не работает, давайте настроим его в окне «Рекордеры». Для этого выполните следующие действия:
- Щелкните правой кнопкой мыши значок «Аудио» на панели задач (где указаны дата и время) → выберите «Рекордеры»;
- На рисунке 5 вы видите два микрофона. В данном случае: первый разъем 5мм, а второй встроен в ноутбук (как правило, рядом со значком встроенного микрофона в зеленом кружке стоит значок «домашний» телефон).
Нам нужно определить микрофон, который мы будем использовать (для этого найдите их в «Свойствах» и посмотрите разъемы для их подключения); - Теперь необходимо присвоить желаемому устройству значение «По умолчанию», щелкнув нужный элемент и нажав соответствующую кнопку.
Готовый.
Настройка микрофона описана в следующем разделе этой главы.
Настройка рабочего микрофона
Если звукозаписывающая аппаратура очень тихая или, наоборот, «фальшивая», необходимо внести изменения. Чтобы настроить уровень шумоподавления и протестировать устройство, вам необходимо сделать следующее:
- Зайдите в «Рекордеры» (описано в предыдущей главе);
- Выберите нужный микрофон правой кнопкой мыши → нажмите «Свойства»;
- Перейдите на вкладку «Слушать» → установите флажок «Слушать с этого устройства» → укажите в раскрывающемся списке наушники или динамики, которые используются в данный момент. При правильной настройке голос микрофона будет выводиться с выбранного устройства вывода с некоторой задержкой. Так вы сможете услышать и оценить качество звука и громкость микрофона.
- Теперь во вкладке «Уровни» нужно настроить устройство для обеспечения максимального качества. Ползунок «Микрофон» отвечает за настройку громкости оборудования и настройку пункта «Усиление микрофона» — для устранения посторонних шумов и «перекрытия» расстояния вокруг микрофона (старайтесь выбирать не более 20 дБ, иначе проблемы с «фон» может возникнуть»);
- После настройки нужно отключить «Прослушивание» с шага 3.
Теперь микрофон настроен.
Если у вас есть вопросы или проблемы с конфигурацией, переходите к следующей главе.
Что делать, если в Windows 10 не работают наушники с микрофоном
Пользователи, обновляющиеся до Windows 10, могут испытывать потерю звука. Предположим, мы обнаруживаем, что с оборудованием нет проблем и что звуковая карта совместима с новой версией операционной системы. Тогда попробуйте это:
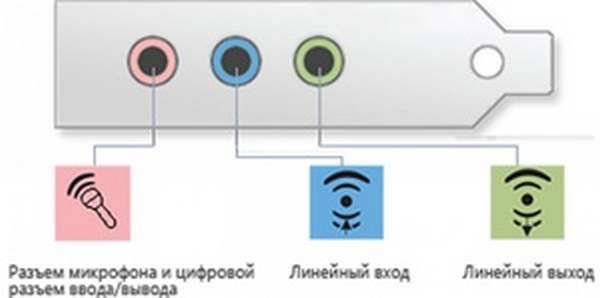 щелкните значок динамика на панели значков ПКМ, затем выберите «Обнаружить проблемы со звуком». Системная утилита поможет решить эти проблемы. В первом окне проверьте наушники для связи и нажмите Далее. Утилита отобразит список ошибок и предложит устранить их автоматически,
щелкните значок динамика на панели значков ПКМ, затем выберите «Обнаружить проблемы со звуком». Системная утилита поможет решить эти проблемы. В первом окне проверьте наушники для связи и нажмите Далее. Утилита отобразит список ошибок и предложит устранить их автоматически,- если это не помогает, обновите драйверы. Для этого в диспетчере задач найдите Аудио, игровые и видеоустройства, щелкните эту строку ПКМ и выберите Обновить конфигурацию устройства,
- драйверы наушников также можно обновить вручную. Их можно скачать в виде EXE-файлов с сайта производителя устройства.
это интересно! Как подключить телефон к телевизору через USB, HDMI, Wi-Fi
️ 2. Подключаем наушники с микрофоном к ПК с 1 штекером → в 2 разъема

1 штекер на 2 адаптера
Например, ноутбук или телефонную гарнитуру (с комбинированным штекером) невозможно полностью подключить к ПК, если на системном блоке нет комбинированных разъемов. Если вы подключите этот единственный штекер к выходу для наушников, звук будет слышен, но микрофон работать не будет.
Чтобы полностью подключить такую гарнитуру к компьютеру, вам понадобится переходник с 1 контакта (вход, «мама») на 2 контакта («папа»). Этот переходник недорогой и продается в магазинах электроники.
Учтите, что нужен не только «разветвитель», но и переходник. На одном из двух разъемов должен быть значок микрофона, на другом — наушников. Или они должны быть отмечены цветом, как на фото выше.
Вход с тыльной стороны: цветовые различия
Если после подключения наушники не работают, делаем отдельную настройку в системе.
Как подключить к ПК беспроводные наушники
Решив подключить Bluetooth-гарнитуру к настольному компьютеру, первым возникает вопрос, есть ли у последнего встроенный модуль. В отличие от ноутбука он встречается в редких и дорогих системных блоках. Если модуля нет, его нужно будет приобрести отдельно.

Выбирая гарнитуру для ПК, нужно обращать внимание на ее параметры. Наличие Bluetooth не является гарантией того, что они смогут работать вместе. Существуют специальные профили и кодеки для технологии Bluetooth, которые работают иначе. Некоторые позволяют только звонить, другие слушать музыку, а третьи предназначены для обмена файлами. Хорошая новость в том, что современные модели поддерживают все профили, поэтому сложно справиться с тем, что гарнитура не сможет воспроизводить музыку с ПК.
Подключение наушников
Для синхронизации ПК на Windows 7 или 10 (существенных отличий для разных операционных систем нет) с Bluetooth-гарнитурой необходимо сделать следующее.
- Убедитесь, что на вашем компьютере есть Bluetooth. Для этого можно посмотреть в трее, рядом с часами должен быть соответствующий значок. В панели управления в разделе «устройства» посмотреть, доступен ли данный тип подключения. Кроме того, вы можете открыть командную строку (WIN + R) и ввести «msc». Беспроводной модуль должен быть зарегистрирован в списке.
- Если встроенный Bluetooth не предусмотрен, покупается внешний адаптер. Подключается по USB, для работы нужно установить драйвер — лучше всего скачать с сайта компании, выпустившей его. Текущая версия программы избавит вас от возможных проблем.
- на гарнитуре должен быть активирован режим поиска. Вы можете узнать, как это сделать, в инструкции, но обычно это делается долгим нажатием на питание. Сопровождается быстро мигающим светодиодом.
- Теперь на ПК заходим в настройки Bluetooth. Щелкните значок на панели задач, чтобы перейти к «устройствам» — «Bluetooth» и нажмите «+». Гарнитура появится в списке. При его выборе откроется окно с вводом кода, как правило, это «1234» или «0000», но вариант может быть другим — в этом случае это объясняется в инструкции. В некоторых случаях код может не требоваться.

3. Подключаем наушники с микрофоном к ноутбуку с 2 штекерами → в 1 разъем

Комбинированный разъем (комбинированный вариант) — наушники + микрофон
Как подключить к ноутбуку наушники с микрофоном, если у них 2 штекера, а вход на ноуте один? Здесь нам понадобится еще один переходник: с 2-х разъемов 3,5 мм (входы, «мама») на штекер («папа»). Важно, чтобы вилка этого адаптера была комбинированной (4-х контактной). И чтобы входы были отмечены значками наушников и микрофона или имели разные цвета.
После этого подключение гарнитуры к ноутбуку должно работать без сбоев. Если после подключения наушники не работают, делаем настройку в системе.

Беспроводной адаптер: два к одному 
2-контактный комбинированный адаптер (с одним проводом)
Подсоединение разных видов наушников
Неважно, какую гарнитуру вы используете, важно понимать, к какому разъему ее подключать. И при необходимости выбрать переходник, исключающий возникновение короткого замыкания и, как следствие, поломку устройства.
О подключении различных типов аудиооборудования речь пойдет ниже.
- Устройство с микрофоном. Эта модель имеет два разъема. Чтобы подключить их к ПК, вам понадобится гнездо с надписью «микрофон». Еще один важный момент: для нормальной работы наушников необходимо правильно настроить программное обеспечение на компьютере. Сделать это можно таким простым способом: выберите стартовое окно, перейдите в «Панель управления» и откройте функцию «Звук». Затем откройте окно «Запись» и проверьте, включен ли вход микрофона, если нет, подключите его.
- Профессиональные устройства. Это относится к наушникам, используемым на радио- и телестанциях. Его главное отличие — заглушка, диаметр которой составляет около 6,5 мм. Такие устройства можно подключать к обычному разъему, но не забудьте приобрести специальный переходник. По мнению специалистов, такой разъем сильно нагружает розетку, что грозит ей выходом из строя. Есть еще один способ сделать адаптер самостоятельно. Для этого потребуется вилка диаметром 3,7 мм и розетка 6,5 мм, которую необходимо подключить проводом с медной жилой.
- Старое оборудование. Наушники со старым разъемом 5 din (ОНЦ-ВГ) нельзя подключить к ПК без переходника. Вы можете сделать это сами. Радиотехники знают, что аналогичные разъемы можно найти на наушниках более старой марки TDS. И хотя эта техника устарела, но по качеству звука не уступает многим современным моделям. Для этого вам понадобится такой инструмент, как омметр. С его помощью необходимо проверить распиновку контактов разъема: если он включен между входом и переходным каналом одного из двух контактов, то щелчки будут слышны в одном. Если вы слышали характерные звуки в двух каналах, значит, у них есть подходящее соединение. Как только вы найдете каналы, соответствующие стереоразъему, приступайте к изготовлению адаптера. Достаточно обычного разъема ОНЦ-ВГ, который имеет 5 контактов и вилку типа «Джек» диаметром 3,6 мм.
Итак, мы разобрались, как подключить гарнитуру к компьютеру, какое бы оборудование вы ни хотели использовать.

Особенности беспроводного соединения к компьютеру
Большинство беспроводных устройств (наушники, колонки, зарядные станции) используют соединение Bluetooth: сигнал от источника к приемнику и наоборот передается по радиосвязи. Техника избавлена от ниток, а пользователь — от необходимости оставаться на одном месте. Используя bluetooth-гарнитуру, вы можете ходить по комнате во время видеоконференции.
.jpg)
Для качественной работы беспроводных гаджетов оба устройства должны иметь модули Bluetooth версии 4.1 и выше. Они есть во всех современных ноутбуках, планшетах и смартфонах; они также установлены на настольных компьютерах. Модуль выглядит как небольшая флешка и начинает работать сразу после установки.
Чтобы ваше беспроводное аудиоустройство стало видимым на вашем ПК, вам необходимо активировать модуль Bluetooth на обоих устройствах. В наушниках запускается автоматически при включении. Затем на компьютерах под управлением ОС Windows до версии 7 в правом углу панели задач щелкните правой кнопкой мыши значок Bluetooth (удаленно напоминающий бабочку) и выберите «Добавить устройство». Откроется окно с результатами поиска. Если все сделано правильно, наушники появятся в списке, а в меню, которое открывается при щелчке правой кнопкой мыши по значку гарнитуры, останется только «Добавить устройство.
В Windows 8 и новее значок Bluetooth находится в Центре обновлений (небольшой прямоугольник на панели задач, в правом углу), остальные действия аналогичны тем, которые выполнялись в предыдущих операционных системах.
Настройка гарнитуры на «Виндовс 7»
Эта операционная система очень популярна в этом вопросе. Как подключить гарнитуру к компьютеру (Windows 7)? Пошаговая инструкция такова:
- Для начала нужно определиться с назначением разъема jack — стерео он или нет. Если это так важно для вас, вставьте подходящий стерео штекер в аудиоразъем. Оптимальный вариант — наушники с разъемом jack 3.6мм. В этом случае подключение идет напрямую к зеленому разъему. Если вы приобрели профессиональную гарнитуру, вам необходимо изготовить или приобрести адаптер, так как такое оборудование может повредить аудиоразъем. Если наушники старые, то без переходного устройства не обойтись, который нужно сделать самому.
- Затем вам необходимо настроить программное обеспечение. Для этой операционной системы лучше всего подходит драйвер Realtek. После запуска активируйте отключенные разъемы. Затем с помощью параметра «Настройки разъема» установите флажок «Отключить обнаружение разъема на передней панели». После этих манипуляций вы найдете гнезда, к которым нужно подключить аудиоустройства.
- Если с программным обеспечением все в порядке и гарнитура по-прежнему не работает, вам необходимо выполнить следующие действия. Перейдите в папку в трее и откройте «Рекордеры», где по умолчанию используется микрофон. В противном случае активируйте пункт «Показывать отключенные устройства».
- Если через переднюю панель системного блока не работает гарнитура, то нужно войти в программу звуковой карты и что-то исправить. Если у вас драйвер от «Realtek», вам нужно выбрать функцию «Отключить настройку разъемов передней панели», а если GO — перейдите в настройки и укажите AC97 вместо HD Audio.
Вот и разобрались, как подключить наушники с микрофоном к компьютеру («Windows 7″).
Подсоединение через «блютуз»
Единственная модель, которая поддерживает технологию Bluetooth, — это беспроводные наушники. Также на вашем ПК должен быть специальный адаптер, который обычно продается в комплекте с аудиоаппаратурой.
Итак, как подключить гарнитуру к компьютеру (Windows 7) через bluetooth»?
Есть 2 типа адаптеров: внешний, который подключается к USB-порту, и внутренний, для которого требуется установка драйвера.
Для этого перейдите в панель управления «Windows 7», найдите столбец «Диспетчер устройств» и откройте его. Появится список, в котором нужно найти «блютуз» устройство. Затем активируйте адаптер на ПК с помощью служебной программы. Для этого можно использовать программу Blue soliel, которая подходит для конкретной операционной системы. Затем, следуя инструкциям в инструкции, подключите наушники. И, наконец, проверьте, появляются ли они в списке «bluetooth-устройств». Затем вы можете проверить их работоспособность.
Вот и разобрались, как подключить наушники с микрофоном к компьютеру («Windows 7″).

Как подключить наушники с микрофоном к задней панели компьютера
На материнской плате есть панель подключения наушников и микрофона. Он состоит из трех выходов (это минимум, выходов может быть намного больше). Один из них зеленого цвета отвечает за наушники, розовый — за микрофонный вход, а синий — за любое подключенное аудиоустройство, с которого будет происходить запись.
Если в гарнитуре есть выходное гнездо, лучше всего приобрести специальный переходник, разделяющий каналы. В этом случае к зеленому входу можно будет подключить наушники, а к розовому — микрофон. Никаких драйверов не требуется.
Второй способ предполагает приобретение дополнительной внешней звуковой карты. Поможет улучшить качество звука при прослушивании и займет совсем немного места — флешку. Вы можете подключить к нему свои аудионаушники. В этом случае вам потребуется установить прилагаемые драйверы.
Метод ничем не отличается от подключения к ноутбуку — те же два входа разделены по цвету.
Пошаговая инструкция по подключению наушников с микрофоном к ПК
Способ подключения аудиогарнитуры к персональному компьютеру зависит от количества разъемов для нее.
С двумя разъемами
Если на вашем компьютере есть два круглых входа (для наушников и для микрофона), наушники должны быть правильно подключены для полноценной работы. На звуковой карте или сбоку (реже — сзади или спереди) ноутбука есть 2 одинаковых внешних отверстия. Они различаются по цвету: оранжевый или розовый означает микрофонный вход, зеленый — наушники и к нему подключены колонки. Разъемы можно обозначать пиктограммами — схематическими изображениями.
.jpg)
На самой гарнитуре заглушки окрашены в одинаковый цвет, поэтому пользователю нужно только вставить их в соответствующие выходы.
С одним разъемом
Компьютеры и ноутбуки возрастом до 5 лет, как и большинство планшетов, имеют только разъем для наушников. Но это не значит, что микрофон не работает. Подключить гарнитуру к звуковой карте с 1 разъемом можно несколькими способами:
- Вставляйте в розетку только штекер микрофона.
- Купить переходник разветвителя.
- Используйте телефонные гарнитуры со встроенным микрофоном.
- Подключите гарнитуру через звуковую карту.
В первом случае операционная система отключит встроенные динамики компьютера, так как внешние подключены. Поскольку используется гнездо для микрофона, работать будет только диктофон. Для прослушивания собеседника или просмотра видео со звуком можно использовать беспроводную колонку, но этот способ не подходит для ведения конфиденциальных разговоров.

Адаптер разветвителя делит универсальный разъем на 2 специальных. Приобрести его можно в интернет-магазине или в магазинах аксессуаров для компьютеров и мобильных устройств. Разветвитель стоит около 100 рублей и легко решает проблему с разъемом. В противоположной ситуации, когда вам нужна гарнитура с 1 проводом и компьютер с 2 разъемами, вам также понадобится переходник.
Стереонаушники для смартфонов часто включают в себя наушники и микрофон, встроенный в кабель.
Компьютер распознает его как динамик и микрофон должен быть включен в настройках.
Звуковая карта подключается к USB-порту компьютера как USB-накопитель и имеет 2 стандартных разъема mini-jack — подключите наушники и используйте их. Этот способ неудобен, если количество портов ограничено. По стоимости звуковая карта немного дороже сплиттера.
️ 5. Включаем и настраиваем микрофон наушников на компьютере (на Windows)

1. Откройте параметры звука
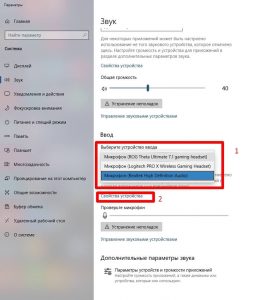
2. Выберите нужный микрофон (гарнитуру)
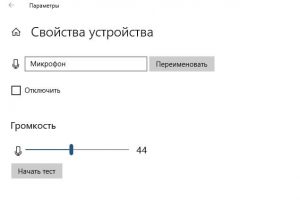
3. Отрегулируйте его громкость.
Как включить микрофон в наушниках с одинарным разъемом? Или как использовать микрофон и наушники одновременно? Если вдруг микрофон сразу не заработал, нужно произвести минимальные настройки в системе Windows:
- Windows 10. На панели часов: щелкните правой кнопкой мыши по динамику → откройте параметры звука → в центре страницы блок «Вход» → выберите нужный микрофон из выпадающего списка (из нужной гарнитуры) → свойства устройства → установите комфортную громкость, сначала попробуйте 80-85.
- Windows 7. На панели часов: щелкните правой кнопкой мыши динамик → записывающие устройства → щелкните правой кнопкой мыши микрофон → свойства → уровни → и установите уровень примерно 85-95.
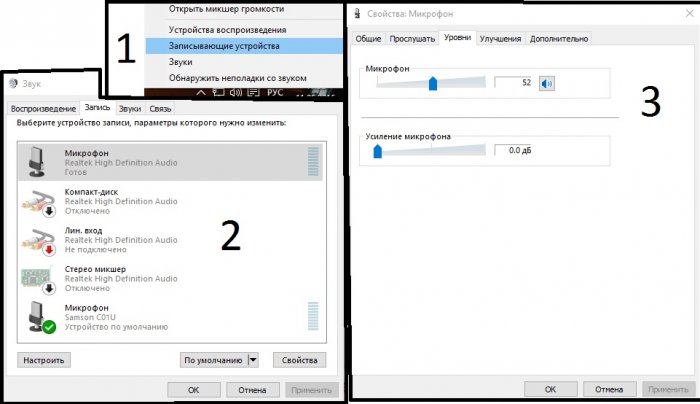
Измените уровень
- Иногда вам нужно выбрать конкретный микрофон в качестве записывающего устройства по умолчанию. Делается в том же меню. Это часто случается, когда в списке несколько записывающих устройств. Другой вариант, если ваш компьютер не видит гарнитуру (особенно беспроводную), — это загрузить для нее проприетарное программное обеспечение и / или драйверы. Также может быть полезно обновление драйверов звуковой карты, как описано в отдельной статье.
- Также стоит попробовать перезагрузить компьютер. Иногда помогает это приземленное действие. Особенно, если вы внесли какие-либо изменения / обновления программного обеспечения в процессе устранения неполадок.
- Если компьютер не видит беспроводные наушники с микрофоном, нюансы их подключения описаны в отдельной статье.
Подключение гарнитуры через передний разъем
Наушники подключаются через передний и задний разъемы. Только здесь все намного понятнее, так как выхода всегда всего два — зеленый и красный. Для наушников и микрофона. В такой же последовательности написано и подключите гарнитуру.
В случае комбинированного штекера последовательность также идентична.
Если разъемы для наушников и микрофона на передней панели не работают, скорее всего, их необходимо подключить. Вы можете увидеть, как это сделать, в нашей статье.
Зачем нужен аккумулятор на материнской плате и как его заменить
️ 4. Подключаем USB (игровые) наушники с микрофоном к компьютеру или ноутбуку (на Windows)
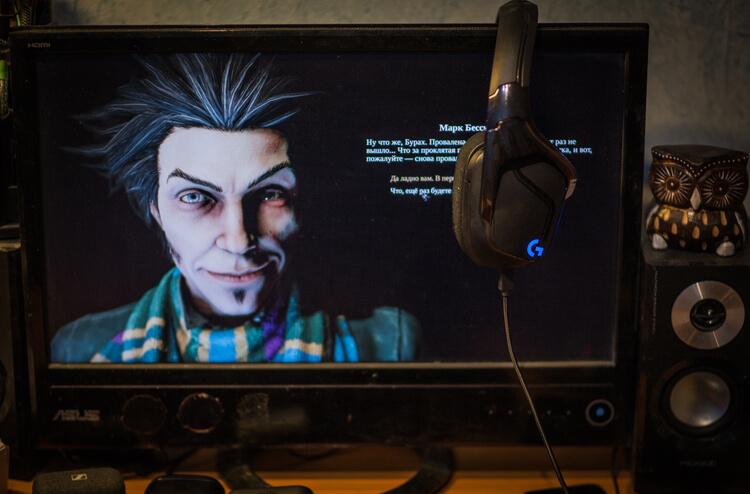
Как подключить игровые гарнитуры к компьютеру? Например, многие модели JBL Quantum и Razer имеют только разъем USB. Здесь тоже подключение не создает проблем.
- Подключаем штекер к свободному удобному USB порту на ПК / ноутбуке.
- Ждем автоматической настройки гарнитуры. В редких случаях может потребоваться скачать драйверы отдельно с официального сайта.
- Убедитесь, что гарнитура появилась в списке аудиоустройств. Значок громкости рядом с часами и разверните список.
- Должно появиться сообщение о том, что гарнитура настроена.
- Если его нет и ваших наушников нет в списке подключенных устройств, попробуйте другой разъем USB. Более надежные варианты: выходы USB 2.0 на задней панели системного блока.
- Если гарнитура по-прежнему не появляется, перейдите на официальный сайт производителя и загрузите драйверы и дополнительное программное обеспечение.
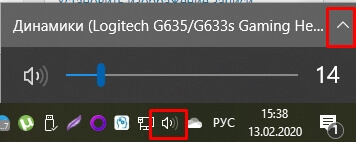
Открытие аудиоустройств
Как после этого включить наушники на компьютере с Windows 10? Они всегда включены. Если звук до них не доходит, проверьте, что они выбраны в списке аудиоустройств.
Как подключить микрофон к компьютеру (Windows 7, 8, 8.1)
- Щелкните правой кнопкой мыши значок динамика, но на этот раз вам нужно выбрать элемент «Устройства записи.
- Микрофон гарнитуры должен появиться среди подключенных устройств и быть отмечен зеленой галочкой (это означает, что это устройство выбрано в качестве основного). Вы можете пометить его вручную: для этого щелкните его правой кнопкой мыши и выберите «Использовать по умолчанию.
- Попробуйте говорить в микрофон. Если шкала в строке устройства залита зеленым цветом, значит, она установлена правильно. Если этого не произошло, то щелкните правой кнопкой мыши строку с ним, нажмите Свойства и установите уровень громкости на 80. Если позже микрофон не работает должным образом, то, скорее всего, вы сделали что-то не так при подключении или устройство не работает действует.
️ 7. Компьютер или ноутбук не видит наушники или микрофон — что делать?

Ноутбук не видит гарнитуру
Почему ноутбук не видит гарнитуру? Вариантов может быть несколько. Обо всем подробно рассказано в нашей отдельной статье. И если ноутбук не видит микрофон из наушников, убедитесь, что все подключено правильно и что в устройствах ввода выбран правильный микрофон, как описано выше.
Наушники для компьютеров и ноутбуков на Алиэкспресс:
- SteelSeries Arctis Pro USB
- HyperX Cloud Orbit S
Настройки гарнитуры
Windows 7
При подключении наушников к компьютеру или ноутбуку с Windows 7, если все настроено правильно, звук из динамиков автоматически пропадет и появится в наушниках, если они подключены к передним разъемам. Если этого не произошло или нет звука, сделайте следующее:
- щелкните правой кнопкой мыши значок динамика рядом с часами на панели задач;
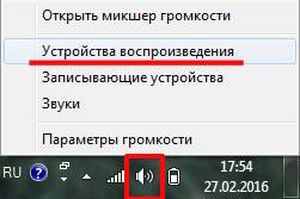
- откроется окно, в котором нужно выбрать «Устройства воспроизведения»;
- в окне «Звук» щелкните вкладку «Воспроизведение». Выделите пункт «Наушники» и нажмите «Свойства»;
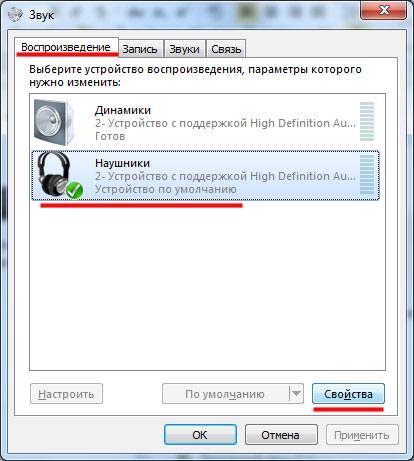
- в открывшемся окне убедитесь, что на вкладке «Общие» включен параметр «Использовать это устройство»;
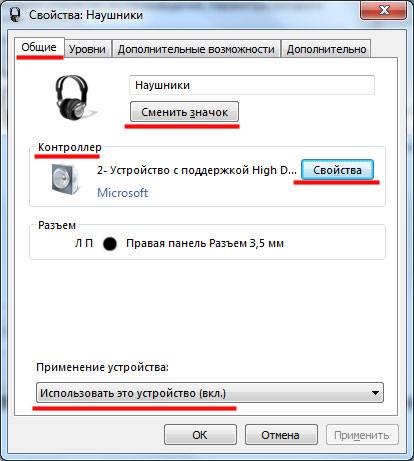
- перейдите на вкладку драйверов и убедитесь, что все работает правильно. В противном случае вам необходимо скачать драйверы с сайта производителя звуковой карты;
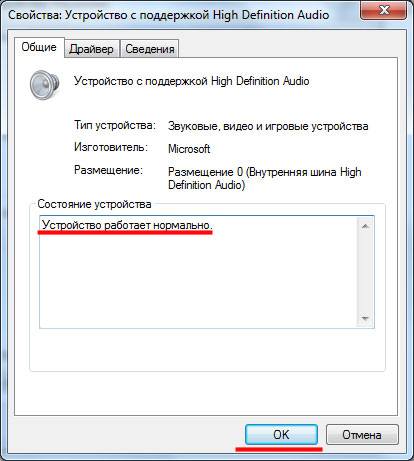
- во вкладке «Уровни» установите громкость на 100%;
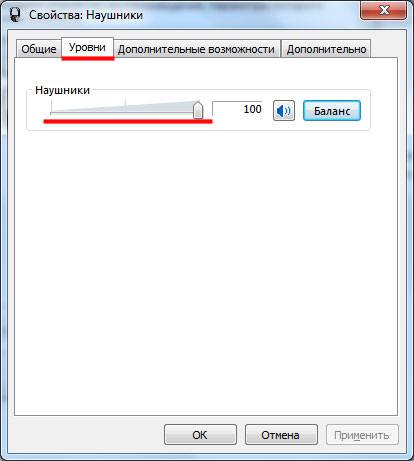
- во вкладке «Дополнительные возможности» установите все необходимые параметры на свое усмотрение;
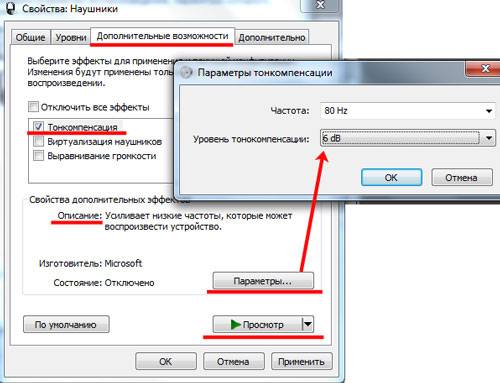
- во вкладке «Дополнительно» выберите качество звука;
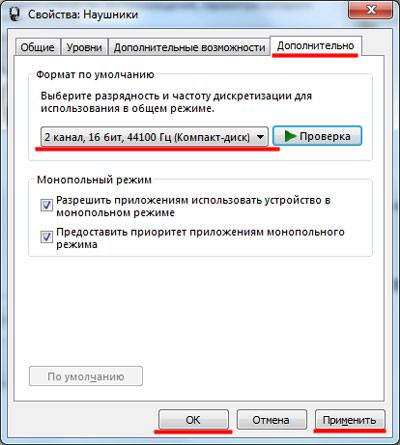
Windows 8/10
В Windows 8 и 10 процедура настройки гарнитуры выглядит так:
- заходим в «панель управления». Щелкните «Диспетчер управления Realtek»;
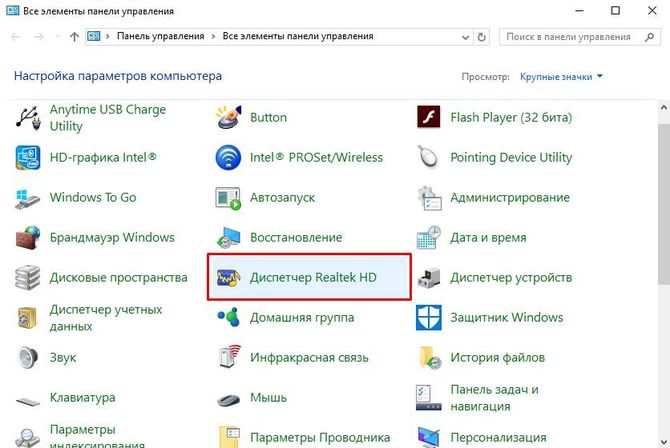
- нажимаем на пункт «Дополнительные настройки»;
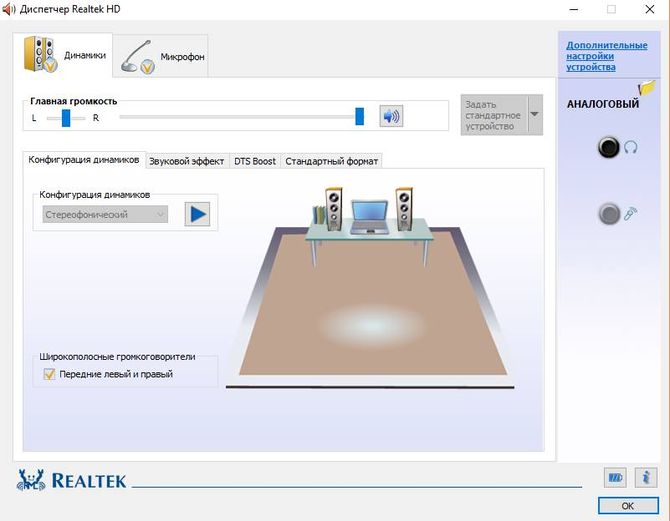
- нажмите на пункт «Розетки, разделенные как независимые устройства вывода»;
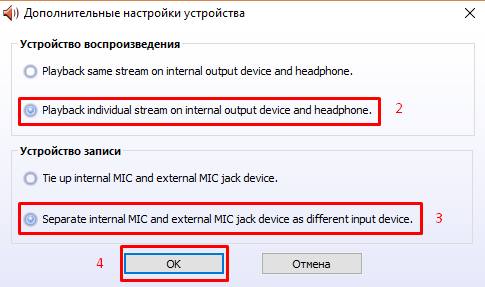
- переподключите устройства к передней панели.
Если нет звука, возможно, повреждена звуковая карта или поврежден кабель гарнитуры. Не забудьте проверить свои драйверы.
Стоит отметить, что в зависимости от производителя звуковой карты окно управления может иметь другое название и внешний вид, при этом сам алгоритм идентичен, есть небольшие отличия в интерфейсе.
Инструкция как подключить наушники к компьютеру и ноутбуку на Windows 7, 8, 8.1 и 10
В звуковую карту материнской платы ПК и ноутбука
- Подсоедините штекер наушников к разъему звуковой карты, руководствуясь этикетками и цветом.
- Если драйверы звуковой карты присутствуют, в появившемся окне укажите назначение подключаемого устройства: наушники, микрофон или динамик.
- При необходимости отрегулируйте звук или микрофон. Эти операции выполняются в программе звуковой карты или в пункте «Аудио» панели уведомлений.
- Если для вашей звуковой карты нет драйверов, Windows автоматически обнаружит и выполнит поиск драйверов.
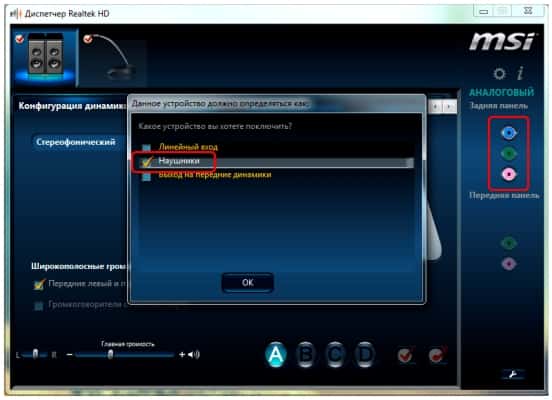

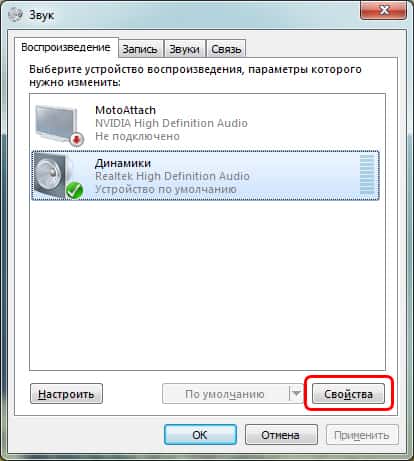
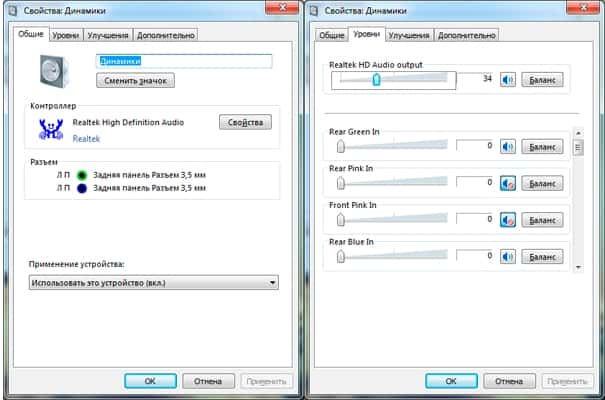
В переднюю панель корпуса ПК
Действия такие же, как и при подключении к звуковой карте материнской платы. После подключения гарнитуры появится приложение аудиодрайвера, которое содержит дополнительную панель. Также необходимо подтвердить тип подключенного устройства и при необходимости дополнительно настроить звуковые эффекты.
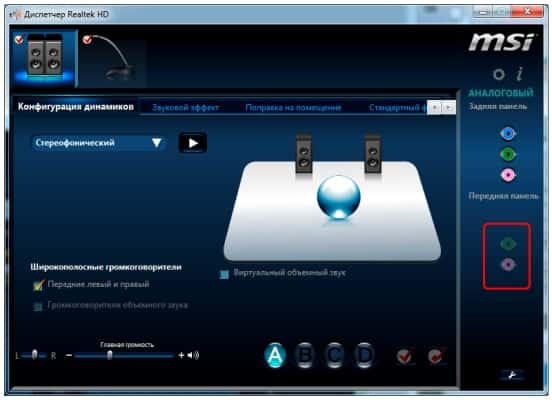
Через внешнюю звуковую карту
- Подключите звуковую карту к USB-порту компьютера или ноутбука.
- Обычно эти устройства имеют встроенные драйверы, и процесс установки занимает 1-2 минуты или меньше.
- Затем следует подключить гарнитуру к разъему 3,5 мм звуковой карты.
- Если наушники не определяются автоматически, вам следует проверить свойства в разделе «Звук» на панели управления.
Через комбинированный разъем
Некоторые ноутбуки, обычно нетбуки, содержат один комбинированный разъем для подключения гарнитуры с наушниками. После подключения индикация типа подключенных устройств происходит поочередно.

Если гарнитура разветвленная и разъем такого же типа, используйте разветвитель для двух подключений. Если ваша гарнитура имеет одно гнездо, а ваша звуковая карта предназначена для двух портов, вам необходимо использовать адаптер обратного подключения.

С использованием встраиваемой карты или ЦАП
Подключение через звуковую карту, установленную в PCI-слот материнской платы, осуществляется по стандартной схеме, описанной в начале. Конфигурация такая же, а основное назначение такого оборудования — заменить встроенную звуковую карту и улучшить звук.

Для улучшения качества звука они также позволяют использовать внешние ЦАПы — аналоги интегрированной версии. Для подключения к компьютеру или ноутбуку часто используется разъем USB, а гарнитура подключается непосредственно к ЦАП. Существуют также модели, в которых для передачи звука с компьютера на ЦАП используется соединение 3,5 мм. Для передачи питания требуется USB-соединение.
ЦАПы обычно поставляются со встроенными драйверами, которые сводят к минимуму настройку. Просто проверьте работоспособность и при необходимости проведите калибровку звука.
6. Как подключить телефонные наушники к компьютеру — Apple Airpods и др
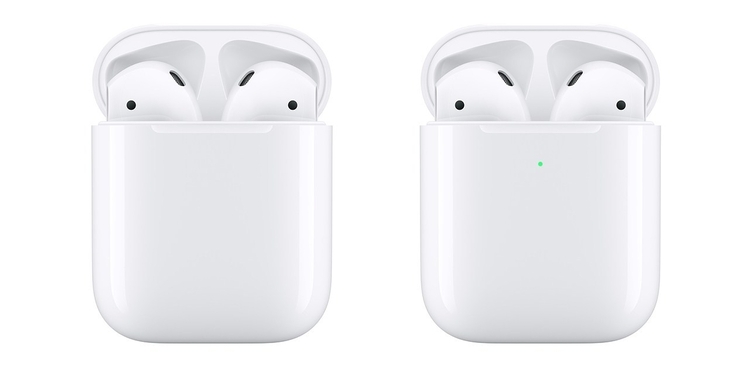
В этой статье мы разбираемся с проводными моделями. Если вам интересно, как подключить проводные наушники Apple к компьютеру аналогично тому, как описано выше — есть комбинированный разъем. Если это модель EarPods с Lightnting, вам понадобится соответствующий адаптер. Или два подряд: от Молнии до 1 комбо розетки и от него до 2 отдельных. Может потребоваться установка драйвера.
Вы также можете подключить к компьютеру все остальные наушники на телефоне. Но если вы понимаете, как подключить беспроводные наушники с телефона к компьютеру, то это отдельная большая тема, для которой у нас есть подробная инструкция.
Настройки микрофона на наушниках
Процедура установки в Windows 7 немного отличается от более новых версий системы:
- откройте Панель управления из меню Пуск;
- нажмите на пункт «Звук» и выберите вкладку «Запись»;
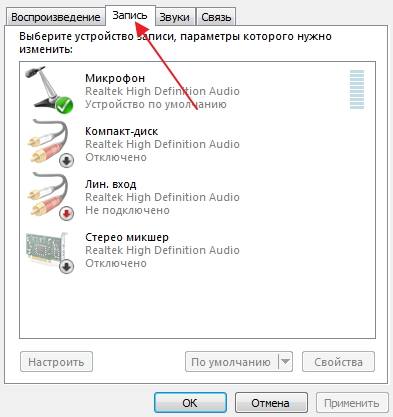
- нажмите кнопку «Свойства» и нажмите «Слушать»;
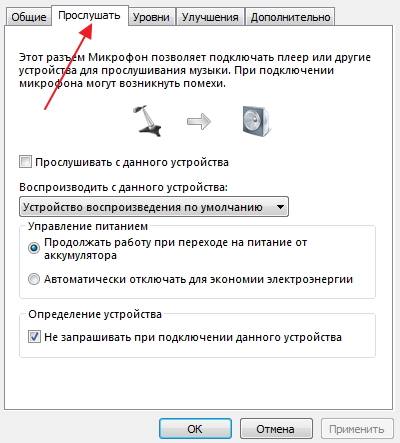
- подключите гарнитуру и проверьте, как слышен голос;
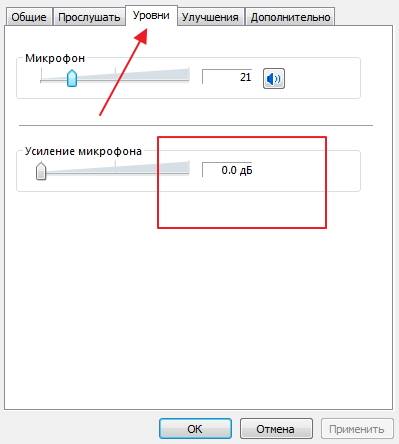
- во вкладке «Уровни» установите необходимый баланс. Не рекомендуется усиливать микрофон выше 20 децибел, будет лишний фон;
Как откалибровать аккумулятор ноутбука: лучшие стандартные системные программы и инструменты
Процедура в Windows 8 и 10 выглядит так:
- щелкните значок громкости на панели задач, затем перейдите в «Рекордеры»;
- заходим в «Зарегистрироваться». Выделите микрофон, который нужно настроить;
- нажмите «Настроить микрофон» и следуйте инструкциям мастера настройки;
- затем щелкните правой кнопкой мыши значок громкости на панели задач;
- зайти в «Рекордеры»;
- нажмите «Записать» и произнесите несколько слов. Следите за индикаторами на экране. Если они отображаются, подключение и конфигурация верны.
