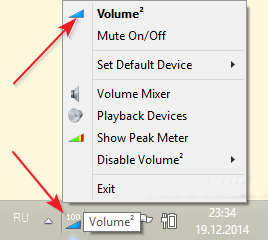- Неверно выставлена громкость
- Почему уменьшается громкость
- Аппаратные проблемы
- Устаревшие драйвера
- Мини-динамики
- Тихий звук на компьютере — способы увеличения громкости
- Проблема с аудиодорожкой
- Регулировка на клавиатуре
- Приложения для увеличения громкости
- Sound Booster
- SRS Audio SandBox
- Hear
- Sound Booster – программа для громкости звука на ПК
- 2. Усиление громкости в Google Chrome
- Как увеличить громкость наушников на компьютере
- Усиление звука в программе VCL
- Причины тихого звука. Как усилить звук!
- «Тонкая» настройка звука: тонкомпенсация и связь
- Теперь о более интересном: о связи
- Пару слов про тонкомпенсацию
- Проверка разъемов и проводов
- Проверка и обновление драйверов
- Настройка аудио-драйвера: на примере Realtek
- Кодеки, видео- и аудио-проигрыватели
- Программы для усиления громкости
- Использование сторонних программ
- Усиление звука с помощью софта
- Sound Booster
- Hear
- Как увеличить громкость средствами Windows
- С помощью микшера
- Инструменты Windows
- Настройки диспетчера Realtek
- Тестируем разъем и кабель
- Обрыв кабеля наушников
- Использование кодеков
- Усиление звука штатными средствами
- Увеличиваем громкость звука в наушниках
- Как увеличить громкость звука на ПК
- Как прибавить громкость?
- Исправляем проблемы тихого звука на компьютере
- Покупка колонок
- Программные способы настройки звука
- Настройка громкости в операционной системе
- Настройка ограничения громкости при использовании микрофона
- Установка параметра «Тонкомпенсация»
- Установка разъёма для наушников
- Переустановка драйверов
- 3. Программы для усиления звука во всей системе
- Sound Booster
- Повышение громкости звука в видеофайлах
- Увеличение громкости аудиофайлов при помощи Winamp
- Обновление драйвера аудиокарты
- Какой выбрать регулятор громкости звука для ПК
Неверно выставлена громкость
Чаще всего низкая громкость звука не свидетельствует о каких-либо технических или программных сбоях, она просто ограничена в настройках системы. Вы можете настроить его следующими способами:
- На мультимедийных клавиатурах и всех ноутбуках регулировка выполняется нажатием соответствующих кнопок, отвечающих за увеличение, уменьшение громкости или отключение / включение звука. Кнопки обычно используются вместе с клавишей Fn (на ноутбуках).
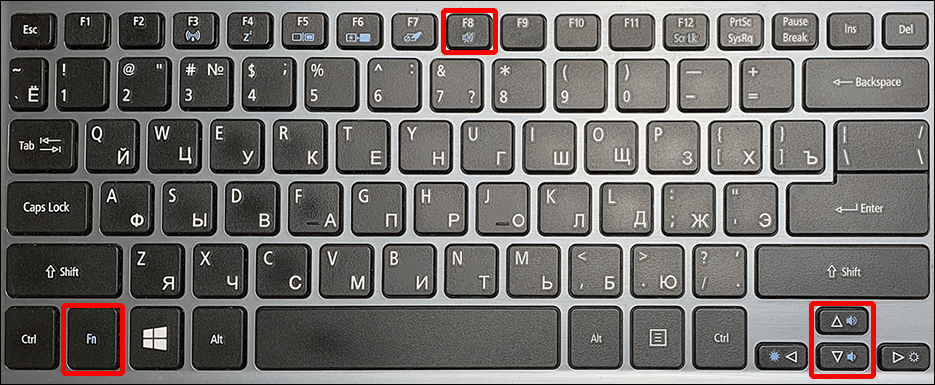
- Чтобы отрегулировать громкость, щелкните значок динамика на панели задач и переместите ползунок в нужном направлении.

Если звук отключен, рядом с изображением динамика появится крестик. Нажав на этот значок, мы повторно активируем его.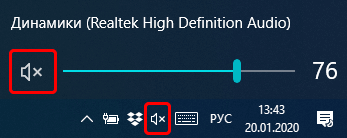
Если увеличение громкости не помогло, щелкните правой кнопкой мыши значок звука и выберите «Открыть микшер громкости» в контекстном меню”.
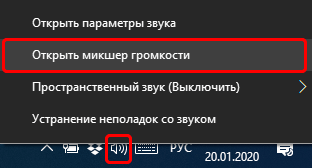
Здесь вы можете установить общий уровень, а также отдельно уровень системных звуков и приложений, воспроизводящих звуки.
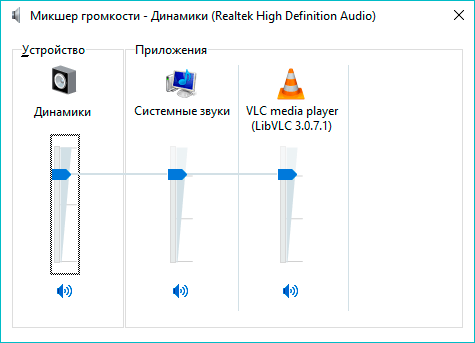
Также громкость можно регулировать в самих приложениях (например, Windows Media Player).
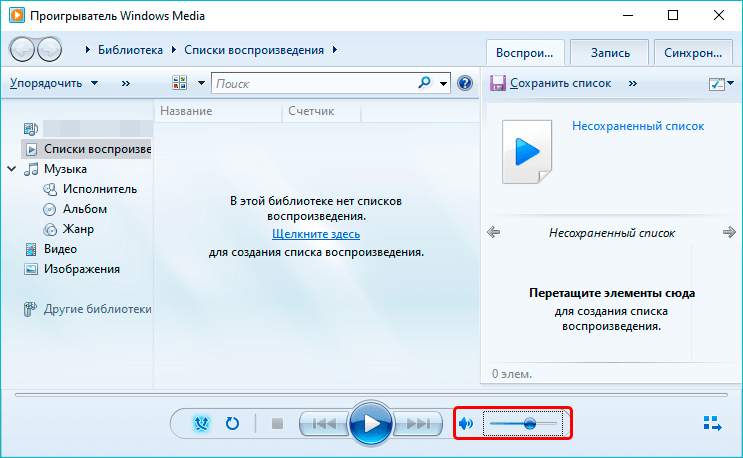
Почему уменьшается громкость
Аппаратные проблемы
- Ваша звуковая карта имеет устаревший разъем динамика или выходной разъем отсоединился во время использования, что в конечном итоге привело к плохому контакту со штекером динамика. В этой ситуации разъем необходимо заменить.

- Звуковая карта может быть неисправна. Вы можете проверить это в диспетчере устройств, щелкнув карту правой кнопкой мыши и выбрав «Свойства» в меню».
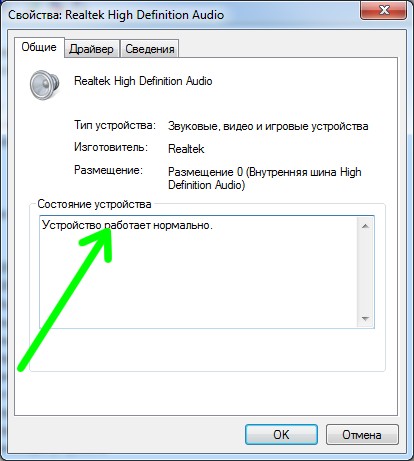
- Если в вашей акустической системе есть сабвуфер, проверьте его — к сожалению, он тоже может выйти из строя.
- Неисправный аудиокабель. Это очень частая причина, но пользователи склонны ее игнорировать. Чаще всего компьютерную акустику комплектуют дешевыми кабелями, которые очень быстро выходят из строя.
Устаревшие драйвера
Как показывает практика, большинство проблем с низким уровнем звука связано с некорректной работой программного обеспечения. Поэтому перед тем, как начинать какое-либо действие, нужно проверить актуальность установленных драйверов. Вы можете сделать это, используя функцию автоматического обновления или загрузив последние версии с веб-сайта производителя аудиоустройства.
Мини-динамики
Вы также можете усилить звук на ноутбуке всего за 3 доллара, купив мини-динамик на Aliexpress. С его помощью ваш компьютер будет не только громче, но и приятнее.

Для этого вам просто нужно перейти на сайт выше, ввести имя устройства в строке поиска и выбрать то, что вам подходит.
Тихий звук на компьютере — способы увеличения громкости
Желаю тебе всего наилучшего!
По своему опыту могу сказать, что пользователи чаще всего сталкиваются с проблемой бесшумного звука при переустановке ОС Windows (реже при замене оборудования на новое).
В общем, тихий конфликт: если вы увеличиваете громкость на 100% и звук еле слышен, проблема очевидна, но если вы ожидаете громкости от бюджетного ноутбука типа Muse Center — здесь без комментариев, моя статья поможет ты .
В общем, ниже я хочу привести несколько причин, по которым звук может «портиться» (треск, визг, шипение) и уменьшаться его громкость. Также дам несколько советов, как увеличить громкость ☝.
Примечание!
Проблема с аудиодорожкой
В случаях, когда после открытия аудио- или видеофайла в медиаплеере громкость звука становится слишком низкой, это может быть связано как со звуковой дорожкой, так и с самим проигрывателем.
Для начала можно попробовать обновить версию программы для воспроизведения музыки и видео. Кроме того, раньше часто приходилось время от времени обновлять кодеки. Однако в последнее время необходимость в этом возникает редко.
Чаще всего проблема возникает при воспроизведении RIP-видео. Дело в том, что те, кто их делают, намеренно уменьшают громкость звука, чтобы избежать обнаружения поисковыми роботами и возможных блокировок и претензий со стороны правообладателей после публикации в сети. Вы можете попробовать воспроизвести медиафайл в разных проигрывателях (Windows Media Player, Movies and TV и т.д.). Если везде низкая громкость, проблема в самом саундтреке.
Регулировка на клавиатуре
Регулировка громкости становится намного проще, если на вашем ноутбуке или компьютере есть специальная клавиша на клавиатуре. Обычно он находится вверху между клавишами F1-F12 и обозначается специальным значком.
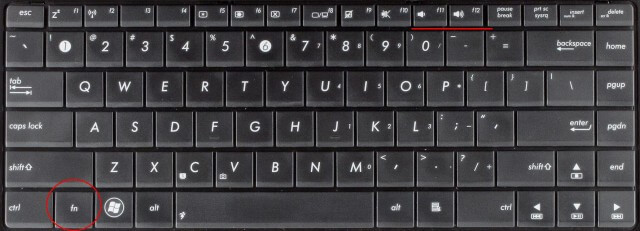
Для увеличения громкости звука нужно нажать клавишу FN и, не отпуская, нажать кнопку со значком, в моем случае это F12.
Если у вас нет такой кнопки, стоит подумать о покупке более дорогой клавиатуры, так как в более простых бюджетных вариантах такой возможности нет
Приложения для увеличения громкости
Иногда слабый звук вызван плохим качеством воспроизводимого файла. В этом случае помогут специальные программы и приложения для усиления звука на компьютере. Рассмотрим самые популярные.
Sound Booster
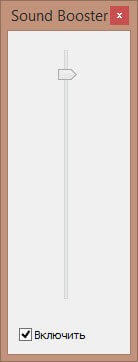 Это одна из самых популярных программ, способных усилить звук вашего компьютера до 500%. Приложение поддерживает все версии операционной системы Windows, начиная с XP.
Это одна из самых популярных программ, способных усилить звук вашего компьютера до 500%. Приложение поддерживает все версии операционной системы Windows, начиная с XP.
Увеличение звука можно регулировать как с помощью представленного слайдера, так и с помощью горячих клавиш. Помимо увеличения громкости, вы можете настроить эквалайзер, добавить басы и другие звуковые частоты по своему вкусу. Интерфейс доступен на русском языке.
Единственный недостаток — необходимость покупать платную лицензию после двух недель пробного использования.
SRS Audio SandBox
С помощью этой программы вы можете настроить качественный объемный звук не только в наушниках, но и в колонках 5.1 и 7.1 и акустических системах.
Всевозможные разделы помогают создать достойный уровень звука с помощью готовых шаблонов. Например, на вкладке «Контент» можно выбрать нужный тип файла: фильм, звуковая дорожка, игра и т.д.
В разделе «Preset» собраны готовые шаблоны стилей: рок, классика, поп и другие.
У утилиты также есть свои недостатки: нет русскоязычного интерфейса; бесплатно доступна только демоверсия.
Hear
Любители мощного 3D-звука в компьютерных играх, просмотра фильмов или прослушивания музыки оценят программу Hear, доступную для загрузки как на Windows, так и на Mac.
Утилита устанавливает собственную звуковую карту. Но чтобы настроить звук под свои предпочтения, придется повозиться с микшером и эквалайзером. Пользователи говорят, что оно того стоит.
Подобных программ десятки. Здесь мы кратко рассмотрели самые известные и действенные.
Sound Booster – программа для громкости звука на ПК
Sound Booster — платная утилита. Эта программа для громкости звука на ноутбуке или компьютере имеет пробный период.
вы можете скачать программу регулировки громкости звука с любого доступного ресурса через поиск в Интернете. Не скачивайте с непроверенных сайтов и всегда проверяйте данные антивирусом. Как увеличить громкость на ноутбуке через программу:
- Запустите установочный файл для увеличения громкости на вашем компьютере через программу
- Значок программы появится в системном трее, нажмите на него
- Перетащите ползунок громкости
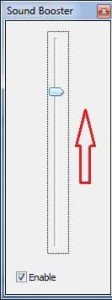
Какие объемные программы на компьютере вы знаете? Напишите в комментариях.
2. Усиление громкости в Google Chrome
Для увеличения громкости в Google Chrome есть расширение Volume Master. Его можно установить в магазине браузера по адресу:
https://chrome.google.com/webstore/detail/volume-master/jghecgabfgfdldnmbfkhmffcabddioke?hl=ru
В расширении реализована собственная регулировка громкости на панели инструментов Chrome с возможностью увеличения ее до 600%.
Как увеличить громкость наушников на компьютере
Громкость звука в наушниках можно регулировать на самих наушниках, если это предусмотрено моделью аксессуара. Если нет, можно увеличить громкость наушников на ноутбуке (компьютере). Как увеличить громкость наушников на компьютере:
- Используйте программу K-Lite Codec Pack
- Воспроизвести аудио или видео файл через программу
- Щелкните правой кнопкой мыши программу (в диапазоне воспроизведения видео / аудио)
- Выберите «Аудио», затем «Параметры
- В левом меню выберите раздел Audio Switcher
- В этом разделе перетащите ползунок напротив пункта «Ботинки» вправо до упора, чтобы увеличить громкость наушников на вашем компьютере
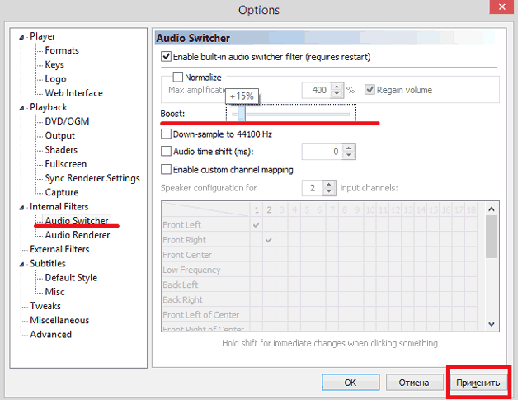
Теперь вы знаете, как увеличить громкость наушников на вашем компьютере.
Усиление звука в программе VCL
Медиаплеер VLC поможет обеспечить громкий звук при просмотре видео. Обратите внимание, что регулятор громкости имеет максимальное значение 125%. Таким образом, звук записи можно усилить в 1,25 раза.

Причины тихого звука. Как усилить звук!
«Тонкая» настройка звука: тонкомпенсация и связь
Прежде всего, я все же рекомендую сделать две вещи:
- нажмите на иконку со звуком (как в Windows 10 —
, в Windows 7 —
) и попробуйте запустить Обнаружение проблем со звуком. Такая простая вещь во многих случаях помогает проверить и исправить сбои и неисправности в Windows; - откройте микшер громкости (стрелка-2 на скриншоте ниже) и увеличьте громкость для каждого приложения, которое будет там. Иногда бывает, что уровень громкости звука минимальный только для некоторых конкретных приложений.
Теперь о более интересном: о связи
В Windows есть такая опция, как «общение» — дело в том, что «умная» Windows снижает громкость при использовании компьютера для разговоров (т. Е. Дает вам преимущество — чтобы вы лучше слышали собеседника) .
Но бывает, что эта опция работает очень плохо и всегда снижает звук, и не только во время звонков.
Чтобы проверить это: перейдите в Панель управления Windows и откройте раздел «Оборудование и звук / Звуки» (см. Снимок экрана ниже) .
Оборудование и звук — Звук
Далее перейдите на вкладку «Связь» и установите ползунок «Действие не требуется». Сохраните настройки и перезагрузите компьютер (последний шаг является обязательным!). Так что попробуйте, какой объем стал.
Звук: никаких действий не требуется
Пару слов про тонкомпенсацию
В Windows есть еще одна опция, которая может существенно повлиять на громкость. Речь идет о громкости — специальной опции для устранения разницы в громкости с учетом особенностей человеческого восприятия. Если у вас проблемы с басом, я рекомендую вам включить эту опцию .
Для этого зайдите в панель управления и откройте раздел «Оборудование и звук / Звуки»: во вкладке «Воспроизведение» выберите свой источник звука (колонки, наушники) и перейдите в их свойства (см. Снимок экрана ниже, стрелка 1 -2) .
Затем откройте вкладку «Улучшения» и найдите в свойствах опцию «Громкость» — включите ее, сохраните настройки и еще раз проверьте качество звука (кстати, в Windows 8.1 эта опция называется немного иначе — «Дополнительные возможности / выравнивание громкости»).
Проверка разъемов и проводов
Одной из наиболее частых причин искажения звука, появления шума, потрескивания и снижения громкости является плохой контакт между динамиками (наушниками) и звуковой картой компьютера.
Чаще всего это происходит из-за «сломанных» разъемов и вилок, а также повреждения изоляции проводов (на фото ниже пример обрыва провода от наушников). При появлении таких дефектов советую заменить провод (или перепаивать, если такой опыт есть.).
Обрыв кабеля наушников
В общем, обрыв провода может быть «невидимым», то есть оплетка наверху будет целой, а медный сердечник внутри будет поврежден. Попробуйте закрутить нить, и если пропадает звук, появляются искажения, проблема очевидна.
Вы также можете управлять наушниками (динамиками), подключив их к другому ПК, планшету, музыкальному центру и т.д.
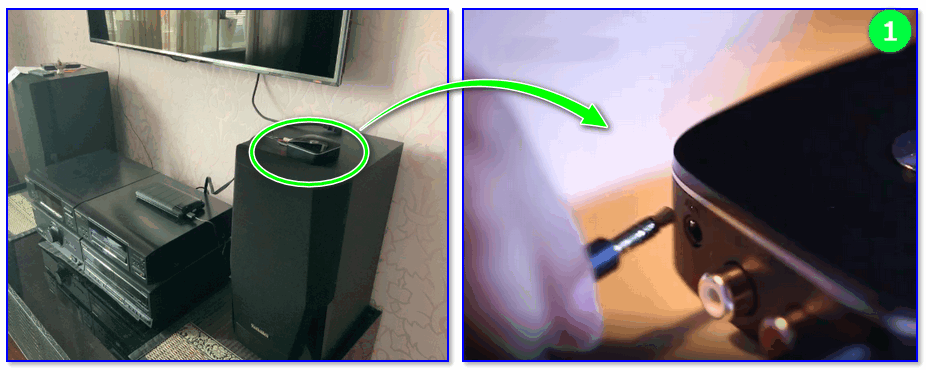
Подключение приемника Bluetooth к динамикам Music Center
Если проблема связана с разъемами звуковой карты, отремонтируйте или используйте внешнюю звуковую карту. Сейчас, например, есть «младенцы» размером с обычную флешку, при этом многие из них могут давать качество звука не хуже встроенных звуковых карт.
Помощь!
Недорого можно купить различную мелочь (например, звуковую карту) на AliExpress
Внешняя звуковая карта
Проверка и обновление драйверов
В каждой 3-4-й проблеме со звуком виноваты драйверы! Точнее их отсутствие, или неправильная версия для этой ОС.
Вообще очень часто при проблемах с аудиодрайвером вообще отсутствует звук (извините за тавтологию). Но бывает, что была (например) Windows 7 — а потом ее обновили до Windows 8/10. По моим наблюдениям после такого обновления возникают проблемы со звуком.
Во-первых, я рекомендую вам открыть Диспетчер устройств. Самый простой и быстрый способ сделать это: нажмите WIN + R, введите devmgmt.msc, нажмите ОК .
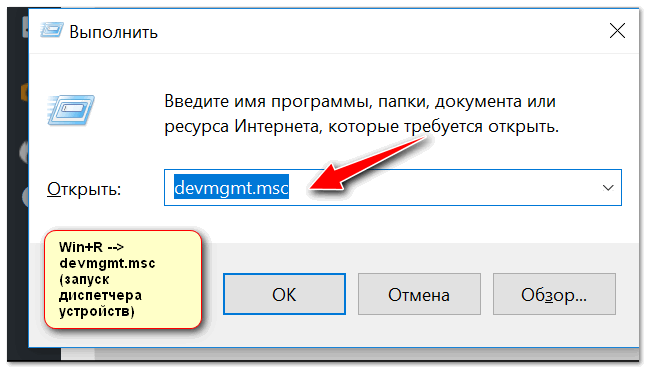
Запустить диспетчер устройств — devmgmt.msc
В диспетчере устройств перейдите на вкладку «Аудио, игры и видеоустройства». На этой вкладке должна отображаться ваша звуковая карта (например, на скриншоте ниже — Realtek High Definition Audio).
Если же карточка пуста или вы видите значок «Неизвестное устройство» со знаком вопроса
— означает, что драйвера нет.
Обновление драйвера Windows
Важно!
Если у вас возникли проблемы с аудиодрайверами, рекомендую прочитать следующую статью
Чтобы обновить драйвер в Windows: щелкните правой кнопкой мыши устройство (для которого вы обновляете драйверы) и выберите «Обновить драйвер» в контекстном меню (стрелка 1-2 на снимке экрана выше) .
Примечание!
Также вы можете обновить драйверы в автоматическом режиме: для этого вам понадобится специальная утилита
Например, на снимке экрана ниже показана программа Driver Booster, с помощью которой вы можете обновить аудиодрайвер в 1 клик. Комфортный? Комфортный!
Обновите все: игровые компоненты, аудио и игровые контроллеры и т.д. / Driver Booster
Настройка аудио-драйвера: на примере Realtek
Громкость также зависит от настроек аудиодрайвера (и от версии самого драйвера, но об этом шла речь чуть дальше ☝). Предлагаю рассмотреть настройки на основе одного из самых популярных драйверов — Realtek.
Помощь!
Никаких значков от Realtek HD Manager! Как попасть в панель управления Realtek, иначе никак не могу настроить звук
При подключении любого устройства ко входу звуковой карты, как правило, появляется сообщение от драйвера Realtek с просьбой указать, какой тип устройства вы подключили. Уровень громкости также зависит от правильного типа устройства.
В некоторых случаях помогает принудительное переключение типа устройства: с наушников на колонки (или наоборот). Попробуйте оба.
Примечание. Чтобы отобразить окно выбора типа подключенного устройства, попробуйте вытащить штекер динамиков (наушников) из звуковой карты, а затем вставить его снова.
Регулировка громкости воспроизведения
В панели управления звуковой картой Realtek — несколько ползунков громкости (что-то вроде микшера в Windows). Например, если ваш передний ползунок установлен на 60% (а динамики подключены к передней части системного блока), пока вы не установите его на 100%, ваш звук не станет громче!
Итак, простой совет: откройте микшер в Realtek и установите все ползунки громкости (которые будут там) на 100%!
Realtek — максимальная громкость
Добавление!
Если у вас есть наушники (динамики), подключенные к передней части системного блока, попробуйте подключить их сзади.
Кодеки, видео- и аудио-проигрыватели
Если при просмотре фильмов или прослушивании музыки слышен только слабый звук, скорее всего, проблема в аудио-видео кодеках (или плеерах).
Здесь совет прост: УДАЛИТЕ все кодеки полностью из вашей системы и попробуйте установить набор из K-Lite Codec Pack (полное описание доступно здесь) .
Также во время установки не забудьте активировать режим «Много вещей», как на скриншоте ниже. Таким образом, вы получите все необходимые и современные кодеки на сегодня!
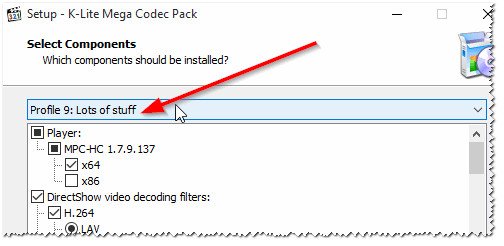
Как правильно установить кодеки.
Кстати, обратите внимание на проигрыватель VLC — он пригодится не только при воспроизведении сетевых видео, но и при просмотре видео с жесткого диска. Есть возможность увеличить громкость звука до 125%!
Помощь!
1) Лучшие кодеки для Windows: мой выбор
2) 10 бесплатных плееров для Windows: мой выбор
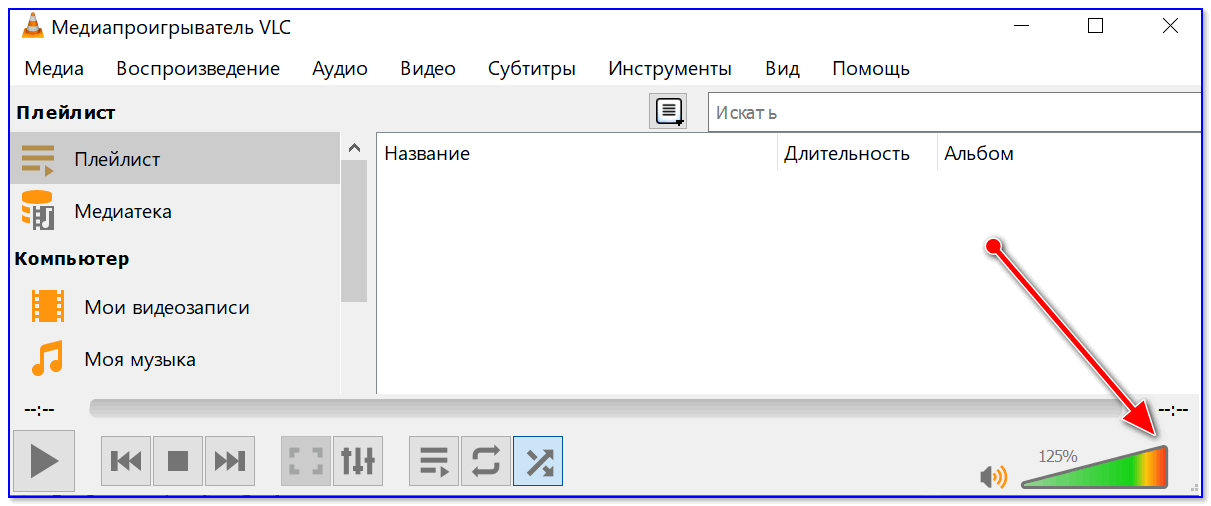
VLC — объем 125%
Программы для усиления громкости
Последнее, что я рекомендую, — это попробовать запустить специальные программы для усиления звука. Им посвящена целая статья в моем блоге (ссылка внизу)!
Помощь!

Программы для увеличения громкости на компьютере — моя подборка
В общем, рекомендую попробовать программу Sound Booster (ее скриншот показан ниже). Его основные преимущества:
- установлен, настроен один раз и работает (запускается каждый раз при включении компьютера) ;
- увеличить громкость до 500%!
- поддерживает все популярные программы, игры, плееры и так далее: Skype, ICQ, Windows Media Player и так далее
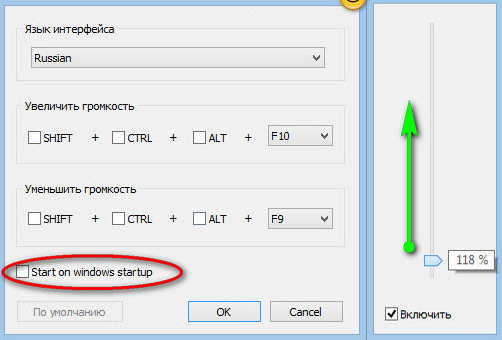
Увеличьте громкость на 500%!
на этом пока все.
Надеюсь, хоть одна рекомендация вам подойдет!
За дополнения по теме — заранее спасибо.
Использование сторонних программ
Усиление звука с помощью софта
Рассмотрим лучшие программы для усиления звука на ноутбуке, которые работают быстро и сильно меняют слышимость. Все программное обеспечение, делающее колонки более слышимыми, смотрите в материале: усилитель звука для ноутбука.
Sound Booster
Адрес: Sound Booster
Программа работает довольно легко, установите ее, установите нужные значения и поставьте галочку напротив записи с автоматической загрузкой с Windows.
Hear
Адрес: Слушайте
Это полноценный и мощный эквалайзер, в котором вы можете настроить множество параметров звука, низких частот, атмосферы и многого другого. Установите предпочтительные параметры, чтобы динамики больше не молчали.
Как увеличить громкость средствами Windows
После выяснения причин уменьшения громкости давайте рассмотрим несколько основных способов ее увеличения.
С помощью микшера
Щелкните правой кнопкой мыши значок динамика и выберите «Открыть микшер громкости».
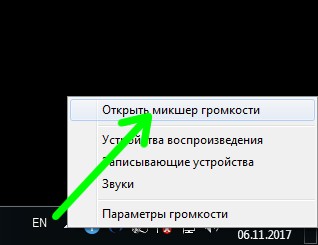
Проверяем уровень звука по разным программам, при необходимости выставляем на максимум. Примечание: в зависимости от открытых источников звука список приложений в микшере может отличаться!

Инструменты Windows
В операционной системе есть инструмент, который может усилить звук. Щелкните правой кнопкой мыши значок динамика на панели задач и выберите «Устройства воспроизведения» в меню».
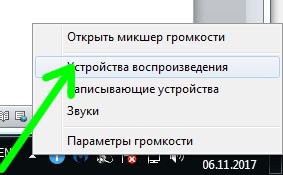
В окне «Звук» выберите «Колонки», нажмите кнопку «Свойства». Открывается новое окно, где во вкладке «Улучшения» находим пункт «Компенсация звука» и активируем его.
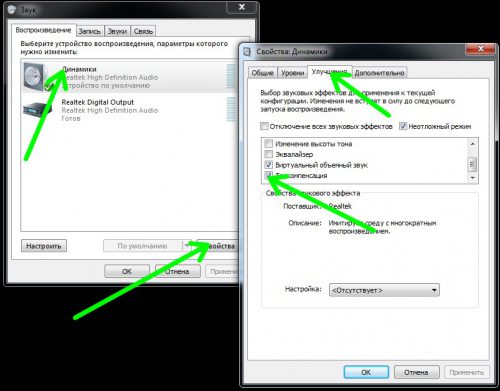
Настройки диспетчера Realtek
Вы можете улучшить звук с помощью стандартного драйвера Realtek. Запускаем в Панели управления.
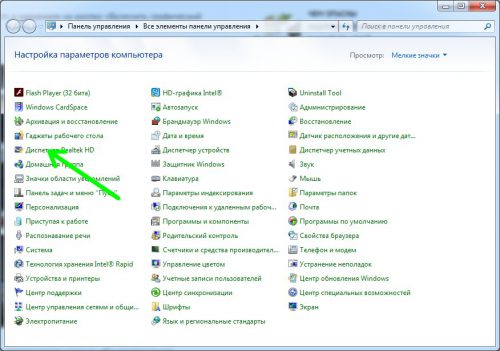
Перейдите на вкладку «Звуковые эффекты», включите эквалайзер.
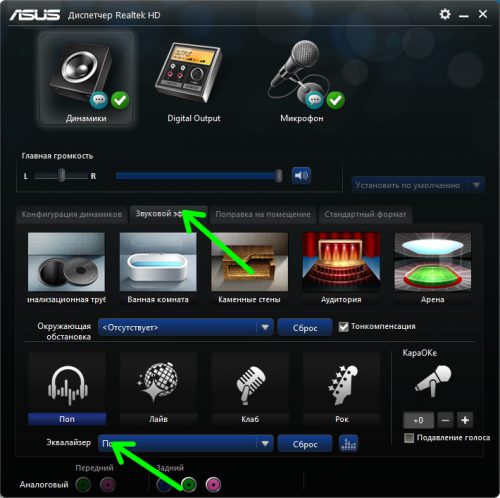
Затем щелкните значок настроек эквалайзера, установите все ползунки в верхнее положение и включите компенсацию тона.
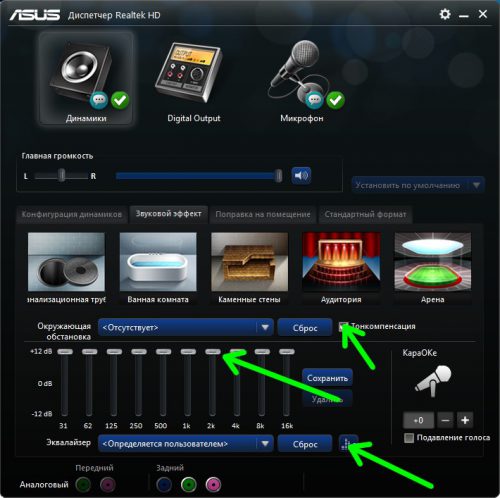
Тестируем разъем и кабель
Часто звук искажается, появляется треск, шум, уменьшается громкость. Это может появиться из-за поломки разъема звуковой карты, проблем с изоляцией аудиокабеля. При появлении таких дефектов необходимо перепаять разъем или заменить провод.
Обрыв кабеля наушников
Определить обрыв кабеля внешне не всегда удается, так как пленка сверху может выглядеть вполне нормально, а внутри жила повреждена. Скрутите провод в разные стороны и если звук сразу начинает появляться или, наоборот, пропадать, то проблема в этом.
Вы также можете проверить наличие этой проблемы, подключив наушники к другому компьютеру или другому устройству. Когда проблема связана с разъемом звуковой карты, вам необходимо отремонтировать порт или использовать внешнюю звуковую карту. Например, в настоящее время доступны небольшие звуковые карты, по размеру похожие на флеш-накопители. Издают звук не хуже встроенных.
Использование кодеков
Следующий вариант актуален, если на вашем устройстве установлен «K-lite codec pack» с кодеками «ffdshow», выбранными при установке.
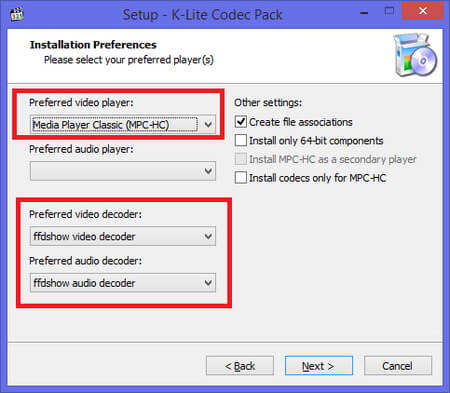
- В этом случае, чтобы увеличить уровень громкости, перейдите в верхнее меню в настройках «Воспроизведение», затем «Фильтры» и в открывшемся подменю выберите «ffdshow Audio Decoder».
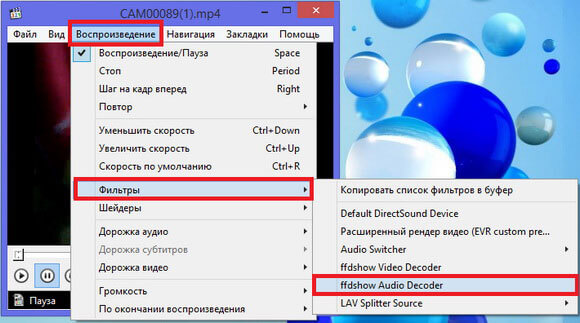
- Затем в левом столбце окна поставьте галочку на разделе «Громкость» и откройте его в главном окне. Затем переместите ползунок «Master Volume» как можно дальше вправо.
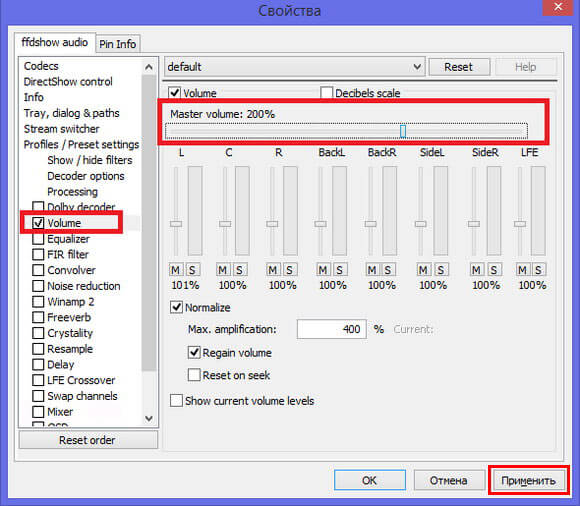
Вы также можете попробовать изменить настройки и другие значения, чтобы изменить громкость отдельных параметров. Затем нажимаем «Ок» и наши изменения успешно сохраняются.
Усиление звука штатными средствами
Производители компьютеров не устанавливают уровень громкости на максимум. Итак, как увеличить громкость на ноутбуке под управлением Windows 10 или других более старых версий этой операционной системы. Есть несколько способов решить эту проблему:
- Во-первых, почти все ноутбуки имеют функциональные клавиши для непосредственного управления громкостью звука. Например, на Samsung для управления звуком нужно одновременно нажать клавишу Fn и кнопку со схематическим изображением динамиков.

- Есть и другой способ. Наведите указатель мыши на значок динамика в правом нижнем углу экрана и щелкните правой кнопкой мыши. В открывшемся свитке выберите «Устройства воспроизведения». Откроется окно, в котором нас интересует пункт «Колонки». Выберите его и нажмите кнопку «Свойства» внизу. В новом окне выберите вкладку «Уровни» и установите рычаг фейдера в желаемое положение.
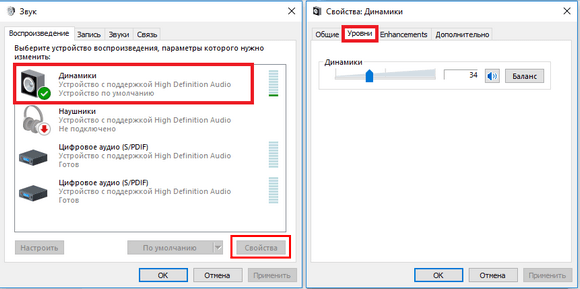
Это универсальный способ увеличения громкости не только для операционной системы Windows 10, он также подходит для версий 7 и 8. - Вы также можете поэкспериментировать с настройками звуковой карты. Но не все компьютеры имеют эту функцию. Для получения дополнительных настроек в окне «Свойства: динамики» щелкните вкладку «Дополнительные функции» или, как и в предыдущем варианте, «Улучшения», установите флажок рядом с «Громкость» или «Выравнивание громкости» и нажмите «Применить». Эта функция значительно увеличивает громкость.

- Громкость также можно отрегулировать в настройках утилиты, предоставленной производителем звуковой карты (звукового процессора). Например, для Realtek щелкните правой кнопкой мыши изображение динамика и выберите «Менеджер звука».
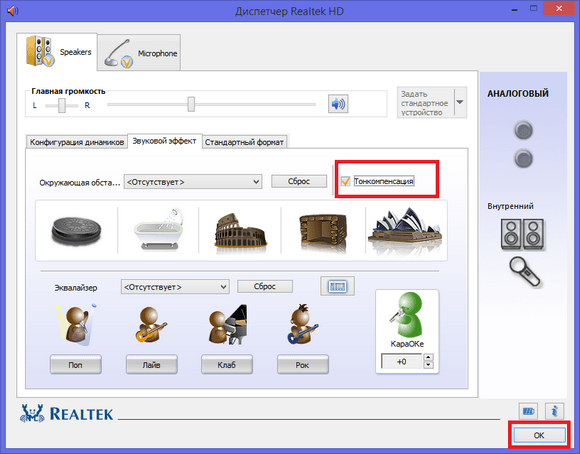
Увеличиваем громкость звука в наушниках
Еще один простой и очень эффективный способ усилить звук — правильно настроить стандартный драйвер Realtek. Итак, приступим:
- Заходим в «Пуск / Панель управления», затем находим нужный нам компонент «Realtek Manager», щелкаем по нему, чтобы получить доступ к настройкам.
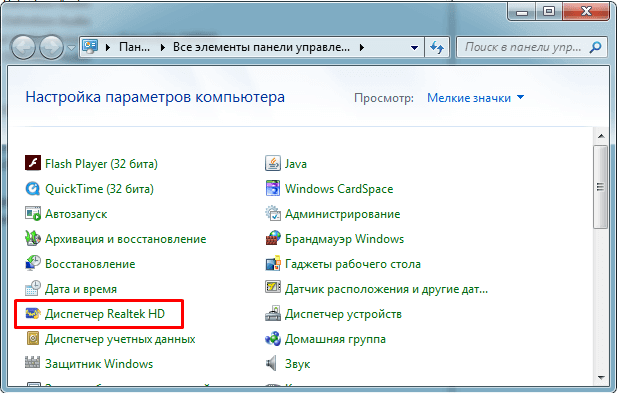
- Перейдите на вкладку «Звуковые эффекты» и нажмите кнопку «Включить графический эквалайзер».

- Переместите все ползунки вверх, затем установите флажок «Громкость».

- Для сохранения настроек нажмите на «дискету», введите желаемое имя и сохраните, нажав кнопку «ДА».

Поэтому беззвучный звук стал громче и насыщеннее. Эти настройки также не отличаются в Windows 10.
Как увеличить громкость звука на ПК
Специальные программы могут помочь увеличить громкость звука, они особенно полезны при максимальной громкости звука.
От чего зависит громкость звука на компьютере:
- От железа (иногда причина слабого звука кроется в аппаратной неисправности)
- С проигрывателя
- От водителей
Увеличение громкости звука возможно благодаря сторонним программам:
- Звуковой усилитель
- Пакет кодеков K-Lite
Как прибавить громкость?
Первое, что нужно сделать, это проверить уровень, установленный системой. Вполне вероятно, что общий уровень звука не на максимальном значении или что уровень конкретной программы не установлен на максимальное значение.
- Чтобы проверить это, найдите значок динамика в правом нижнем углу.
- Щелкните его правой кнопкой мыши и выберите «Открыть микшер громкости».
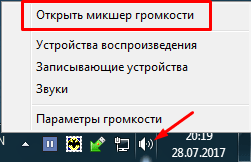
- Затем проверьте, все ли настроено на максимум, а если нет, установите его в нужное положение.
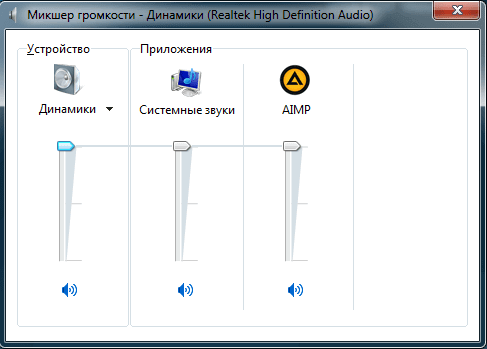
Хочу обратить ваше внимание на то, что при просмотре фильмов онлайн в микшере значок вашего браузера появляется с ползунком, перемещая его, вы можете регулировать громкость звука в браузере.
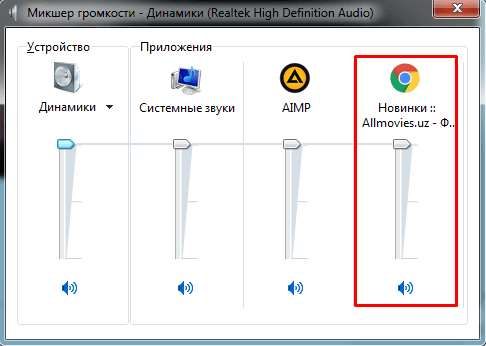
Исправляем проблемы тихого звука на компьютере
В процессе работы пользователи начинают замечать, что звук на компьютере становится тише, а громкости не хватает для комфортного просмотра медиафайлов или прослушивания музыки. Попробуем разобраться, почему возникает эта проблема и как ее исправить самостоятельно.
Покупка колонок
Самый простой способ добавить звук на ноутбук или компьютер — это купить и подключить мощные динамики или даже полноценную стереосистему. Подключаются они с помощью того же разъема, что и стандартные наушники. Даже очень тихий звук на ноутбуке будет звучать намного громче и насыщеннее в портативных колонках.

Однако важно понимать, что покупка самого дешевого устройства без регулятора громкости не приведет к желаемому результату. Рекомендуется сразу покупать хороший агрегат, чтобы слабый звук не гнал вас дальше. Конечно, можно просто купить наушники, но динамики — более универсальный инструмент. В противном случае вы не сможете смотреть фильм с друзьями в наушниках.
Программные способы настройки звука
Есть несколько способов увеличить громкость наушников на компьютере в Windows 7, 8, 10. Начнем с самого простого.
Настройка громкости в операционной системе
Первое, что нужно сделать, это убедиться, что ползунок, расположенный в правом нижнем углу панели быстрого доступа, находится в максимальном положении. Для этого щелкните значок динамика и перетащите ползунок вверх.
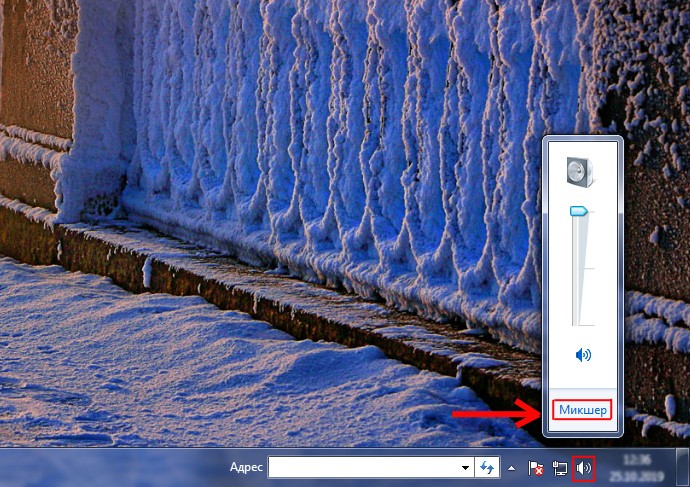
Ниже выберите параметр «Mixer» левой кнопкой мыши и установите все ползунки на максимальное значение.
Убедитесь, что в файле плеера также установлена необходимая громкость.
Стандартные настройки не помогли? Итак, вам нужно снять программные ограничения громкости.
Настройка ограничения громкости при использовании микрофона
Если вы используете аудио- или видеосвязь при общении через Интернет, вы можете установить ограничения на другие звуки во время разговора по умолчанию. Этот параметр также может уменьшить громкость во время обычного воспроизведения фильма или песни.
Чтобы снять эти ограничения, вам необходимо сделать следующее:
- Щелкните правой кнопкой мыши значок динамика в правом нижнем углу.
- В появившемся списке выберите «Звуки».
- Появится окно с несколькими вкладками. Выбираем «Связь».
- Отмечаем параметр «Действия не требуются», нажимаем «Применить» и «Ок».
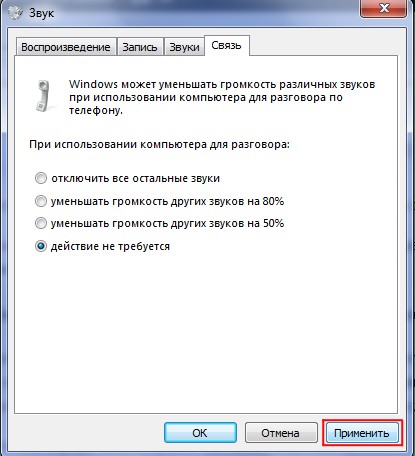
Если причина была в настройках этих параметров, то громкость наушников должна увеличиться.
Установка параметра «Тонкомпенсация»
Есть еще один способ усилить звук на компьютере, после чего громкость в наушниках увеличится вдвое.
- Щелкните правой кнопкой мыши значок динамика и выберите параметр «Звуки». Вы также можете получить доступ к этой вкладке через «Пуск» → «Панель управления» → «Оборудование и звук» → «Звук».
- Выберите вкладку «Воспроизведение». Обычно первая строчка в списке — «Колонки» или «Наушники». Щелкаем левой кнопкой.
- Ниже мы устанавливаем это действие «по умолчанию». Затем нажимаем кнопку «Свойства».

- В появившемся окне выберите раздел «Улучшения» (в Windows 7) или «Дополнительные функции» (в Windows 10).
- Ставим галочку напротив параметра «Громкость». Затем нажмите кнопку «Применить» или «ОК».
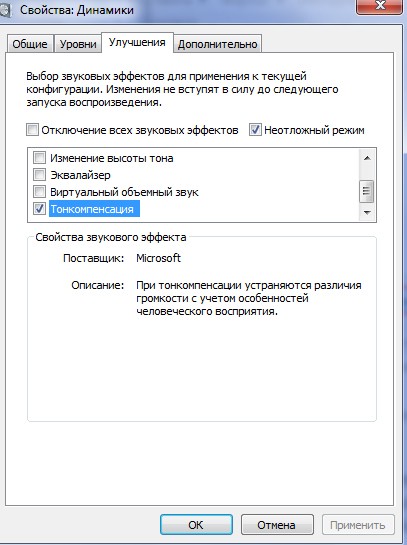
Как правило, эти действия помогут вам как минимум удвоить звук в наушниках на вашем компьютере. Некоторым пользователям Windows 10 рекомендуется установить параметр «Выравнивание громкости». Вы можете попробовать и этот вариант.
Установка разъёма для наушников
Часто разъем для наушников на передней панели настольного компьютера расшатывается, вызывая потрескивание, шумы или отсутствие звука. Эту проблему можно решить, вставив наушники в гнездо динамика на задней панели устройства. Это можно сделать следующим образом:
- Входим в меню «Пуск», выбираем «Панель управления».
- В появившемся окне найдите «Realtek HD Manager». В Windows 7 необходимо сначала перейти на вкладку «Оборудование и звук».
- В открывшейся панели «Realtek HD Manager» выберите зеленый разъем и щелкните его правой кнопкой мыши. Выберите вкладку «Изменить назначения соединителя».
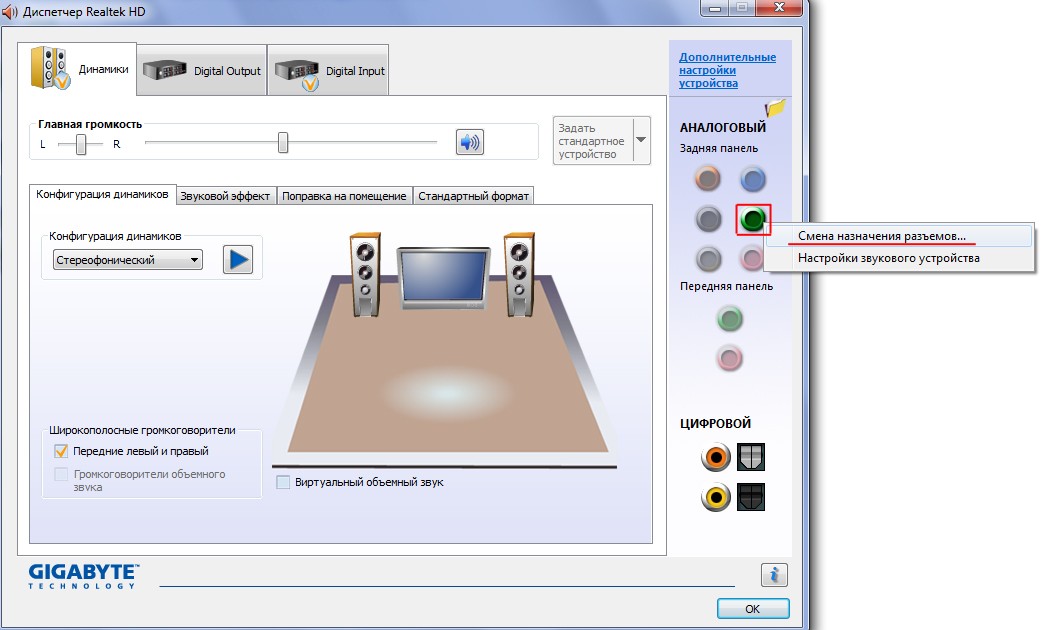
- В открывшемся дополнительном окне выберите «Наушники». Установите флажок рядом с ним и нажмите «ОК».
Переустановив этот разъем с динамика на наушники, мы отключаем ограничение звука и громкость увеличивается.
Не забудьте перенастроить разъем для этого типа устройства при повторном подключении динамиков.
Переустановка драйверов
Плохой звук в наушниках также может быть вызван устаревшими драйверами звуковой карты или несовместимостью с программным обеспечением вашего компьютера. Чтобы решить эту проблему, эти драйверы необходимо обновить.
- В меню «Пуск» введите «Диспетчер устройств» в строке поиска».
- В диалоговом окне найдите параметр Звуковые, видео и игровые контроллеры. Нажав на него левой кнопкой, можно увидеть установленные звуковые карты, их может быть одна или несколько. Обычно это «NVIDIA High Definition Audio» или «Realtek High Definition Audio» и другие.
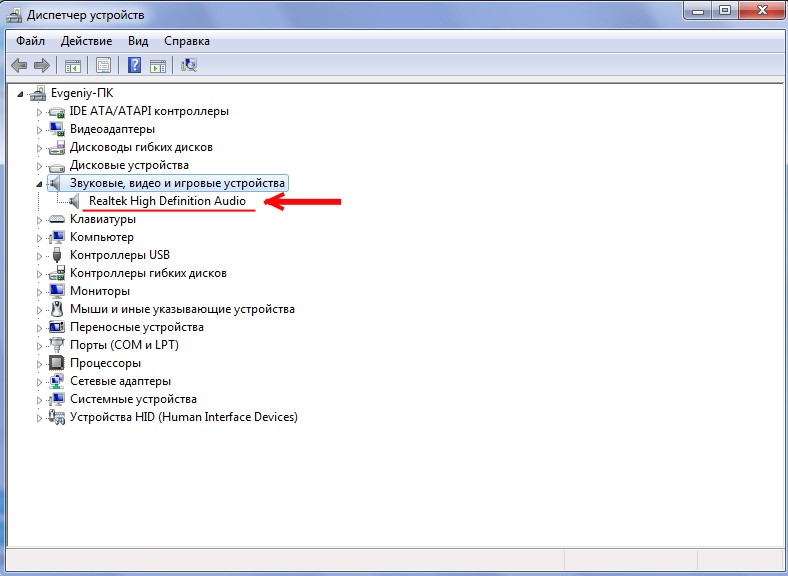
- Теперь каждое устройство нужно обновить. Для этого щелкните правой кнопкой мыши по выбранному параметру и выберите пункт «Обновить драйвер». Затем нажмите подпункт «Автоматический поиск».
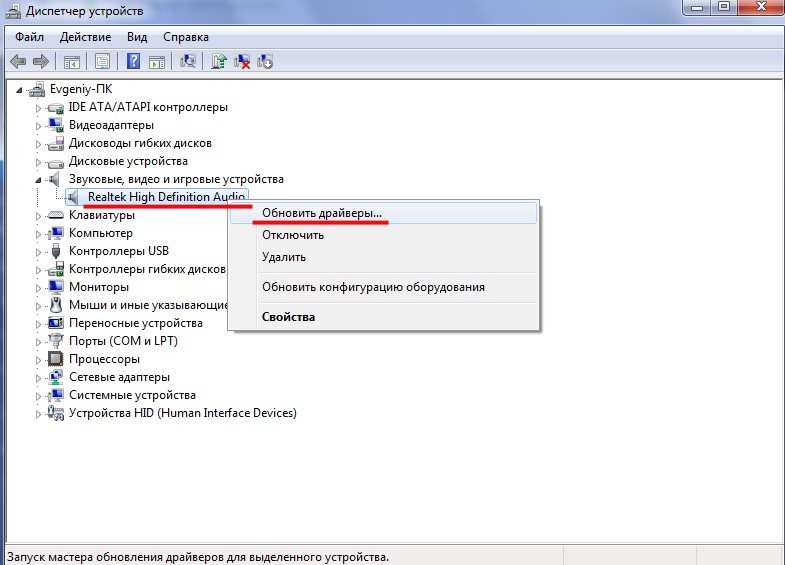
- Осталось только дождаться, пока система переустановит драйвера. После этого вам может потребоваться перезагрузить компьютер.
При желании вы можете воспользоваться самостоятельным поиском необходимых драйверов, перейдя на официальный сайт Realtek.
3. Программы для усиления звука во всей системе
Увеличение громкости в отдельных программах конечно хорошо, но есть ли универсальный способ усиления звукового сигнала? Есть ли инструмент для всей среды Windows, как для ее стандартных приложений, так и для любых сторонних программ? Если вам нужен уровень звука, приемлемый только для воспроизведения видео или аудио, лучше воспользоваться решениями, предлагаемыми плеерами. Большинство функциональных медиаплееров (особенно те, что обсуждались выше) являются бесплатными продуктами. Но программы, которые реализуют собственные настройки звука на компьютере, включая усиление сигнала, обычно относятся к лицензионному программному обеспечению. Например, две такие программы.
Sound Booster
Sound Booster — программа от разработчика Letasoft, позволяющая усилить звуковой сигнал во всех приложениях Windows до 500%. При этом без искажений и ухудшения качества звука. Он работает из системного трея и является альтернативой системному регулятору громкости. Предоставляет возможность включить / отключить его. Когда вы деактивируете Sound Booster, система переключается на регулятор громкости системы.
Среди настроек программы есть горячие клавиши для увеличения / уменьшения громкости, сохранения уровня громкости и т.д. Есть 4 режима работы, в том числе самый радикальный: «Супер усиление», режим максимально усиленного звука за счет качества.
Программа Sound Booster стоит около 20 долларов, есть 14-дневный пробный период, чтобы ознакомиться с ней. Пробная версия неполная: каждые 5 минут в течение 5 секунд эффект программы будет исчезать, чтобы побудить нас приобрести лицензию.
Повышение громкости звука в видеофайлах
Если звуковой сигнал не увеличился значительно с помощью стандартных инструментов Windows и вы не можете с комфортом смотреть фильмы в самолете или поезде, то вам необходимо воспользоваться настройками бесплатного пакета кодеков K-Lite. Пакет можно скачать с официального сайта http://k-lite-codec-pack.org.ua/skachat-k-lite-codec-pack. Вместе с пакетом устанавливается популярный и всеядный универсальный Media Player Classic. Последняя, на сегодня версия 12.9.0 работает с Windows 7, 8, 10. Во время установки нужно обращать внимание на настройки. По умолчанию программа предлагает кодеки LAV, вместо них нужно установить ffdshow. Также необходимо выбрать видеоплеер MPC. Снимок скина четко показывает, в каком окне установщика он запускается.
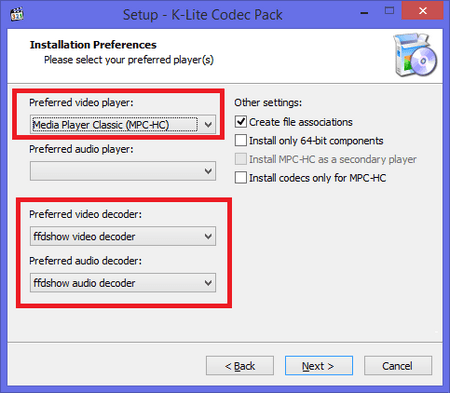
Чтобы улучшить звук, вам нужно открыть клип с помощью Media Player Classic.
При неудовлетворительном объеме требуемая последовательность действий будет следующей:
- Следуйте по пути: «Воспроизведение» — «Фильтры» — «ffdshow Audio Decoder».
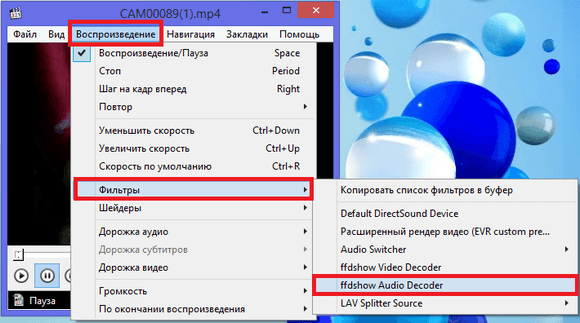
- Откроется окно свойств. Установите флажки в полосе прокрутки в элементах «Громкость» и «Микшер», также установите флажок «Громкость» в главном окне и отрегулируйте громкость с помощью ручки общей громкости. В примере показан вариант двойного усиления.
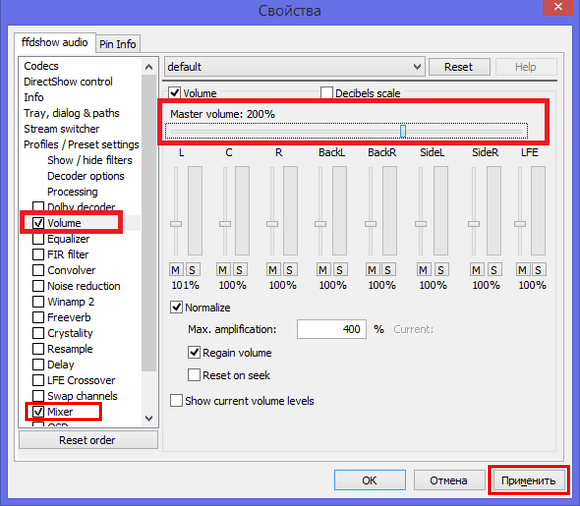
Этот метод усиления звука подходит для операционных систем Windows 7, 8, 10, но имеет тот недостаток, что он работает только с Media Player Classic.
В заключение хочу сказать, что ни один из этих методов не является оптимальным и безупречным. Это связано с тем, что в Интернете полно мультимедийных файлов с разными кодировками, зачастую сделанных непрофессионально, без соблюдения элементарных стандартов звукозаписи. В связи с этим при прослушивании музыки приходится нервно дергать регулятор громкости в разных программах.
Есть интересный выход. Купить наушники с активным усилителем. В любом случае управлять ручкой громкости, расположенной в области груди, несложно. Подходит для всех операционных систем Windows, не требует дополнительных программ, не перегружает динамики, питается от аккумулятора.
Увеличение громкости аудиофайлов при помощи Winamp
Winamp, бесплатный аудиоплеер, уже много лет является лидером среди подобных приложений. Благодаря встроенному эквалайзеру можно не только увеличить уровень громкости, но и значительно улучшить частотные характеристики звука.
Скачать плеер Winamp можно с официального сайта по ссылке http://ru.winamp.com/winamp. После установки приложения перед вами откроется интерфейс. Эквалайзер расположен вверху экрана. Если его там нет, щелкните вкладку «Просмотр», отметьте строку «Графический эквалайзер» в списке».
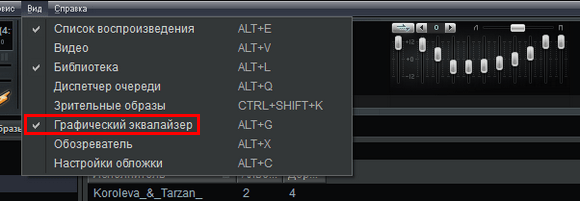
По умолчанию все фейдеры установлены в центральное положение с нулевым усилением. При таких настройках музыкальные звуки невыразительны и не имеют громкости. Чтобы улучшить звук, попробуйте поэкспериментировать, чтобы найти приемлемую комбинацию положений регуляторов.
Если это не удается, используйте предустановки. В левом углу окна эквалайзера находится кнопка Preset. Щелкните по нему и затем следуйте по пути «Загрузить» — «Пусто…». Откроется окно предустановок. Выбирайте понравившийся стиль.
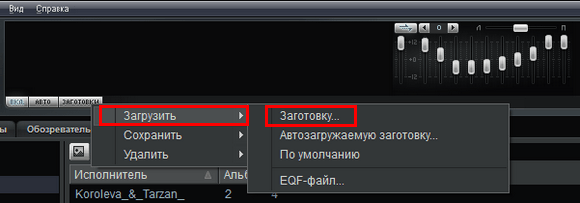
Таким образом качество звука улучшается, но громкость практически не меняется. Его можно увеличить крайним левым фейдером в пределах -12 / + 12 дБ.
Чтобы услышать разницу в звуке, используйте кнопку On / Off в поле EQ.
Метод подходит для всех операционных систем Windows, но имеет недостаток. Вы сможете улучшить и улучшить звук только при воспроизведении файлов из проигрывателя Winamp.
Обновление драйвера аудиокарты
Чаще всего неисправности и нестабильная работа компьютера или его отдельных компонентов связаны с неподходящими или устаревшими драйверами. Если вы заметили, что громкость значительно упала (как в приложениях при просмотре видео или прослушивании музыки, так и в системных звуках), возможно, вам потребуется обновить аудиодрайверы.
- Запустите диспетчер устройств. Это можно сделать, например, через строку поиска.
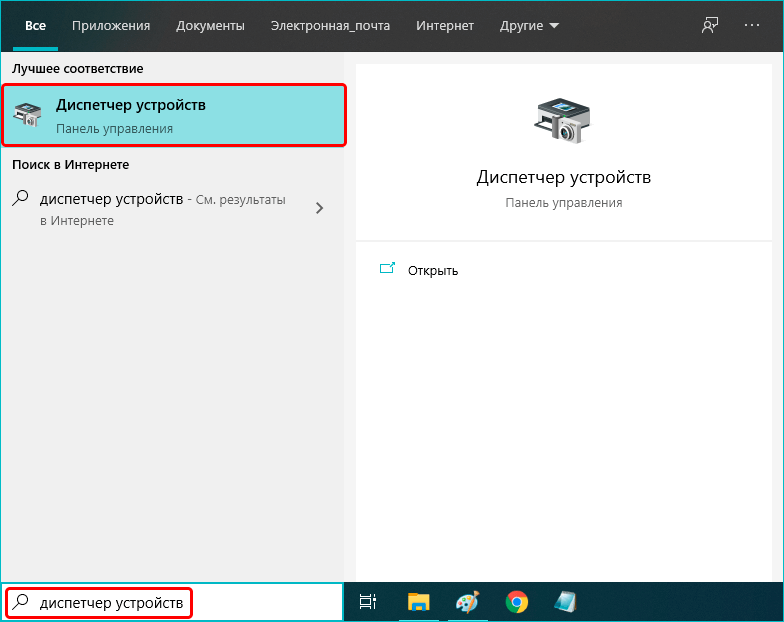
Вы также можете использовать контекстное меню, которое открывается нажатием комбинации клавиш Win + X или щелчком правой кнопкой мыши по значку «Пуск.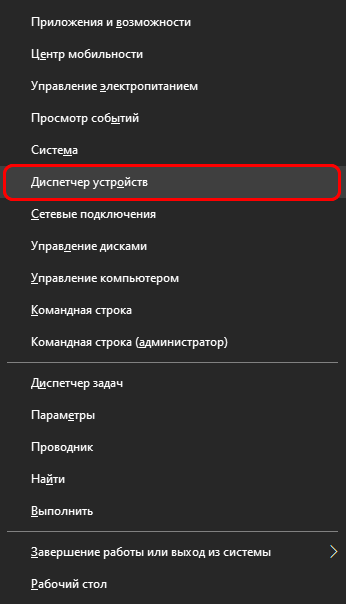
- Откроем содержимое раздела «Аудиовходы и выходы”.

- Находим устройства вывода звука (в нашем случае это колонки Realtek). Щелкаем по нему правой кнопкой и в открывшемся списке выбираем пункт «Обновить драйвер”.
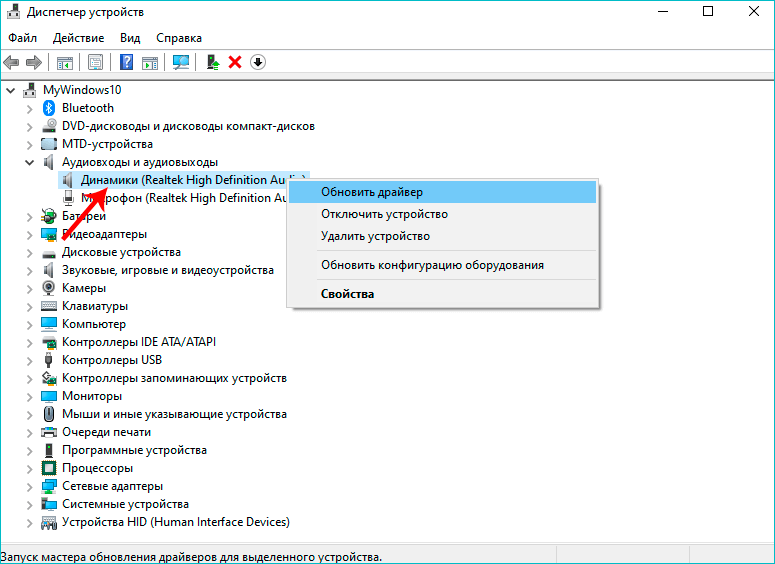
- В появившемся окне выберите из предложенных вариантов «Автоматический поиск обновленных драйверов”.
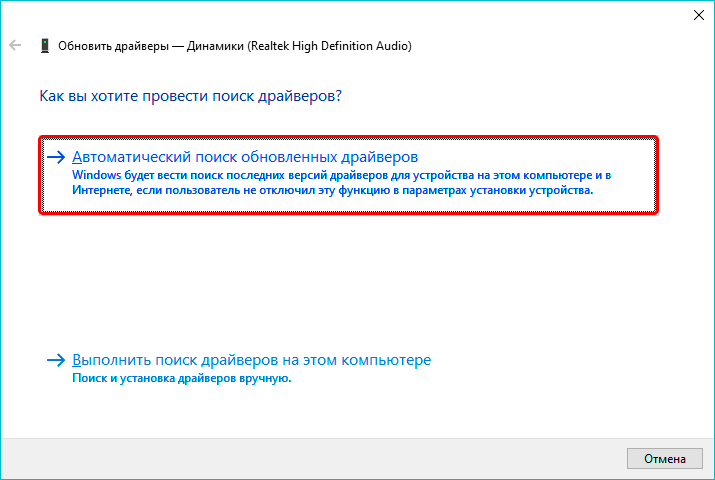
Примечание. Требуется подключение к Интернету. - Система выполнит поиск в сети последних версий драйверов и установит их, если они будут найдены. Если на вашем ПК уже установлены наиболее подходящие аудиодрайверы, после завершения поиска отобразится соответствующее сообщение.
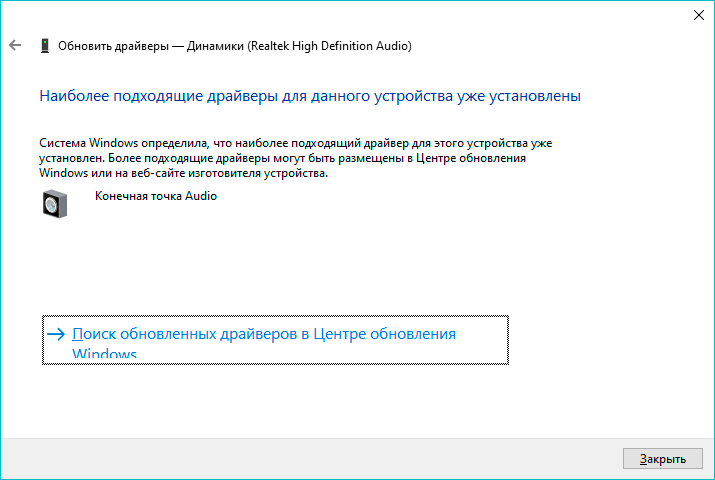
Этот способ самый простой, но не всегда самый эффективный. Это связано с тем, что поиск и загрузка драйверов осуществляется не с официальных сайтов производителей аудиоустройств, а с ресурсов Microsoft. Поэтому рекомендуется загрузить программное обеспечение с сайта разработчика звуковой карты (материнская плата со встроенной звуковой картой).
О том, как это сделать, читайте во втором разделе статьи «Как установить аудиодрайвер на Windows 10: 2 способа”.
Какой выбрать регулятор громкости звука для ПК
Volume² — программная регулировка громкости. Вы можете скачать регулятор громкости для своего компьютера с официального сайта.
Усилитель громкости и регулятор громкости для ПК Volume² доступен в двух версиях:
- Требуется установка
- Установка не требуется
Оба варианта доступны для всех версий операционной системы Windows. Volume² также работает как регулятор громкости для ноутбука. Вы можете найти значок программы на панели задач.