- Проводим диагностику
- Подключение
- Настройка наушников в Windows 7
- Драйвер на звук (наушники): поиск и установка
- Первый этап – подготовительный. Рассмотрим два вида 3.5мм разъема: комбинированный и «раздельный»
- Как выглядят раздельные выходы для звука
- Конфигурация
- Возможные проблемы
- Подключение гарнитуры к ПК
- Настройка звуковых устройств в Панели управления Windows 7
- Основные правила
- Беспроводной вариант
- Способы повышения уровня звука на ноутбуке с Windows 7/10
- Для начала давайте разберём возможные проблемы тихого звука
- Программное ограничение громкости
- Обновление драйверов устройства
- Как подключить к ПК беспроводные наушники
- Подключение наушников
- Как настроить гарнитуру в ОС Windows 7
- Почему ПК не видит беспроводные наушники
- Проверка правильности подключения
- Основное решение – обновление драйвера Bluetooth адаптера
- Как настроить наушники в ОС Windows 7
- Проверка и обновление драйверов
- Практическая регулировка
- Увеличение громкости в наушниках на телефоне
- Изменение звука в приложении Volume Booster Plus
- Исправление неполадок
- Мой опыт подключения AirPods к Windows 7
- Лучшие программы для усиления звука
- Equalizer APO
- Sound Booster
- Тестирование
- Второй этап – конфигурация звука. Как настроить наушники/микрофон на компьютере с Windows 7/8.1
- Настраиваем стандартные 3.5мм наушники
- Настройка USB наушников (звук продолжает идти из динамиков или отсутствует совсем)
- Подключение микрофона (встроенного, обычного 3.5мм или USB) на Windows 7/8.1
- Настройка рабочего микрофона
Проводим диагностику
Чтобы выяснить причину, по которой наушники на вашем компьютере не работают, вам необходимо запустить последовательную диагностику всех систем.
- Для начала нужно исключить повреждение самих наушников. Для этого вам необходимо подключить их к другому устройству, например к смартфону или DVD-плееру. Если наушники передают звук нормально, продолжаем диагностику.
- Убедитесь, что наушники правильно подключены к компьютеру через правильный разъем. Некоторые модели ноутбуков имеют одинаковые разъемы для подключения записывающих устройств и звуковоспроизводящей аппаратуры. Проверить подключение — рядом со входом должна быть соответствующая отметка или разъем зеленый.

- Следует проверить громкость: часто уровень нулевой, а значит звук не получается. Также при подключении наушников к компьютеру стоит проверить регулятор громкости, расположенный на самом изделии.
- Восстановление системы. Иногда наушники не передают звук из-за того, что произошла переустановка или обновление операционной системы (ОС) — требуется сброс.
- Обновление или переустановка драйверов. Когда восстановление операционной системы не дало желаемого результата и ноутбук по-прежнему не видит наушники, необходимо перезапустить драйверы звуковой карты или обновить их. Этот метод может помочь вам устранить проблемы с воспроизведением или записью звука.
- Тривиальные причины. При использовании для подключения передней панели стационарного ПК этот разъем можно просто отсоединить. Чтобы исправить это, перейдите в раздел Windows Sound Manager (Windows) и выполните простые действия:
Если наушники не удалось подключить к передней панели системного блока, подключите их сзади к выходам звуковой карты.
Подключение
На следующем шаге, как настроить наушники на Windows 7, давайте пройдемся по шагу. Есть два способа подключить динамик к ПК: через аудиоразъем 3,5 мм и через USB. Первый тип устройств предлагает лучшее качество звука, поэтому их рекомендуется покупать. Он может быть оснащен одним (только наушники) или двумя (микрофон и наушники). В любом случае вам понадобится только зеленый разъем, который устанавливается в розетку (он может находиться на передней панели системного блока или сзади) компьютера точно такого же цвета. В некоторых случаях цветовая кодировка отсутствует. В этом случае рядом с нужной розеткой необходимо нанести изображение акустической системы. В нем мы устанавливаем наушники на Windows 7 в таком исполнении. Во втором случае, если вы используете USB, вам просто нужно найти любой прямоугольный разъем и подключить к нему аудиоустройство.

Настройка наушников в Windows 7
Отличий от Windows 10 в этом случае не так много. Если вы не можете изменить аудиовыход (как показано ниже) и Windows 7 не видит наушники, вам необходимо загрузить и установить драйвер вместе с программой для управления устройствами вывода звука с вашего компьютера.
Но сначала зайдите в «Устройства воспроизведения».
А если есть наушники, поставьте их по умолчанию. Как на скриншоте ниже.
Или посмотрите, есть ли у вас другой значок в трее, отвечающий за настройки звука. Там должен быть «Realtek HD Dispatcher» или что-то в этом роде.
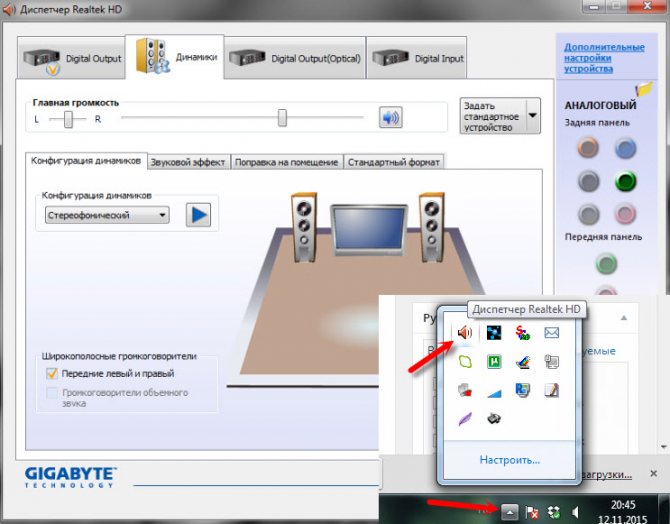
Открываем и смотрим настройки выходов на передней и задней панелях. Может там можно на наушники переключиться.
Если это не сработает, вам необходимо установить драйвер и утилиту. Подробнее об этом позже в статье.
Драйвер на звук (наушники): поиск и установка
Лучше всего загрузить необходимый драйвер с веб-сайта производителя для материнской платы, установленной на вашем компьютере.
Для этого нужно знать производителя и модель материнской платы. Зайдите на официальный сайт производителя и через поиск (по модели) или в меню найдите страницу с загрузками для материнской платы. Вот пример материнской платы от MSI.
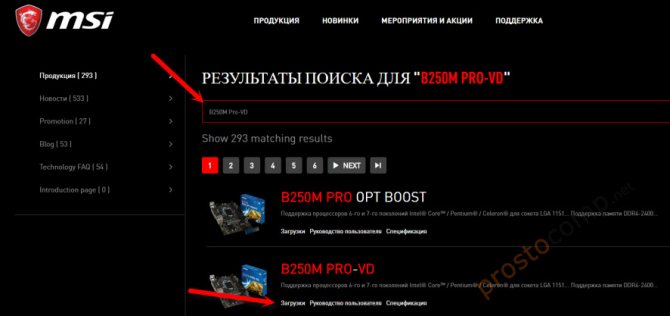
И загрузите аудиодрайверы. В моем случае это аудиодрайвер Realtek High Definition Audio.
Сохраняем установочный файл или храним на вашем компьютере. Затем откройте архив и запустите установку. Обычно это файл setup.exe. После установки и перезагрузки ПК должна появиться программа для управления устройствами воспроизведения. Что ж, наушники должны работать.
Если вы не знаете, какая у вас материнская плата, или не можете найти нужный драйвер, попробуйте загрузить и установить «Аудиокодек высокого разрешения» с официального сайта Realtek: https://www.realtek.com/downloads/
Первый этап – подготовительный. Рассмотрим два вида 3.5мм разъема: комбинированный и «раздельный»
Есть два типа аудиоразъемов (3,5 мм): комбинированные и раздельные (стандартные). Подробнее о различиях между ними можно прочитать здесь: отдельные, комбинированные.
Если вы используете USB-наушники и микрофон, подключите их к любому рабочему порту (желательно версии 2.0 — серый) и сразу приступайте к настройке.
Как выглядят раздельные выходы для звука
Конфигурация
После подключения наушников к ПК необходимо убедиться, что уровни звука Windows установлены правильно. Во-первых, вам нужно убедиться, что выбрано устройство вывода по умолчанию.
- Щелкните левой кнопкой мыши значок звука, расположенный на панели задач.
- Вы должны выбрать свое аудиоустройство из меню.
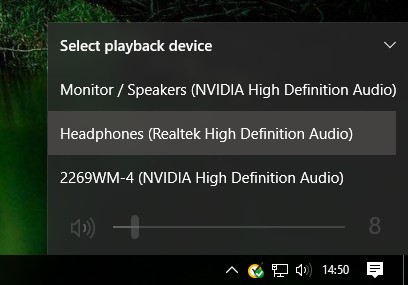
- Выберите подключенную гарнитуру
Возможные проблемы
Что заставляет наушники не работать? Причин несколько, и каждую из них можно найти в списке ниже:
- Обрыв кабеля. Кабель наушников может быть поврежден. Например, это невидимая глазу внутренняя скала. Напротив, это тоже может быть закрытие. Так или иначе, что-то делать уже нереально. Эти наушники необходимо вернуть в сервис.
- Сломанная вилка. Наушники подключаются через специальный разъем 3.5, но он также может быть USB. В любом случае они могут быть повреждены. И не только разъемы для наушников, но и разъемы для компьютера.
- было выбрано неправильное устройство. Если наше устройство по умолчанию не выбрано в панели управления, вам необходимо это сделать. Как точно описано в первой части этого руководства.
- Отключено в передней или задней панели менеджера. Как мы уже говорили, вместе с материнской платой или звуковой картой также предоставляется программное обеспечение для них. Здесь можно выполнить множество настроек, включая включение и выключение разъемов на передней и задней панели.
Подключение гарнитуры к ПК
Теперь вы знаете, как подключить наушники к компьютеру. Но этого действия недостаточно для правильной работы гаджета, хотя очень часто он начинает работать сразу и настраивать что-либо не нужно. Но бывают случаи, когда подключенные гаджеты не работают, поэтому необходимо принимать меры.
- Прежде чем настраивать звук в наушниках, необходимо протестировать их на работу на другом устройстве, например, подключив их к разъему для наушников на смартфоне или планшете.
- Если гарнитура работает, значит на ПК нет необходимых драйверов. Чтобы обнаружить их присутствие на вашем компьютере, воспроизведите любой аудио- или видеофайл. Если в динамиках появляется звук, значит с драйверами все в порядке и вам просто нужно внести небольшие изменения в их настройки.
- Если же драйверов нет, вам нужно зайти в панель управления вашего ПК и нажать на пункт «Диспетчер устройств”.
- Затем найдите строку «Аудио, видео и игровые контроллеры». Если рядом с ним стоит восклицательный знак, вам необходимо обновить драйвер. Перед установкой драйвера необходимо подготовить диск с необходимыми программами. После установки софта должен появиться звук. Если диска нет, выберите пункт для поиска ПО в Интернете, затем установите найденное.
- Также желательно проверить установленный уровень громкости, нажав на динамик, расположенный в правом нижнем углу.
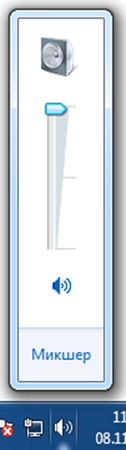
- Вы также можете проверить уровень громкости через вкладку «Панель управления» (в 10-й версии операционной системы (Windows 10) все окна выглядят одинаково). Для этого войдя в него, найдите пункт «Звук» и не нажимайте на строчку «Настройки громкости”.
- Вы можете проверить, воспроизводит ли ваш компьютер звук, посмотрев на регуляторы громкости. Если после включения файл не воспроизводится, на контроллере не будет индикации (пульсации).
Настройка звуковых устройств в Панели управления Windows 7
Если вы на сто процентов уверены, что передние входы для наушников и микрофона подключены правильно и все правильно настроено в BIOS, пора перейти к настройкам звука в самой среде Windows 7. Прежде всего, перейдите в Панель управления, а затем в раздел «Звук»… На вкладках «Воспроизведение» и «Запись» убедитесь, что установлены устройства по умолчанию.
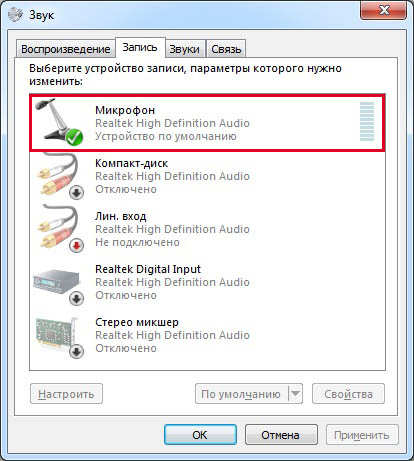
Чтобы просмотреть все устройства, щелкните правой кнопкой мыши в любом месте окна и установите флажки «Показать отключенные устройства» и «Показать отключенные устройства».
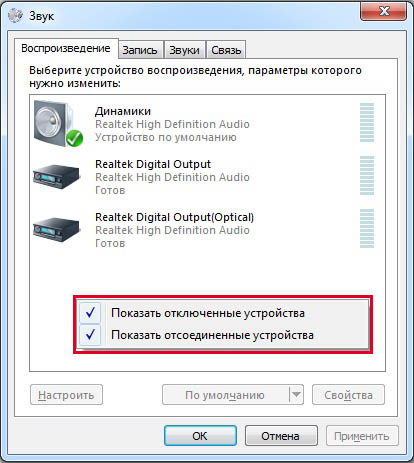
Во вкладке «Воспроизведение» нажмите ту же правую кнопку на активном устройстве и выберите пункт «Свойства». В разделе «Общие» посмотрим на список разъемов — там должен быть пункт «Jack 3.5mm Front Panel».
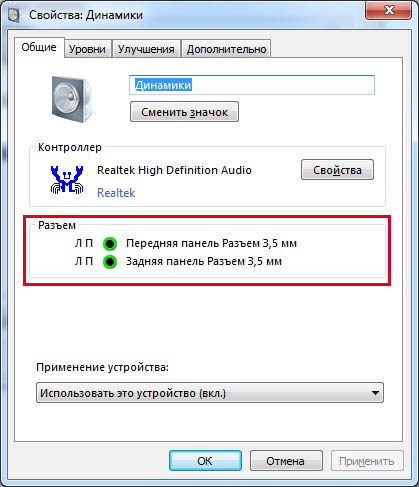
Аналогично проверяем свойства микрофона во вкладке «Запись».
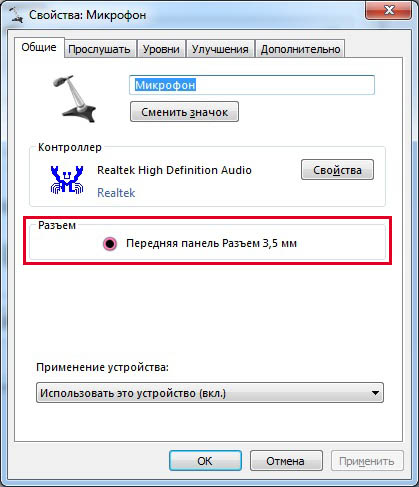
Основные правила
Перед подключением наушников к компьютеру с Windows 7 необходимо ознакомиться с ПК. В настоящее время почти все материнские платы оснащены встроенными звуковыми картами. В них есть порты для подключения слухового аппарата и наушников.
Если вы собираетесь подключить гарнитуру к современной модели системного блока, лучше использовать передние разъемы.
Главная особенность современных звуковых карт в том, что они автоматически обрабатывают звук для достижения максимального качества. В этом случае даже стандартные телефонные гарнитуры будут звучать на оптимальном уровне.

При осмотре портов материнской платы видно, что производители используют в обозначении не только буквы, но и цвет. Это помогает правильно устанавливать соединения различных типов техники. Для наушников (будь то компактная гарнитура от телефона или большое устройство закрытого типа для геймеров) нужно использовать светло-зеленый (зеленый) разъем. Розовый — для наушников. При использовании гарнитуры с микрофоном у нее есть 2 штекера, каждый из которых подключается к соответствующему порту.

Беспроводной вариант
Для беспроводных наушников в Windows может потребоваться установка драйвера. Если Windows их не видит и ваше устройство не работает, обязательно загляните в «Диспетчер устройств». Нужны ли вашему оборудованию драйверы, вы можете узнать в прилагаемой инструкции. Фирменное оборудование продается вместе с дисками, содержащими все необходимое программное обеспечение. После установки драйверов последовательность наших действий будет выглядеть так:
- Подключаем устройство к USB порту.
- Значок недавно обнаруженного беспроводного оборудования должен появиться на панели задач Windows. Это означает, что устройство правильно подключено к компьютеру и работает.
- Щелкните значок в трее правой кнопкой мыши: это приведет к появлению контекстного меню, содержащего пункт «Добавить устройство». Выбираем эту статью.
- Затем нажмите кнопку питания на наушниках и удерживайте ее несколько секунд. А пока он будет искать беспроводную гарнитуру.
- Как только гарнитура обнаружена Windows, вам будет предложено ввести пароль. Наконец, чтобы подключить оборудование к порту bluetooth, введите пароль, указанный в инструкции.

Вот и все, теперь Windows видит наши «уши» и они нормально работают. Остается только проверить качество воспроизведения и, при необходимости, произвести тонкую настройку. Настройка беспроводных «ушей» в Windows производится в том же окне «Воспроизведение».
Способы повышения уровня звука на ноутбуке с Windows 7/10
Итак, как усилить звук на ноутбуке средствами штатной операционной системы, не прибегая к помощи специальных программ. Первый шаг — проверить настройки звука Windows. Доступность и объем зависят от используемого драйвера и версии операционной системы.
Щелкните правой кнопкой мыши значок звука на панели задач, выберите в меню «Устройства воспроизведения», в открывшемся окне выберите «Динамики» и нажмите кнопку «Свойства».
В следующем окне перейдите на вкладку «Улучшения», активируйте опцию «Усиление низких частот» и нажмите «Настройки».
Попробуйте поиграть в открывшемся небольшом окошке с настройками, меняя параметры «Частота» и «Уровень усиления», попутно проверяя результат во вкладке «Дополнительно».
По умолчанию значение первого параметра составляет 80 Гц, для второго — 6 дБ. Увеличьте значения до максимума, установите флажок «Выравнивание громкости» и примените настройки. Это должно увеличить звук на ноутбуке.
В качестве вспомогательной меры во вкладке «Дополнительно» можно установить максимальные значения битовой глубины и частоты дискретизации.
В Windows 8.1 не помешает поэкспериментировать с настройками «Включить звуковой эквалайзер» и «Включить коррекцию окружающей среды» на вкладке «Улучшения».
Это более или менее верно, если вы используете стандартный драйвер Microsoft. Если у вас установлен аудиодрайвер Realtek, вы можете усилить звук на своем ноутбуке с помощью Realtek HD Manager. Это более удобный способ, так как все инструменты расположены на одной панели. Однако его внешний вид будет отличаться в зависимости от версии драйвера и производителя материнской платы. Откройте Realtek HD Manager из классической панели управления. Затем перейдите в раздел «Звуковые эффекты», активируйте эквалайзер и установите все ползунки в верхнее положение, затем выберите пункт «Громкость» и сохраните настройки.
Для начала давайте разберём возможные проблемы тихого звука
- неисправность наушников. Возможно, наушники просто повреждены или из-за их качества сильно сказывается громкость звука;
- проблемы с подключением или выходом на компьютер;
- программное ограничение звука.
Итак, первое, что нужно сделать, это проверить исправность наушников и попробовать несколько простых механических приемов.

Проверка работоспособности наушников
Из-за этого:
- подключите к компьютеру другие наушники и проверьте качество звука в них. Если это невозможно, проверьте свои наушники на любом другом устройстве. Например, по телефону;
- проверьте, полностью ли вставлена вилка. Как правило, на компьютере наушники можно подключить к акустике или системному блоку. Попробуйте подключить наушники к другому разъему;
- управляет всеми механическими переключателями и регуляторами громкости. Выкрутите их по максимуму.
Программное ограничение громкости
Если вы использовали все вышеперечисленные методы, но увеличения объема не произошло, перейдем к более серьезным и сложным методам.
Обновление драйверов устройства
- Откройте меню «Пуск» и введите «Диспетчер устройств» в строке поиска. Мы его открываем.
<yoastmark» src=»https://devicetip.ru/images/wp-content/uploads/2018/05/Otkryvaem-Dispetcher-ustrojstv-1-1-e1527493691940.jpg»></yoastmark»> - В списке устройств находим строчку «Аудио, видео и игровые устройства». Щелкните устройство правой кнопкой мыши и выберите «Обновить драйвер».
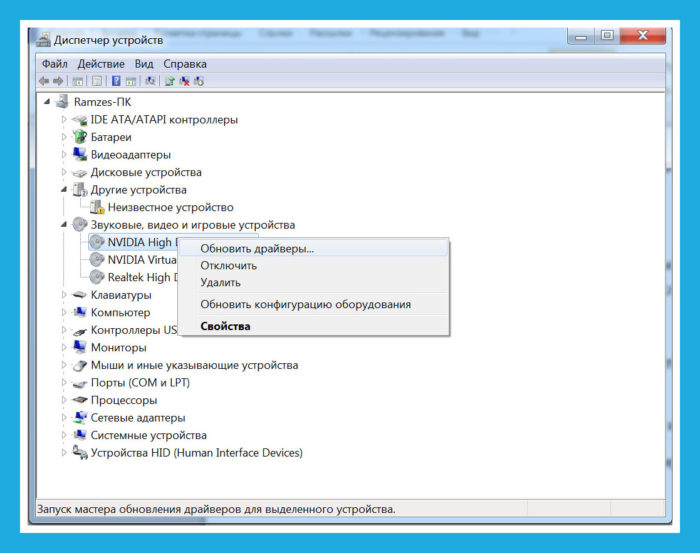
Щелкните правой кнопкой мыши «Устройство» и выберите «Обновить драйвер» - Выбираем автоматический поиск драйверов.
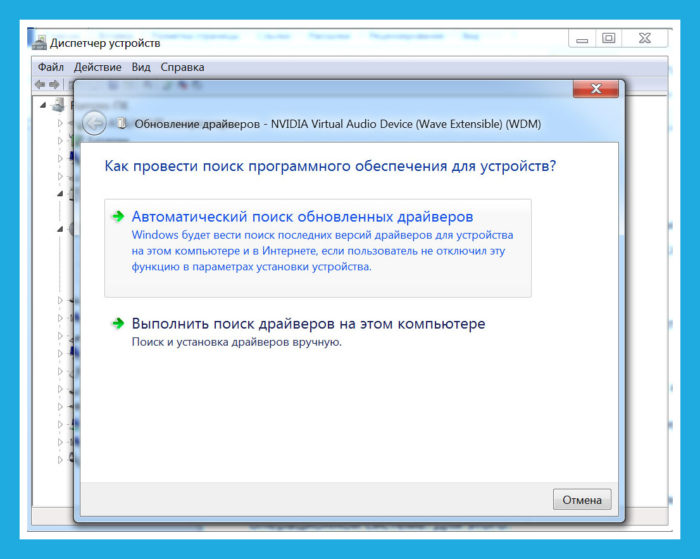
Выберите «Автоматический поиск драйверов» - Система сама найдет необходимые драйверы. Возможен и другой вариант — система сообщит, что текущая версия ПО установлена и обновление не требуется.
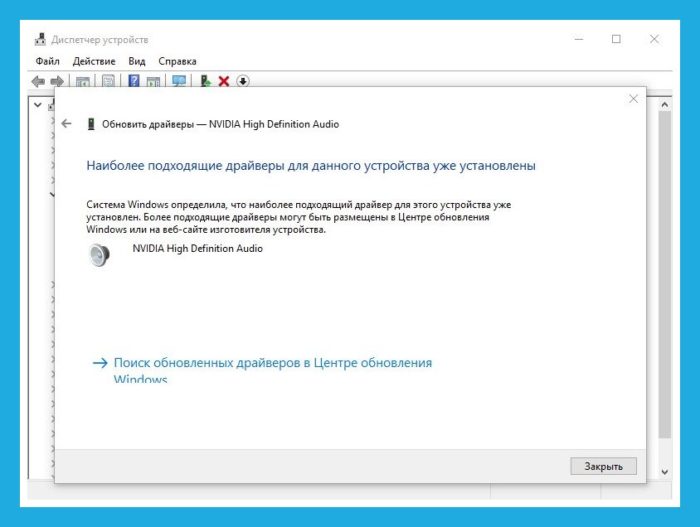
Установлена актуальная версия программы
Далее проверим, выставлена ли громкость на максимум в самой ОС. Из-за этого:
- В правом углу экрана слева от часов находится кнопка со значком динамика. Давим на нее.
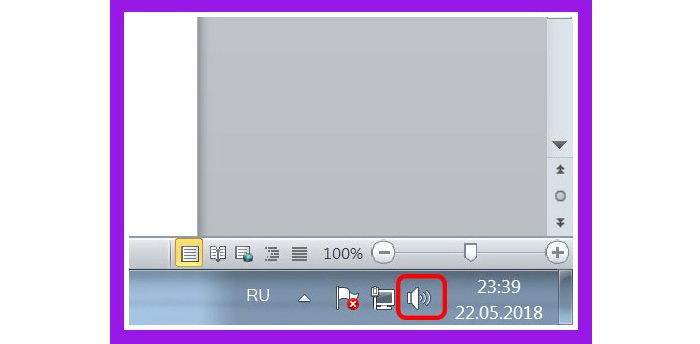
Нажмите кнопку со значком динамика - Появится шкала громкости, ползунок должен быть вверху, иначе громкость звуков будет ограничена программно.
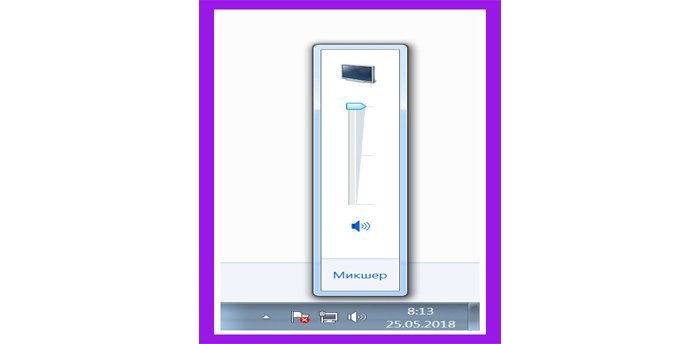
Увеличьте шкалу громкости - Под шкалой вы увидите кнопку с надписью «Mixer», нажмите на нее.
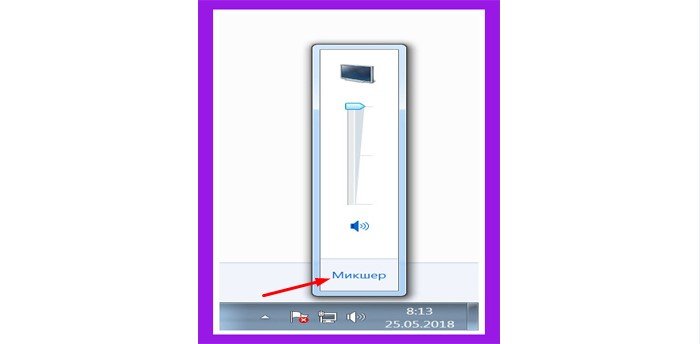
Нажмите кнопку «Mixer» под шкалой регулировки громкости - Следим за тем, чтобы все ползунки тоже были на высшей точке.
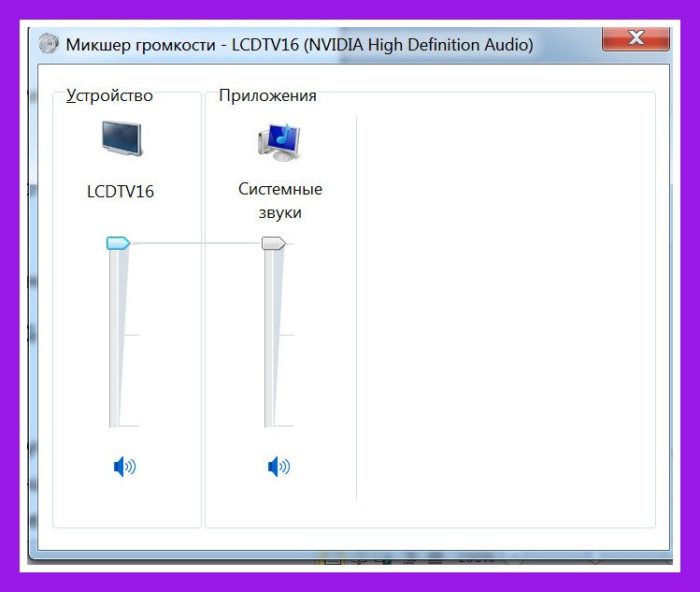
Переместите ползунки в наивысшую точку
Как подключить к ПК беспроводные наушники
Решив подключить Bluetooth-гарнитуру к настольному компьютеру, первым возникает вопрос, есть ли у последнего встроенный модуль. В отличие от ноутбука он встречается в редких и дорогих системных блоках. Если модуля нет, его нужно будет приобрести отдельно.

Выбирая гарнитуру для ПК, нужно обращать внимание на ее параметры. Наличие Bluetooth не является гарантией того, что они смогут работать вместе. Существуют специальные профили и кодеки для технологии Bluetooth, которые работают иначе. Некоторые позволяют только звонить, другие слушать музыку, а третьи предназначены для обмена файлами. Хорошая новость в том, что современные модели поддерживают все профили, поэтому сложно справиться с тем, что гарнитура не сможет воспроизводить музыку с ПК.
Подключение наушников
Для синхронизации ПК на Windows 7 или 10 (существенных отличий для разных операционных систем нет) с Bluetooth-гарнитурой необходимо сделать следующее.
- Убедитесь, что на вашем компьютере есть Bluetooth. Для этого можно посмотреть в трее, рядом с часами должен быть соответствующий значок. В панели управления в разделе «устройства» посмотреть, доступен ли данный тип подключения. Кроме того, вы можете открыть командную строку (WIN + R) и ввести «msc». Беспроводной модуль должен быть зарегистрирован в списке.
- Если встроенный Bluetooth не предусмотрен, покупается внешний адаптер. Подключается по USB, для работы нужно установить драйвер — лучше всего скачать с сайта компании, выпустившей его. Текущая версия программы избавит вас от возможных проблем.
- на гарнитуре должен быть активирован режим поиска. Вы можете узнать, как это сделать, в инструкции, но обычно это делается долгим нажатием на питание. Сопровождается быстро мигающим светодиодом.
- Теперь на ПК заходим в настройки Bluetooth. Щелкните значок на панели задач, чтобы перейти к «устройствам» — «Bluetooth» и нажмите «+». Гарнитура появится в списке. При его выборе откроется окно с вводом кода, как правило, это «1234» или «0000», но вариант может быть другим — в этом случае это объясняется в инструкции. В некоторых случаях код может не требоваться.

Как настроить гарнитуру в ОС Windows 7
Настройки звука в Windows 7 ничем не отличаются от более новых версий операционной системы.
Если звук до наушников сам по себе не доходит, нужно открыть «устройства воспроизведения» через специальный значок в трее. Если среди доступных устройств есть необходимая гарнитура, переключитесь на нее и нажмите «использовать по умолчанию».
Если ситуация не изменилась, программное обеспечение необходимо обновить. Лучше всего сделать это через веб-сайт производителя звуковой карты. Если его нет на вашем компьютере, то есть выход для наушников установлен на вашей материнской плате, вам необходимо обновить программное обеспечение для вашей материнской платы. Чаще всего используется драйвер от Realtek. Вы можете зайти на сайт производителя и скачать актуальное программное обеспечение с учетом версии и количества битов Windows.
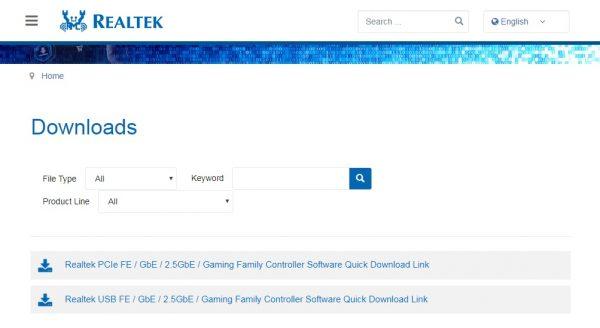
Сайт Realtek
Почему ПК не видит беспроводные наушники
Хотя качество звука в проводных наушниках в большинстве случаев все же лучше, чем в моделях Bluetooth, некоторые пользователи перестают использовать последние. Как правило, подключение не вызывает особых сложностей, но если синхронизация не удалась, стоит знать, как ею управлять.
Активация сервисов и настройка звука не всегда решают проблему. Чаще всего компьютер вообще не видит наушники, при подключении отображается ошибка, либо Windows 7 просто не может установить драйверы на подключенное устройство, и как следствие, наушники не работают. Система не рассматривает их как источник аудиовыхода. По этому поводу я написал отдельную статью — наушники Bluetooth не воспроизводят звук с ноутбука. Не отображается на устройствах воспроизведения Windows.
Это означает, что проблема в том, что система не смогла выбрать и установить необходимый драйвер, который «показывает» Windows 7, как работать с подключенными наушниками или динамиком. Думаю, это из-за старого железа и драйверов. В самой системе может даже не быть драйвера для какого-то нового устройства, вышедшего намного позже самой системы (которое, кстати, больше не поддерживается Microsoft).
Проверка правильности подключения
Прежде чем рассматривать сложные варианты устранения неполадок, стоит убедиться, что ассоциация изначально прошла успешно.

- На гарнитуре специальная кнопка должна активировать режим поиска. Иногда вам просто нужно сдвинуть переключатель в нужное положение, в других случаях нужно удерживать кнопку поиска / воспроизведения в течение нескольких секунд. Правильный вариант для конкретной гарнитуры следует искать в ее инструкции.
- Большинство наушников Bluetooth имеют быстро мигающий светодиод для поиска доступных устройств для подключения.
- На ПК вам нужно щелкнуть значок Bluetooth на панели задач и открыть «добавить устройства Bluetooth». Если иконки нет, нужно открыть «параметры» — «устройства» — «Bluetooth».
- Подбираем необходимый аксессуар и производим сопряжение.
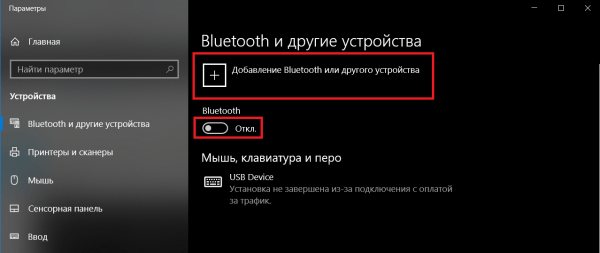
Добавление устройства Bluetooth
Основное решение – обновление драйвера Bluetooth адаптера
Новая версия драйвера адаптера может содержать драйвер для устройства, к которому мы не можем подключиться. Так было и с подключением AirPods. После обновления драйвера программное обеспечение для всех компонентов было установлено в процессе подключения и наушники заработали.
Меня часто спрашивают, где и какой скачать драйвер для наушников Bluetooth. Ответ: нигде. Невозможно загрузить драйвер для конкретной модели гарнитуры.
Откройте Диспетчер устройств и на вкладке Bluetooth Radio откройте свойства Bluetooth модуля. Я позвонил перед обновлением драйвера универсального адаптера Bluetooth. Откройте его свойства и посмотрите дату разработки и версию во вкладке «Драйвер.
Видим, что установлен стандартный драйвер Microsoft. И он был разработан в 2006 году!
Вам необходимо скачать и установить новую версию драйвера. Где? Как это сделать? У нас есть конкретное устройство: ноутбук или USB-адаптер. Будь то ноутбук или сам адаптер, у него есть производитель, модель. Кроме того, в ноутбуке установлен беспроводной модуль от конкретного производителя, также есть его модель. Как правило, у производителя ноутбука, USB-адаптера, беспроводного модуля есть сайт, на котором можно скачать драйвера.
Например, в моем ноутбуке установлен беспроводной модуль Intel Dual Band Wireless-AC 3160. Выполняя поиск, я перехожу прямо на страницу этой модели на веб-сайте Intel и загружаю драйвер для Bluetooth. Он появится в 2021 году. Вы чувствуете разницу?
Обратите внимание, что драйвер предназначен для Windows 7. Вы можете загрузить драйвер с веб-сайта производителя ноутбука. Если вы знаете модель беспроводного модуля, лучше всего загрузить ее с сайта производителя модуля Wi-Fi / Bluetooth.
После установки:
Как видите, название адаптера тоже изменилось. Что ж, пилот уже с 2021 года. Все устройства подключаются без проблем, все драйвера установлены. Ноутбук увидел и подключил мышь, которую я раньше никогда не видел.
Как настроить наушники в ОС Windows 7
После подключения устройства можно переходить к его настройке:
- Откройте меню «Пуск» и перейдите на вкладку «Панель управления».
- Найдите пункт «Оборудование и звук» и откройте его.
- Здесь нам понадобится строка «Управление аудиоустройствами».
- Перед вами откроется новое окно. Перейдите во вкладку «Воспроизведение» и убедитесь, что рядом с подключенным устройством нет красных или желтых восклицательных знаков.
- Щелкните строку «Настроить».
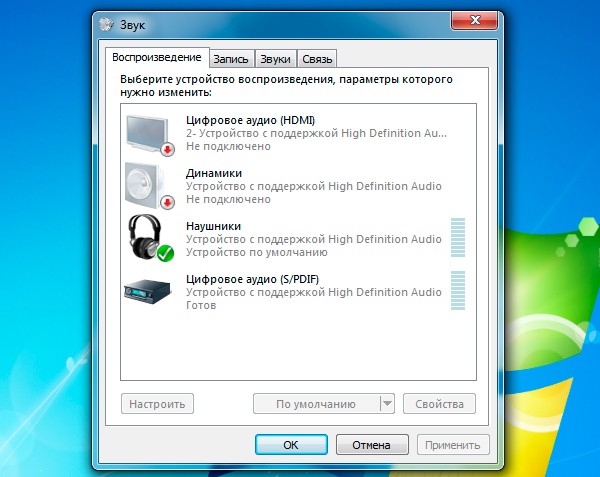
Ссылка. Если вы меломан, вы можете использовать более тонкие настройки. Это можно сделать с помощью вкладки «Дополнительно».
Проверка и обновление драйверов
В каждой 3-4-й проблеме со звуком виноваты драйверы! Точнее их отсутствие, или неправильная версия для этой ОС.
Вообще очень часто при проблемах с аудиодрайвером вообще отсутствует звук (извините за тавтологию). Но бывает, что была (например) Windows 7 — а потом ее обновили до Windows 8/10. По моим наблюдениям после такого обновления возникают проблемы со звуком…
Во-первых, я рекомендую вам открыть Диспетчер устройств. Самый простой и быстрый способ сделать это: нажмите WIN + R, введите devmgmt.msc, нажмите ОК.
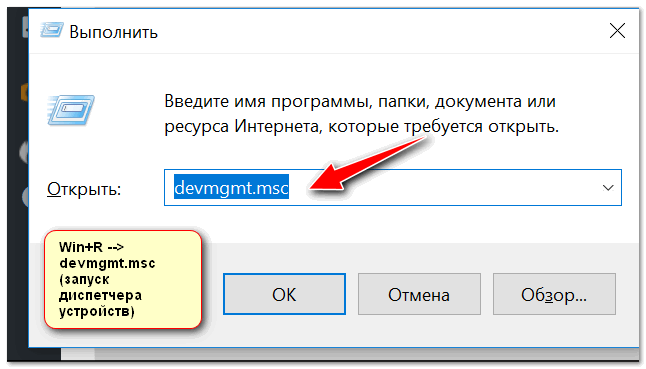
Запустить диспетчер устройств — devmgmt.msc
В диспетчере устройств перейдите на вкладку «Аудио, игры и видеоустройства». На этой вкладке должна отображаться ваша звуковая карта (например, на скриншоте ниже — Realtek High Definition Audio).
Если наоборот — карта пуста или вы видите значок «Неизвестное устройство» с вопросительным знаком ![]()
— означает, что драйвера нет.
Обновление драйвера Windows
Чтобы обновить драйвер в Windows: щелкните правой кнопкой мыши устройство (для которого вы обновляете драйверы) и в контекстном меню выберите «Обновить драйвер» (стрелка 1-2 на скриншоте выше).
Примечание!
Также вы можете обновить драйверы в автоматическом режиме: для этого вам понадобится специальная утилита
Например, на скриншоте ниже показана программа Driver Booster, с помощью которой вы можете обновить аудиодрайвер в 1 клик… Удобно? Комфортный!
Обновите все: игровые компоненты, аудио и игровые контроллеры и т.д. / Driver Booster
Практическая регулировка
Для правильного подключения и настройки гарнитуры в Windows необходимо выполнить следующую последовательность операций:
- Подключите устройство к компьютеру, как описано выше.
- Зайдите в меню «Пуск» -> «Панель управления».
- Включите режим просмотра для больших значков.
- Выберите группу задач «Звук» и в открывшемся окне перейдите на вкладку «Воспроизведение»:

Рядом с названием устройства должно быть изображение с зеленой галочкой, как на изображении выше.
Увеличение громкости в наушниках на телефоне
Рассмотрим ситуацию, когда звук в наушниках недостаточно громкий для комфортного прослушивания музыки или работы с телефоном. Увеличивать громкость будет удобнее с помощью различных специальных приложений. Этот способ можно считать универсальным.
Изменение звука в приложении Volume Booster Plus
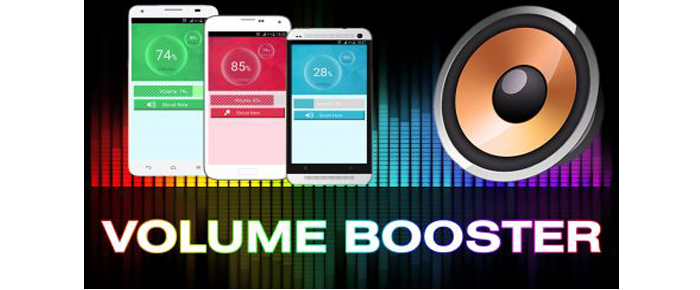
Приложение для телефона Volume Booster Plus
- Скачиваем приложение через Google Play или аналогичные сервисы.
- Когда приложение запустится, вы увидите отображение возможностей этого приложения. Нажмите «Далее» несколько раз, чтобы приступить к работе.
- Нажмите кнопку «Увеличить».
Программа автоматически увеличит громкость звука на вашем устройстве и выдаст результат в процентах.
Исправление неполадок
Более простые шаги решают проблему, когда наушники не работают. Работает 95% времени. Алгоритм исключения следующий:
- Убедитесь, что заглушки установлены в правильные порты.
- Снимите их с разъемов и снова подключите.
- Перезагрузите компьютер. Это действие устранит фактор случайного отказа системы, при котором звук может пропасть.
- Если ноутбук не видит наушники, перейдите на официальный сайт производителя наушников и найдите раздел «Поддержка». В зависимости от названия модели вызовите ссылку на драйвер для работы гарнитуры. Скачайте и установите драйверы через исполняемый exe-файл или через диспетчер устройств, через пункт «Обновить драйверы по названию наушников» в разделе «Аудиовходы и выходы».
- Когда ноутбук больше не видит беспроводные наушники, проверьте, работает ли bluetooth. Также убедитесь, что с драйверами все в порядке (по крайней мере, они присутствуют) и что адаптер работает правильно (другие устройства сопряжены нормально).
- Беспроводные наушники работают от аккумуляторных батарей. Следует учитывать вероятность разряда батареи и, как следствие, потери звука. Убедитесь, что заряда достаточно и перезагрузите само устройство.
Также не исключено повреждение деталей при неработающих наушниках от ноутбука. Например:
- Сломанная вилка. В случае такого повреждения наушники не будут передавать сигналы и оба динамика не будут работать. Если вы дружите с паяльником, рекомендуется приобрести вилку и припаять ее к проводам. В противном случае обратитесь в сервисный центр за квалифицированной помощью по этому поводу.
- Один из контактов поврежден. Обычно этот разрыв умещается под местом стыковки с вилкой. В этом случае звук присутствует в одном-двух наушниках, но качество слышимого звука в несколько раз хуже, чем должно быть (звук может быть тихим или шумным). Когда вы касаетесь пальцами провода в том месте, где начинается вилка, и звук начинает ухудшаться / улучшаться, это почти наверняка вина контактов.
- Если перестала работать видеокарта вашего ноутбука, рекомендуется отнести ее в сервисный центр. Поврежденный компонент заменяется исправным.
- Разъем ноутбука сломан. В этом случае рекомендуется заменить разъем, что легко сделать в сервисном центре.
Драйверы — это мост между программным и аппаратным обеспечением. Рекомендуется проверить его наличие и установить, если он поврежден или отсутствует.
Мой опыт подключения AirPods к Windows 7
Мои вторые AirPods связаны с ошибкой. Рядом с наушниками появился желтый восклицательный знак. И в процессе подключения возникла ошибка «Не установлено программное обеспечение для устройства». И красный крестик рядом с надписью «Устройство Bluetooth — не удается найти драйвер».
Остальные компоненты (профиль громкой связи, аудио / видео пульт, расширенный профиль распределения звука (сток)) были установлены, и наушники работали нормально.
Я попытался снять наушники и снова их подключить (чтобы убрали этот желтый восклицательный знак). При повторном подключении я обнаружил ошибку: «Произошла ошибка при добавлении этого устройства к вашему компьютеру». Но после очередной попытки подключения все заработало. Драйвер для «Bluetooth-устройства» был установлен и ошибка исчезла. Но они работали без этого компонента (service.
Когда я писал статью о том, как подключить AirPods к компьютеру и ноутбуку в Windows, у меня были проблемы с подключением. 7 не могла установить никаких драйверов на наушники и вообще не работала. Но проблема решилась обновлением драйвера адаптера Bluetooth. Прочтите вторую часть статьи по ссылке выше или следующие советы в этой статье.
Лучшие программы для усиления звука
Наконец, усилители звука для портативных компьютеров могут увеличить громкость звука — специальные программы, которые позволяют настраивать общесистемные параметры звука.
Equalizer APO
Этот усовершенствованный параметрический эквалайзер работает на уровне операционной системы, позволяя настраивать звук во всех приложениях, включая системные. В процессе установки программа попросит указать устройство, с которым она будет работать, выбрать динамики. После установки приложения вам потребуется перезагрузить компьютер. Регулировка параметров звука производится перетаскиванием точек кривой эквалайзера, экспериментально получаем подходящий результат.
Все изменения становятся заметными в реальном времени, настройки сохраняются автоматически, есть функция сброса параметров до значений по умолчанию (кнопка «Сбросить ответ»). Использование эквалайзера APO — отличный способ увеличить громкость на ноутбуке, если она уже максимальна, а также предлагает большую гибкость в настройке тона и модуляции звука.
Sound Booster
Программа для усиления звука на ноутбуке для тех, кто не хочет беспокоиться о ручной настройке эквалайзера. Он позволяет увеличить громкость звука до 500% в большинстве программ, включая медиаплееры, мессенджеры, браузеры и т.д., прост в использовании и управлении. Sound Booster имеет собственную панель управления громкостью, которую можно вызвать, щелкнув значок программы на панели задач. Перетащив ползунок на эту панель, вы можете увеличить звук на ноутбуке на несколько порядков, даже если громкость кажется максимальной в терминах Windows.
Всего доступно несколько режимов работы, если один не подходит, вам ничего не мешает переключиться на другой. Важным преимуществом приложения является наличие встроенных фильтров, благодаря которым нет больших искажений звука, как это часто бывает в аналогичных программах, но не очень качественного. К сожалению, Sound Booster является платным продуктом и работает 14 дней в пробном режиме.
Тестирование
Теперь остается только проверить результат, чтобы убедиться, что выбрано правильное устройство и все работает правильно. Это можно сделать, включив некоторые носители на ПК или используя функцию тестирования в операционной системе.
- Щелкните правой кнопкой мыши значок звука, расположенный на панели задач.
- Выберите Играть».
- Выберите наушники (у них должна быть зеленая галочка).
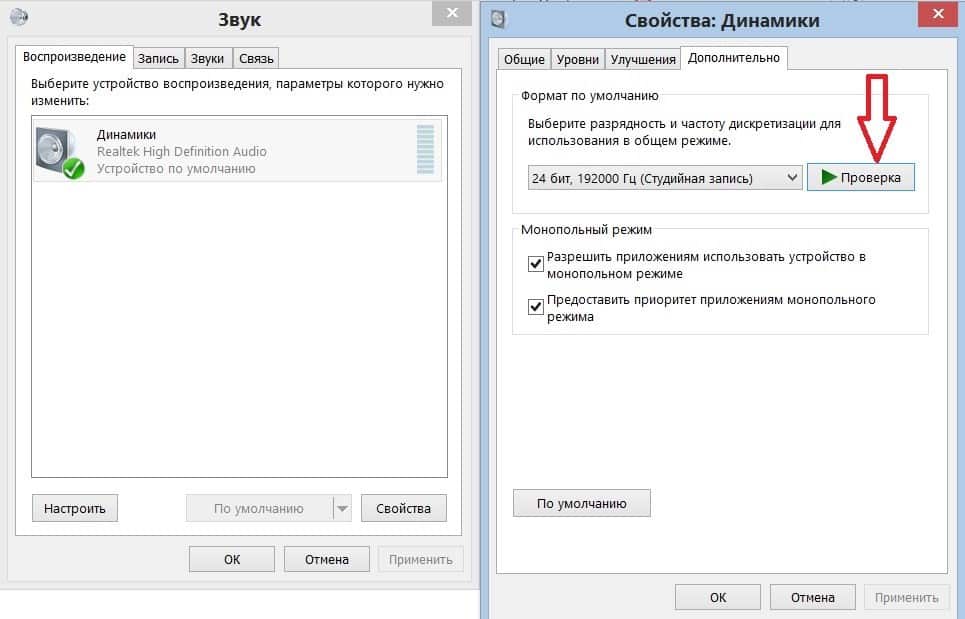
- Щелкните по свойствам.
- Щелкните вкладку «Дополнительно».
- Щелкните кнопку тестирования.
Если вы слышите звук, значит, вы все сделали правильно. Если нет, убедитесь, что вы выбрали правильное устройство для вывода звука и подключена ли сама гарнитура.
Второй этап – конфигурация звука. Как настроить наушники/микрофон на компьютере с Windows 7/8.1
Настраиваем стандартные 3.5мм наушники
Перейдем к настройке аудиоустройств.
Если вы используете наушники со стандартным разъемом (3,5 мм), то при правильном подключении звук в наушниках автоматически появится, пропадет из динамиков. Нет звука и в динамиках, и в наушниках? Перейдите к разделу «Решение возможных проблем…».
Настройка USB наушников (звук продолжает идти из динамиков или отсутствует совсем)
Иногда приходится самому включать USB-наушники. Перед началом настройки убедитесь, что вы:
- Правильная установка драйверов для вашей аудиоаппаратуры;
- Работа USB-порта и самих наушников;
Эта быстрая и простая проверка поможет вам определить причину в аппаратном обеспечении вашей системы. Если никаких проблем не обнаружено или не решено, установите USB-гарнитуру в качестве устройства «По умолчанию» в «Устройства воспроизведения». Для этого вам понадобятся:
- Щелкните правой кнопкой мыши значок звука на панели задач (нижний ряд, где находятся часы) → выберите «Устройства воспроизведения». Откроется окно настроек устройств вывода звука;
- На рисунке 4 показан значок отключенных наушников. При первом подключении значок будет другим (стандартным, как на динамиках). Но в отличие от колонок, подключаемых через обычный аудиовыход (5 мм), описание USB-наушников будет другим. Вам нужно найти устройство с надписью «GenericUSBAudioDevice» (или что-то подобное);
- Щелкните это устройство → нажмите кнопку «По умолчанию» → «ОК» (также рекомендуется изменить значок в свойствах, чтобы в дальнейшем не запутаться).
Готовый.
Теперь звук будет передан на ваши USB-наушники.
Чтобы снова использовать динамики, отключите наушники или измените значение.
При дальнейшем подключении звук будет автоматически передаваться на устройство «По умолчанию». При необходимости перейдите к настройке микрофона в следующей главе.
Подключение микрофона (встроенного, обычного 3.5мм или USB) на Windows 7/8.1
Если микрофон не работает, давайте настроим его в окне «Рекордеры». Для этого выполните следующие действия:
- Щелкните правой кнопкой мыши значок «Аудио» на панели задач (где указаны дата и время) → выберите «Рекордеры»;
- На рисунке 5 вы видите два микрофона. В данном случае: первый разъем 5мм, а второй встроен в ноутбук (как правило, рядом со значком встроенного микрофона в зеленом кружке стоит значок «домашний» телефон).
Нам нужно определить микрофон, который мы будем использовать (для этого найдите их в «Свойствах» и посмотрите разъемы для их подключения); - Теперь необходимо присвоить желаемому устройству значение «По умолчанию», щелкнув нужный элемент и нажав соответствующую кнопку.
Готовый.
Настройка микрофона описана в следующем разделе этой главы.
Настройка рабочего микрофона
Если звукозаписывающая аппаратура очень тихая или, наоборот, «фальшивая», необходимо внести изменения. Чтобы настроить уровень шумоподавления и протестировать устройство, вам необходимо сделать следующее:
- Зайдите в «Рекордеры» (описано в предыдущей главе);
- Выберите нужный микрофон правой кнопкой мыши → нажмите «Свойства»;
- Перейдите на вкладку «Слушать» → установите флажок «Слушать с этого устройства» → укажите в раскрывающемся списке наушники или динамики, которые используются в данный момент. При правильной настройке голос микрофона будет выводиться с выбранного устройства вывода с некоторой задержкой. Так вы сможете услышать и оценить качество звука и громкость микрофона.
- Теперь во вкладке «Уровни» нужно настроить устройство для обеспечения максимального качества. Ползунок «Микрофон» отвечает за настройку громкости оборудования и настройку пункта «Усиление микрофона» — для устранения посторонних шумов и «перекрытия» расстояния вокруг микрофона (старайтесь выбирать не более 20 дБ, иначе проблемы с «фон» может возникнуть»);
- После настройки нужно отключить «Прослушивание» с шага 3.
