- Что это такое?
- Тестирование микрофона
- Программный метод
- Системный метод
- Подключение через микрофонный разъем
- Какие существуют типы внешних микрофонов?
- Подключение беспроводного микрофона
- Характеристики микрофонов
- Как подключить внешний микрофон и настроить параметры
- Как проверить правильность подключения
- Камрад, рассмотри датагорские рекомендации
- ? Купон до 1000₽ для новичка на Aliexpress
- Динамический / Конденсатор / Лента
- Полярные узоры
- Как подключить микрофон к компьютеру через usb
- Альтернативный способ подключения (для ноутбука)
- Видео — Как подключить микрофон к ноутбуку
- Как подключить внешний микрофон на ноутбуке или ПК
- Через Mini Jack 3.5 mm (TRS)
- Порт USB
- Подключение беспроводного микрофона
- Настройка микрофона
- Как подключить два микрофона к компьютеру
- Как добавить микрофон в звуковые устройства
- Как подключить микрофон Bluetooth к компьютеру
Что это такое?
Фантомное питание используется для питания электретных и конденсаторных микрофонов. В этом случае питание подается по тем же кабелям, что и аудио. Это напряжение обычно составляет 48 В. Однако их не следует путать с обычными компьютерными интерфейсами — их питание составляет 5 В. Это питание еще называют фантомным, но к профессиональному оборудованию оно не имеет никакого отношения.
Устройство питает микрофон, и его работа аналогична работе конденсатора, с той лишь разницей, что вместо пластины конденсатора работает мембрана микрофона.
Тестирование микрофона
Если вы не хотите знать о плохом качестве передаваемого звука в последнюю очередь, когда ваш собеседник сообщает вам, вам необходимо заранее протестировать свой микрофон. Это можно сделать двумя способами: программным и системным.
Программный метод
Существует масса программ, с помощью которых вы можете проверить качество записи вашего микрофона. Подойдет большинство программ с возможностью записи звука. Но мы сосредоточимся на Skype, потому что это самая популярная тестовая программа, и она установлена практически на каждом компьютере.
Чтобы проверить микрофон через Skype, сделайте следующее:
- Запустите Skype.
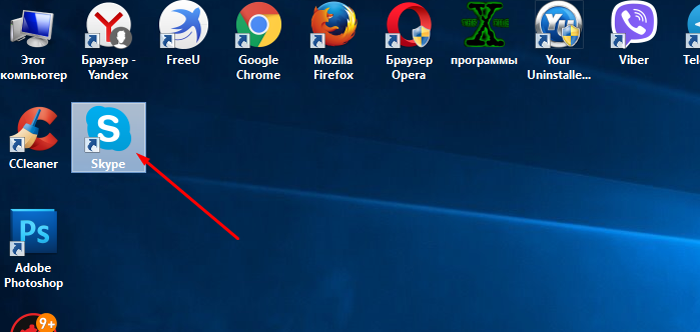
Запустить скайп - Откройте вкладку «Контакты». Вкладки расположены в верхнем левом углу.
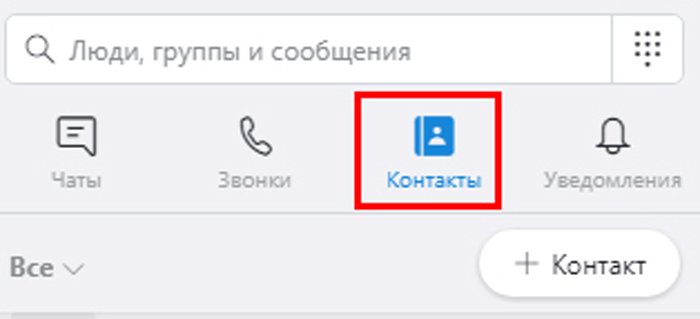
Откройте вкладку «Контакты» - Найдите в списке контактов «Службу проверки эха / звука». Контакты Skype отсортированы в алфавитном порядке, поэтому у вас не должно возникнуть проблем с их поиском.
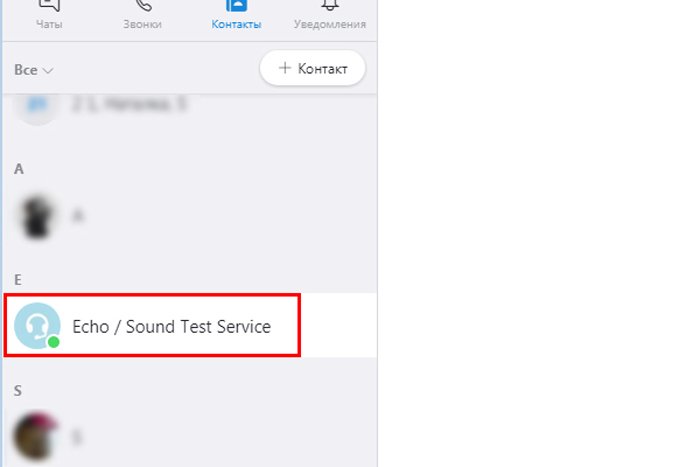
Найдите контакт «Служба тестирования эха / звука», щелкните по нему мышью - Щелкните контакт левой кнопкой мыши, затем сделайте голосовой вызов, щелкнув соответствующий значок в правом верхнем углу окна.
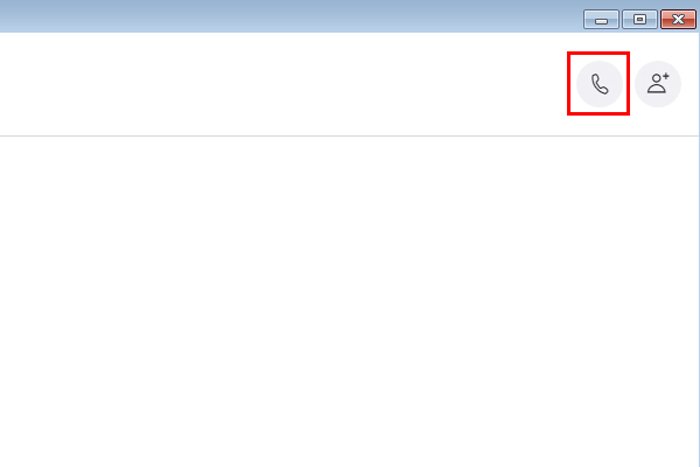
Сделаем голосовой звонок, нажав на соответствующий значок в правом верхнем углу окна - Во время звонка, когда бот подает звуковой сигнал, у вас будет несколько секунд, чтобы проверить звук. Теперь скажите что-нибудь в микрофон. Когда время истечет, проиграет запись того, что вы сказали, и вы сможете оценить качество звука.
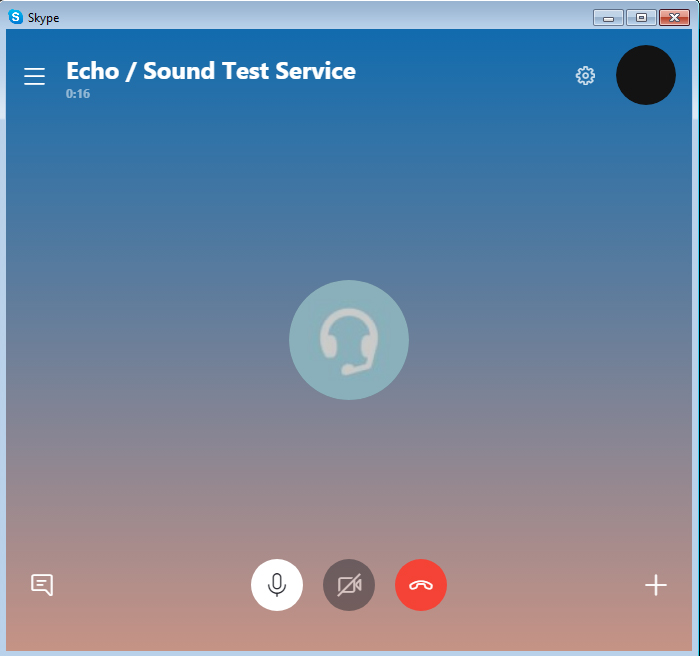
Когда мы вызываем бота, мы говорим что-то в микрофон
Системный метод
Если у вас нет Skype, других программ для регистрации или доступа в Интернет, для скачивания всего этого вы можете использовать стандартную программу, которая по умолчанию установлена в любой версии Windows. Чтобы использовать его, следуйте инструкциям ниже:
- Заходим в «Пуск».
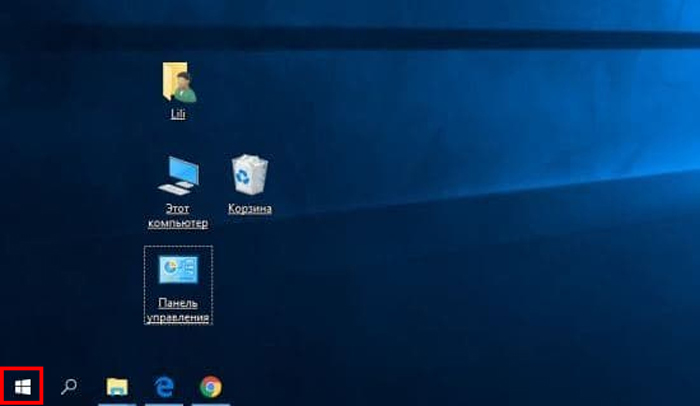
Поехали в «Пуск» - Введите «Рекордер» в строку поиска. Выберите «Microsoft.WindowsSoundRecorder…» из результатов поиска…».
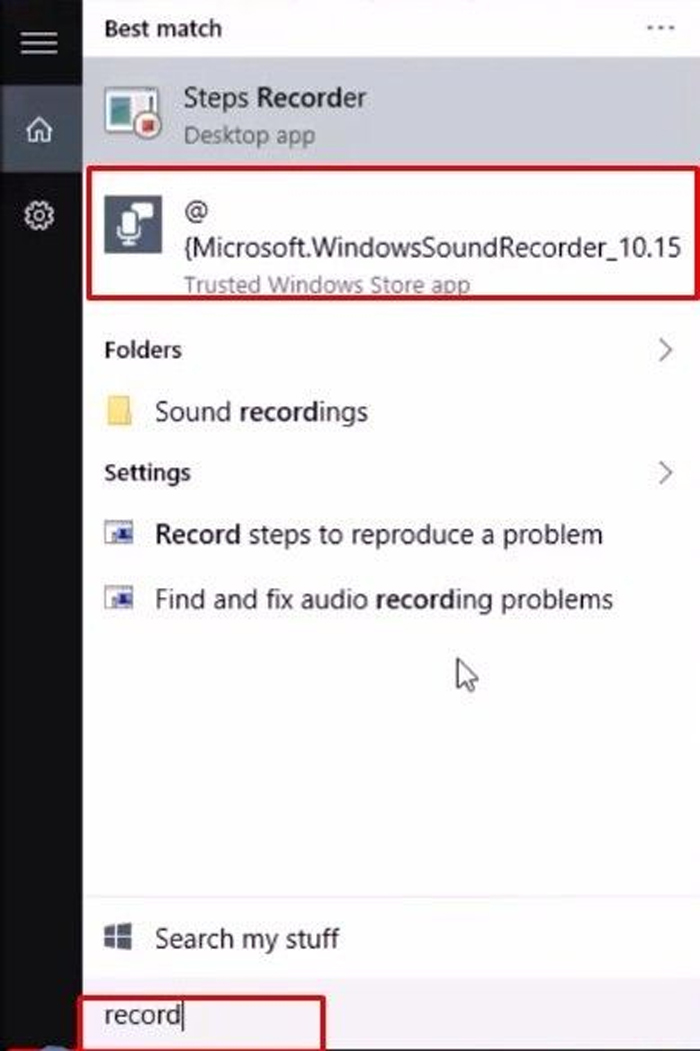
Введите «Рекордер» в строку поиска, выберите «Microsoft.WindowsSoundRecorder» - Запустите эту системную утилиту, затем щелкните логотип микрофона, чтобы начать запись.
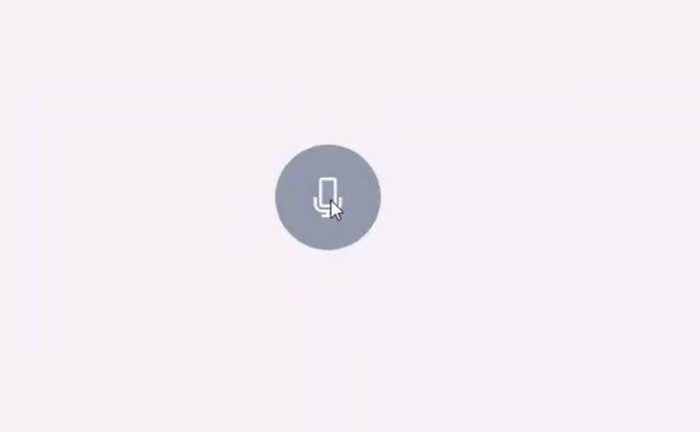
Щелкните логотип микрофона, чтобы начать запись - Когда начнется запись, говорите в микрофон.
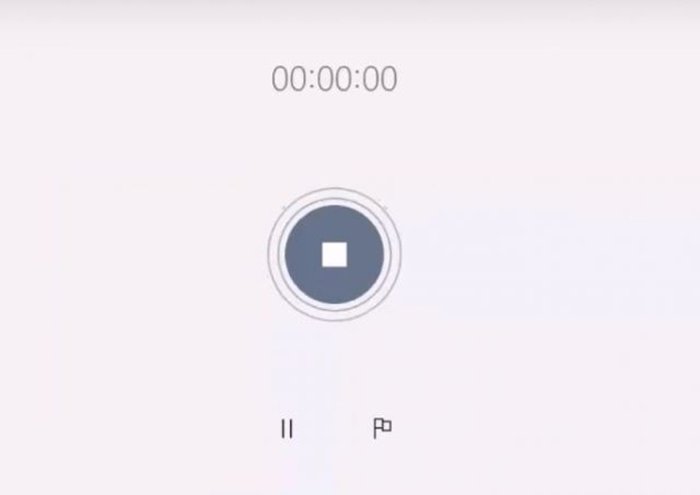
Во время записи говорим что-то в микрофон - После записи вы можете послушать его и узнать, работает ваш микрофон или нет.
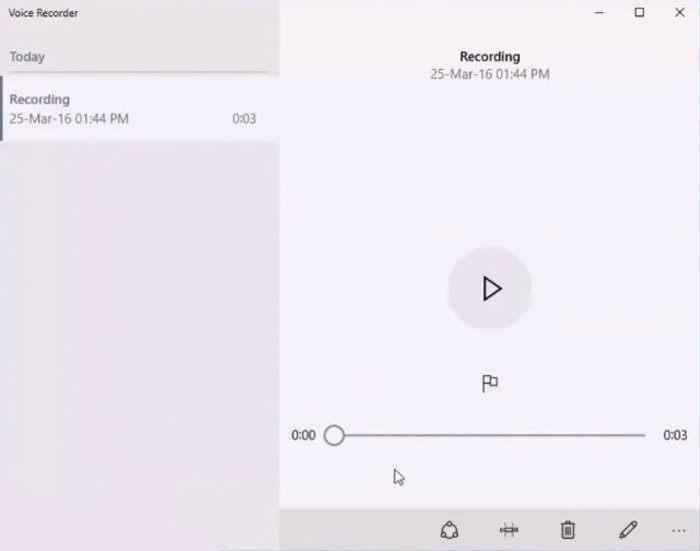
Давайте послушаем созданную запись, чтобы убедиться, что микрофон работает
Подключение через микрофонный разъем
Это самый простой способ, но качество звука будет средним. Подключение динамического микрофона через стандартный разъем проходит в несколько этапов:
- Вилка вставляется в купленный адаптер, выход которого вставляется в гнездо звуковой карты. По умолчанию он розовый (входной). Управление драйвером находится в области уведомлений или на панели Windows (пункт «Аудиоустройства»).
- На рабочем столе в нижнем углу рядом с дисплеем часов щелкните правой кнопкой мыши значок динамика. В появившемся меню выберите раздел «Настройка параметров звука».
- Будет 3 пункта настройки, нажмите «Записать звук». Откроется окно «Громкость», в котором настраиваются соответствующие параметры.

Под каждым ползунком регулировки есть место для галочки, установка которой полностью заглушает то или иное устройство.
Убедитесь, что флажок снят с мастер-фейдера, который отвечает за корректировку записи всех связанных устройств, включая подключенный микрофон.
Какие существуют типы внешних микрофонов?
Если вы не настраиваете домашнюю студию с нестандартным оборудованием, вы можете подключить USB-микрофон к своему компьютеру. Однако есть некоторые вещи, которые вам следует знать о различных типах микрофонов, которые вы можете купить.

Подключение беспроводного микрофона
Питание беспроводного микрофона осуществляется от специального адаптера, который подключается к системному блоку. Этот адаптер оснащен разъемом TRS или разъемом USB. Или все сразу.

Для подключения беспроводного микрофона понадобится переходник с разъемом TRS или разъемом USB
Чтобы подключить беспроводной микрофон, выполните следующие действия:
- Если у вас есть разъем TRS, вы должны сначала подключить его к специальному переходнику 1/4 Jack. Стоит такой переходник очень недорого и продается практически в любом строительном магазине.

Для подключения TRS-коннектора требуется переходник 1/4 Jack - Штекер Jack 1/4 (к которому вы ранее подключили штекер TRS адаптера микрофона) в розовое гнездо микрофона. Если у вас есть порт USB, подключите его к любому свободному порту USB.

Вставьте штекер микрофона в розовый разъем - Убедитесь, что ваш компьютер распознает новое подключенное устройство. Этот процесс описан в предыдущих частях статьи.
Теперь, когда вы подключили микрофон, пора перейти к следующим шагам: тестированию и настройке.
Характеристики микрофонов
Область применения — это, пожалуй, первое, на что нужно обращать внимание при выборе микрофона. К счастью, производитель обычно не скрывает диапазон действия микрофона.
Казалось бы, что проще — вам нужен, например, микрофон для записи звука барабана — возьмите модель с прицелом «для музыкальных инструментов» и все будет работать.
К сожалению, это не факт — вполне может оказаться, что выбранная вами модель предназначена для записи басового звука и имеет максимальную частоту 1000 Гц — этот микрофон просто не «слышит» звуки малого барабана и тарелок. Хотя это может быть дорогая качественная модель с пометкой «для музыкальных инструментов». Поэтому выбирать области применения по очереди не получится.
Тип микрофона продиктован его конструкцией и принципом работы.
Конденсаторный микрофон в основном содержит конденсатор, одна из пластин которого изгибается под действием колебаний воздуха. Следовательно, емкость конденсатора изменяется в зависимости от звукового давления и частоты звука, воздействующего на микрофон.

Конденсаторные микрофоны считаются самыми качественными, чувствительными и имеют самый широкий частотный диапазон. Это не совсем так: среди конденсаторных микрофонов есть модели разного качества, их чувствительность может быть небольшой, а частотный диапазон тоже можно сдвигать вверх или вниз.
Другое дело, что конструкция конденсаторного микрофона, по сравнению с другими типами, обеспечивает минимум искажений записываемого звука. Поэтому конденсаторные микрофоны часто используются в специальных музыкальных студиях и приложениях, где требуется чистый, неискаженный звук.
У конденсаторных микрофонов тоже есть недостатки:
— они дороже других типов моделей;
— необходимо подбирать предусилитель исходя из характеристик микрофона, микрофонный предусилитель стандартной звуковой карты, например, почти наверняка не подойдет;
— требуется фантомное питание.

На последнем моменте стоит остановиться подробнее: фантомное питание — отличительная черта конденсаторных микрофонов. Фантомное питание требуется для создания разности потенциалов на конденсаторе: для этого на одну из пластин подается напряжение (обычно +48 В).
Он называется фантомом, так как в цепи отсутствует электрический ток (движение электрических зарядов) и отсутствует мощность как таковая, но без этого напряжения микрофон работать не будет. Если вы хотите купить конденсаторный микрофон, обратите внимание на требования к фантомному питанию в технических характеристиках.
Если конденсаторный микрофон не требует фантомного питания, это может означать следующее:
— Это не конденсаторный, а электретный микрофон, и производитель даже не врет, а скорее немножко недобросовестно: электретные микрофоны — это своего рода конденсаторные;

— Предварительный усилитель с фантомным питанием является частью микрофона с питанием от разъема (например, USB-микрофоны). Производитель уже нашел подходящий предусилитель и не нужно ломать голову над соответствием уровней. Для использования вместе с компьютером лучше всего использовать такой микрофон.

— Генерация фантомного питания с помощью батареи (например, беспроводных конденсаторных микрофонов). Как и в предыдущем случае, здесь многое зависит от реализации схемы фантомного питания и качества комплектующих. Как минимум должен быть индикатор того, что схема фантомного питания исправна, иначе может возникнуть ситуация, когда непонятно, чем вызвано падение качества звука: выход из строя микрофона или разряд аккумулятора.
Электретные микрофоны принципиально аналогичны конденсаторным микрофонам: в них также используется изменение емкости конденсатора, одна из пластин которого является гибкой.

Разница в том, что вторая пластина электретного микрофона сделана из электрета — материала, способного сохранять поверхностный заряд в течение длительного времени.
Такой микрофон не требует фантомного питания, но уровень выходного сигнала у него очень низкий, и почти все электретные микрофоны оснащены простым усилителем на полевых транзисторах. Следовательно, электретному микрофону не требуется фантомное питание для поляризации катушки, но требуется питание 1–9 В для интегрированного усилителя.
Для микрофонных входов, предназначенных для электретных микрофонов (например, на большинстве простых звуковых карт), питание подается через центральный 3,5-контактный разъем. Из-за количества контактов на разъеме (3) электретные микрофоны иногда ошибочно считаются стереофоническими и пытаются подключиться к линейному стереовходу. Очевидно, при таком подключении микрофон не работает.
Простая, надежная и недорогая конструкция электретных микрофонов вкупе с высокой чувствительностью привели к тому, что большинство современных бюджетных микрофонов относятся к этому типу. В то же время из-за невысокого качества комплектующих многих бюджетных моделей термин «электрические» часто ассоциируется потребителем с плохой чувствительностью и некачественным шумным звуком.
Многие электретные микрофоны отлично справляются со своей задачей: общаются по сети, записывают голос для влогов и подкастов, им можно доверять. Но для профессионального использования лучше выбирать между «чистыми» или динамическими конденсаторными микрофонами.
Динамические микрофоны — это динамик «наоборот»: электрическая катушка закреплена на гибкой мембране, которая под действием колебаний воздуха перемещается в магнитном поле с помощью постоянного магнита.

В результате этих движений в катушке генерируется электрический ток, который затем усиливается до желаемого уровня.
Динамический микрофон более устойчив к перегрузкам, чем конденсаторный, что позволяет использовать его для записи громких звуков. Также динамический микрофон из-за более низкой чувствительности менее восприимчив к восприятию посторонних шумов.
Недостатками динамических микрофонов являются узкий частотный диапазон и менее «чистый» звук: собственное магнитное поле, возникающее в результате протекания тока в катушке, гасит вибрации мембраны, и записываемый звук искажается. Кроме того, конструкция динамического микрофона не позволяет создавать миниатюрные модели — диаметр мембраны редко бывает меньше 2 см в диаметре.
Надежность, невосприимчивость к посторонним шумам и пиковая частотная характеристика в диапазоне частот человеческого голоса предопределяют диапазон динамических микрофонов. В основном они используются в качестве вокала, то есть для записи голоса, даже на открытых пространствах, концертах и т. Д
Направленность микрофона определяется его конструкцией и показывает, какая сторона микрофона воспринимается лучше всего, а какая хуже. Направленность микрофона тесно связана с областью его применения.
Круглый микрофон одинаково хорошо улавливает сигналы со всех сторон вокруг себя.
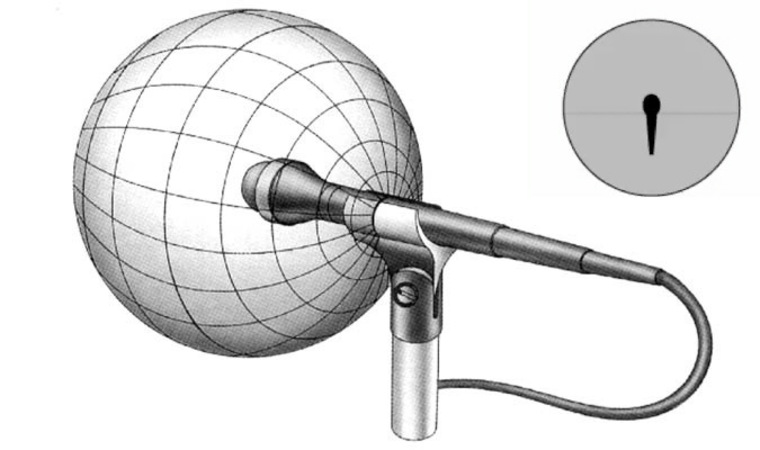
Этот микрофон подойдет для конференций.
Микрофон с кардиоидной направленностью (однонаправленный) практически не улавливает звук, идущий сзади.

Этот микрофон можно использовать в качестве вокального микрофона для связи по сети и записи отдельных музыкальных инструментов.
Микрофоны с суперкадиоидной направленностью (узкий луч) имеют более узкую переднюю зону чувствительности, чем микрофоны с кардиоидной направленностью, но у них она длиннее: в ней они могут улавливать звуки с большого расстояния.

Кроме того, у этих микрофонов есть небольшая зона чувствительности на задней панели. Их используют для интервью, для видеосъемки и в качестве вокала.
Восемь (двунаправленных) микрофонов одинаково хорошо улавливают звуки спереди и сзади, но звуки сбоку микрофон не улавливает.
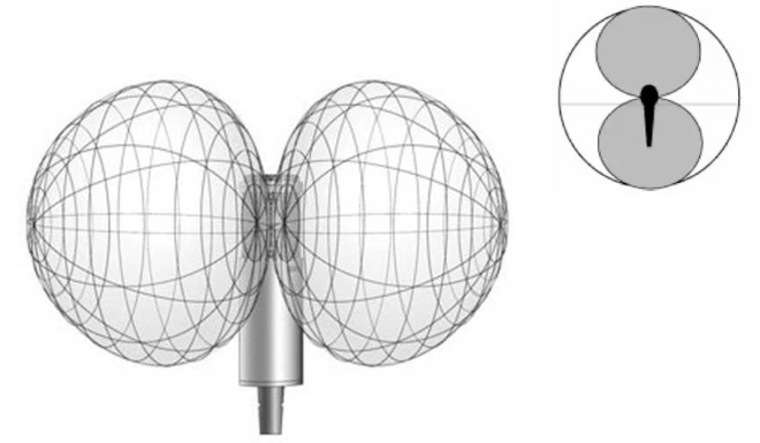
Такие модели используются для студийных интервью, для записи закадрового голоса и т.д.
Чувствительность микрофона — это уровень сигнала на его выходе при создании определенного звукового давления. В паспорте чувствительность обычно указывается в децибелах относительно эталонного уровня 1 В на выходе при звуковом давлении 1 Па (1000 мВ / Па): Sdb = 20 • log (U / U0). Поскольку выходной уровень микрофонов намного меньше 1 вольт и обычно измеряется в милливольтах, отношение выходного сигнала к опорному сигналу всегда меньше 1, а значение чувствительности отрицательное (log (X) <0, когда Х <1)
Чувствительность показывает, насколько низкий звук может улавливать микрофон. Чем ближе значение к 0, тем чувствительнее микрофон. Но следует учитывать, что высокая чувствительность не всегда является преимуществом. Микрофон с высокой чувствительностью хорошо улавливает посторонние шумы и имеет смысл использовать их только в тихих помещениях с минимумом посторонних шумов.
Для записи интервью, например, на улице, вам понадобится микрофон с низкой чувствительностью. Также важно, насколько далеко микрофон от человека: для моделей, стоящих на столе или стойке на расстоянии 20-30 см ото рта, оптимальным будет значение около -60 дБ. Если мы говорим об ушном микрофоне, расположенном на расстоянии 2-3 см ото рта, чувствительность должна быть около -80 дБ.
Обратите особое внимание на минимальную и максимальную частоту микрофона, если вы собираетесь использовать его не только для записи голоса. Большинство микрофонов полностью улавливают частотный диапазон человеческого голоса, но имейте в виду, что некоторые музыкальные инструменты имеют частоты за пределами этого диапазона.
Таким образом, некоторые микрофоны имеют минимальную частоту ниже 65 Гц, в то время как контрабас, туба и бас могут звучать ниже 40 Гц. Для хорошей записи звука тарелок, фортепианных гармоник и духовых инструментов максимальная частота микрофона должна быть не менее 16 кГц, а лучше всего 20.
Тип подключения микрофона может быть проводным или беспроводным, хотя есть модели с универсальным подключением.
При подключении моделей с разъемом убедитесь, что вывод микрофона совпадает с выводом усилителя.

Единого стандарта на распиновку микрофонных разъемов jack не существует; Разъемы для стереодинамического микрофона, электретного или моно конденсаторного микрофона с фантомным питанием могут выглядеть совершенно одинаково, но иметь разное назначение контактов. Неправильное подключение в лучшем случае приведет к выходу оборудования из строя, в худшем — к его выходу из строя.
Для разъемов USB (microUSB) или Lightning такой проблемы возникнуть не может, но микрофоны с таким разъемом, как правило, можно подключить только к компьютеру, а для работы они требуют установки соответствующего драйвера.

Подключить такой микрофон к плееру, усилителю или микшеру, скорее всего, не получится, даже если в устройстве есть ответный разъем.
Разъемы XLR используются на профессиональном оборудовании.

Такой разъем, как правило, находится на самом микрофоне, а кабель для него необходимо приобретать отдельно.
Как подключить внешний микрофон и настроить параметры
Большинство приобретенных микрофонов подключаются к порту USB, хотя некоторые подключаются через специальный порт микрофона.
Порт микрофона будет почти идентичен разъему для наушников. Обычно над ним изображают микрофон или говорят что-то вроде «Line In». Проверьте переднюю, заднюю или внутреннюю часть вашего компьютера, чтобы найти его.
Если ваш микрофон использует выделенный порт или порт USB, просто подключите его, и он будет использоваться. Проверьте руководство к микрофону на предмет наличия прилагаемого программного обеспечения — многие из них включают установочный диск или веб-сайт для дополнительной поддержки.
Как проверить правильность подключения
Если вы будете следовать инструкциям и когда оборудование будет работать, успешное подключение будет обозначено уведомлениями на экране. Так же можно проверить через «Диспетчер устройств». Там во вкладке «Аудиовыходы» или «Аудиоустройства» должно появиться подключенное устройство.
Если с физической установкой все в порядке, то проверяется работоспособность:
- Нажимаем «Пуск» — «Панель управления» — «Оборудование» — «Звук».
- Перейдите во вкладку «Регистрация».
- Отображается подключенная модель. Если с драйверами все в порядке, слева появится зеленая стрелка, указывающая на активное соединение.
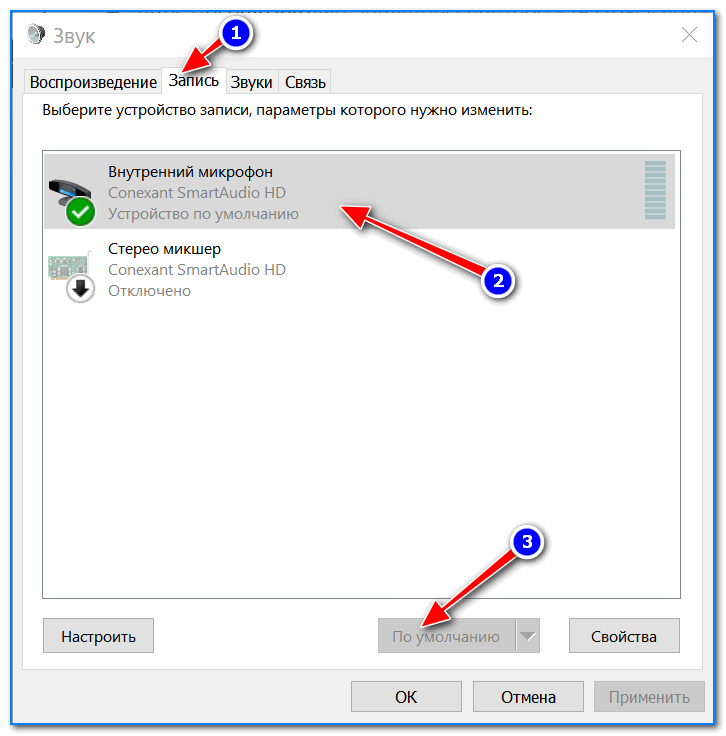
- В микрофон что-то говорят: если шкала полная, то все работает. Если шкала остается на месте, это указывает на неисправность оборудования или слабый сигнал. Как улучшить общение:
- Откройте вкладку «Регистрация», выберите устройство мышкой и нажмите «Свойства».
- Перейдите на вкладку «Уровни», где вы можете настроить громкость и усиление (рекомендуемое значение — 20 дБ).
- Чтобы сохранить изменения, нажмите «Ок».
Управлять оборудованием можно с помощью специальных программ звукозаписи, а также в Skype, зайдя в настройки, во вкладке «Аудио и видео».
Камрад, рассмотри датагорские рекомендации
? Купон до 1000₽ для новичка на Aliexpress
Поставлялись когда-нибудь китайцами? Пора начинать!
Товарищ, зарегистрируйтесь на Али по нашей ссылке. Вы получите купон на скидку на свой первый заказ. Не ждите, условия акции меняются.
Динамический / Конденсатор / Лента
Проще говоря, это разные способы, которыми микрофоны преобразуют звуковые волны в электрическую энергию. У всех трех есть плюсы и минусы:
- Динамический: это лучший выбор для большинства целей. Динамические микрофоны используют диафрагму и магниты для преобразования звуковых волн в электрические импульсы. Динамические микрофоны долговечны, доступны по цене и отличаются высоким качеством.
- Конденсаторные: конденсаторные микрофоны обычно используются в фильмах или телешоу. Они чрезвычайно чувствительны и улавливают каждый небольшой шум, но они не очень долговечны. Если вам не нужно записывать чрезвычайно чувствительный звук, конденсаторные микрофоны, вероятно, не то, что вам нужно.
- Лента: это винтажные микрофоны, как показано выше. Микрофоны по-прежнему работают и могут добавить немного изюминки в вашу настройку — не обязательно, но определенно вариант.
Полярные узоры
Еще одна деталь, которую нужно искать в вашем микрофоне, — это диаграмма направленности, которая сообщает вам, в каком направлении ваш микрофон будет улавливать звук. Многие внешние микрофоны, такие как Blue Yeti, очень популярный вариант начального уровня, могут регулировать свою полярность в соответствии с вашими потребностями. У других есть установленная диаграмма полярности, поскольку они предназначены для очень специфического использования. Некоторые общие полярные структуры:
- Кардиод: улавливает звук только под определенным углом, обычно прямо перед микрофоном. Отлично подходит для озвучивания, подкастов или записи музыки.
- Всенаправленный: захват звука со всех сторон вокруг микрофона. Отлично подходит для «экспертной» записи, например, для музыкального набора.
- Рисунок 8: Захват непосредственно с передней и задней части микрофона. Идеально подходит для пения дуэтов или интервью.
- Стерео: захват спереди и с обеих сторон, но не сзади.
Опять же, многие микрофоны универсальны и могут переключаться между различными режимами. Подумайте о том, что вы пишете, и исследуйте, чтобы найти то, что лучше всего подходит для вас.
Как подключить микрофон к компьютеру через usb
Чтобы подключить микрофон к компьютеру по USB, нужно найти подходящий свободный разъем. Затем вставляем в него провод от микрофона. Все необходимые драйверы должны быть установлены автоматически. Для этого достаточно системного программного обеспечения, активация будет Plug and Play).
Бывают случаи, когда системного программного обеспечения недостаточно для установки необходимых драйверов. В этом случае вам нужно использовать установочный диск, поставляемый с микрофоном. Если таковых нет, можно воспользоваться поиском необходимого драйвера в Интернете.
Если после этой установки микрофон по-прежнему не работает, проблема в компьютере. В первую очередь нужно проверить работоспособность разъема USB. Это можно сделать, подключив любое другое устройство. Если он не распознается, это означает, что драйвер разбился или произошел физический сбой.

Как увеличить громкость микрофона: повысить чувствительность оборудования, причины тихого звука и возможные характеристики
Альтернативный способ подключения (для ноутбука)
На некоторых ноутбуках нет выделенного розового гнезда для микрофона. У них есть только разъем для динамика или наушников, который в системных блоках имеет зеленый цвет. В качестве альтернативы такие ноутбуки предлагают встроенный микрофон, но его качество довольно посредственное (он подходит для общения по Skype, но не для качественной записи звука).
Если вас не устраивает качество встроенного микрофона, вам понадобится специальный адаптер, позволяющий подключить к ноутбуку любой микрофон. Эти адаптеры бывают двух типов:
- кабель-разветвитель, подключаемый напрямую к разъему аудиогарнитуры;

Кабель-разветвитель для подключения к разъему для наушников - USB-концентратор, который подключается к USB-порту.

USB-концентратор для подключения к USB-порту ноутбука
Такой разветвитель можно купить в любом строительном магазине или заказать в Интернете. Стоит недорого. Чтобы подключить микрофон к ноутбуку с помощью адаптера, следуйте дальнейшим инструкциям:
- Подключите адаптер к разъему для наушников (или к свободному USB-порту, если у вас адаптер второго типа).

Подключаем переходник к разъему аудиогарнитуры - Вставьте вилку вашего микрофона в нужный разъем на разветвителе. Не все сплиттеры имеют зеленые и розовые разъемы, которые вы привыкли видеть на системных блоках. Чаще всего их цвет такой же, как у всего корпуса разветвителя. Поэтому стоит обратить внимание на логотипы — их смысл понятен на интуитивном уровне. Например, мы покажем вам эти логотипы на USB-адаптере.

Логотипы микрофона и наушников на USB-адаптере - Проверьте, подключен ли микрофон к ноутбуку. Процесс проверки описан в предыдущих инструкциях.
Видео — Как подключить микрофон к ноутбуку
Как подключить внешний микрофон на ноутбуке или ПК
Практически все компьютеры и ноутбуки оснащены таким оборудованием, как звуковая карта. Имеет выходы (гнезда), через которые подключаются микрофон и наушники. Стандартный разъем представляет собой мини-джек 3,5 мм, в то время как вы найдете студийное оборудование с разъемом 2,5 мм. Такие устройства подключаются через специальный адаптер, приобретенный в магазине компьютерных аксессуаров.
Иногда разъема просто нет. В такой ситуации пригодится разветвитель в виде вилки с двумя кабелями (для динамика и микрофона).
Через Mini Jack 3.5 mm (TRS)

Новички, которые никогда раньше не использовали микрофон, не знают, как правильно подключить его к компьютеру. Понятно, что на тыльной стороне ПК или моноблока разъем один, а их три (для колонок и другого аудиооборудования). По форме они одинаковы, но с разными функциями. А если воткнуть наушник в гнездо динамика, ничего не получится.
Инструкция, как включить проводной микрофон на компьютере:
- Найдите соединитель, ориентируясь на цвет. Правый розовый. Разъем, к которому подключены устройства вывода звука, окрашен в зеленый цвет. Иногда эти разъемы находятся на передней панели ПК.
- Вставьте вилку в соответствующую розетку. На некоторых моделях компьютеров рядом с ним отображается логотип устройства для дополнительного удобства.

После выполнения этих действий микрофон считается установленным.
Порт USB
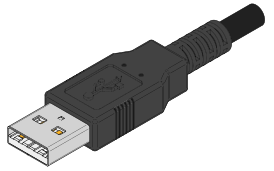
Это относительно новый способ подключения проводного микрофона, который выполняется в следующей последовательности:
- Найдите один из разъемов USB (их может быть несколько, как спереди, так и сзади).
- Вставьте в него заглушку.
- При подключении устройства необходимые для его работы драйверы будут установлены автоматически. Возможностей системы в целом достаточно: устройство активируется системой «Plug and play», что в переводе звучит как «Plug and play», соответственно пользователю не нужно ничего настраивать.

Если ничего не произошло и компьютер никак не реагирует, вы можете исправить ситуацию, установив драйверы вручную (часто с качественными шаблонами прилагается установочный диск).
Подключение беспроводного микрофона

Раньше при работе с техникой приходилось мириться с вылезанием кабелей из каждого слота. Технологии развиваются, и эта проблема частично решена. Беспроводные мыши, клавиатуры, беспроводные микрофоны и другие устройства доступны уже сегодня, чтобы избежать путаницы.
Инструкция по подключению беспроводного микрофона (ОС Windows):
- Зарядите и включите устройство, необходимое для перехода в режим сопряжения.
- На панели задач (где отображается время) щелкните правой кнопкой мыши значок Bluetooth и выберите «Добавить устройство Bluetooth».

В Windows 10 работает другая схема: перейдите в параметры операционной системы (комбинация кнопок Win + i), раздел «Устройства / Bluetooth и другие устройства», где активируют соответствующий протокол, затем нажмите кнопку «+».
- Появится окно, в котором Windows предложит выбрать тип устройства. Требуемая строка — «мышь, клавиатура, перо или аудио и другие типы…».

- Windows начнет поиск ближайших устройств.
- Модель микрофона будет выделена в списке — нажмите на нее и согласитесь на сопряжение.
Наконец, система сообщит вам, что устройство готово к использованию, и с этого момента вы можете начать использовать микрофон Bluetooth.
Настройка микрофона
Ваша операционная система предоставляет вам множество возможностей для настройки вашего микрофона. Чтобы перейти в настройки, сделайте следующее:
- Щелкните правой кнопкой мыши значок звука, затем щелкните «Рекордеры».
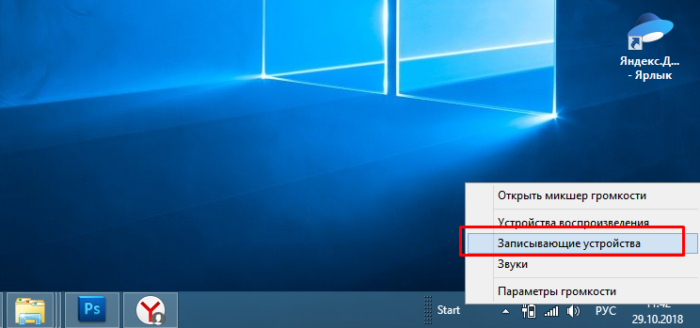
Выберите меню «Рекордеры» - Выберите свой микрофон в списке, щелкните его левой кнопкой мыши, затем нажмите кнопку «Свойства».
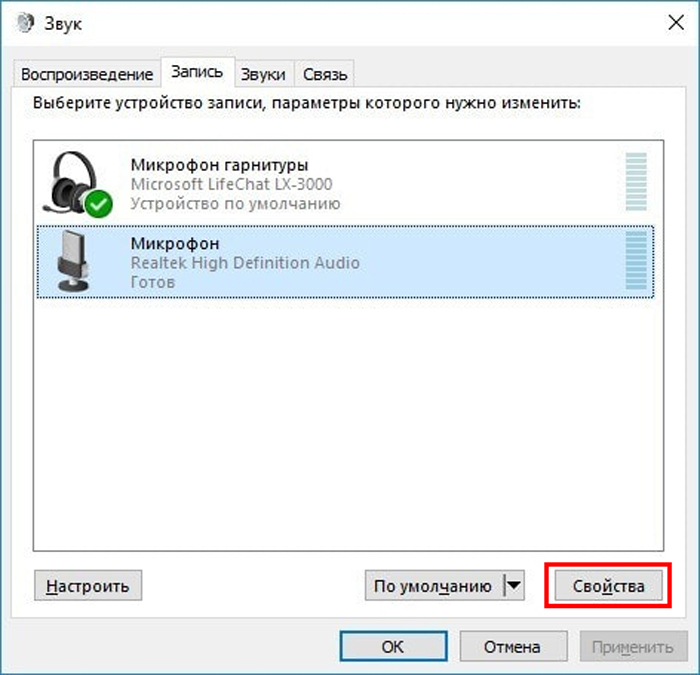
Выберите микрофон в списке, щелкните по нему левой кнопкой мыши, нажмите «Свойства»
Меню свойств микрофона содержит все его основные настройки. Это меню разделено на несколько вкладок. Мы расскажем вам о списке настроек, содержащихся в каждой из них:
- общее. На вкладке «Общие» вы можете изменить значок микрофона, его значок, просмотреть информацию о драйвере и даже отключить его при необходимости. Этот лист носит более информативный характер, и содержащаяся в нем информация может быть полезна, если вы помимо обычного микрофона установили виртуальные (например, Screaming Bee Audio), которые вы часто путаете;
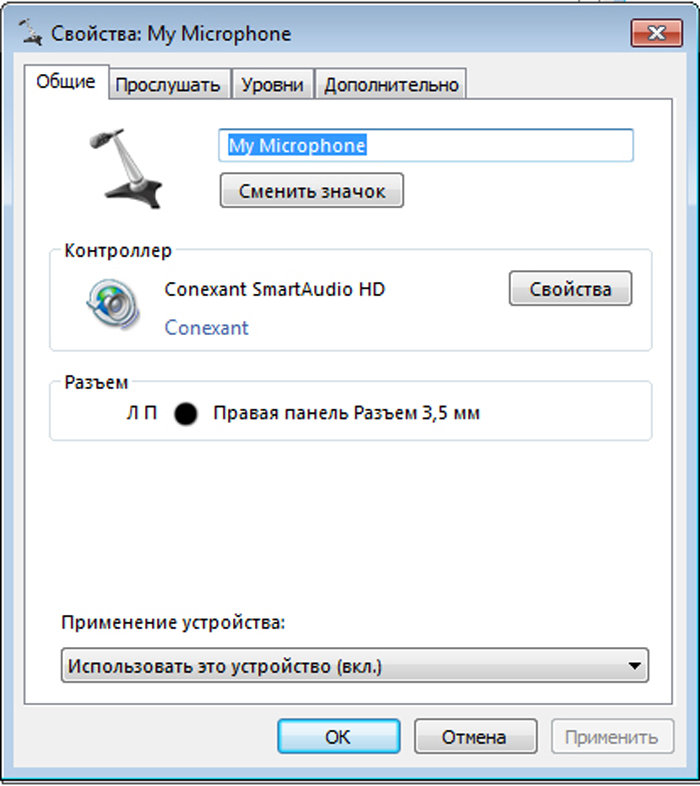
Общие настройки вкладки
- слушать. Эта вкладка содержит альтернативный системный метод тестирования микрофона. Установив флажок «Слушать на этом устройстве», вы сможете слышать свой голос, когда говорите в микрофон. Правда, вместе с голосом вы можете услышать многомерное эхо, поэтому этот метод подойдет только для проверки громкости микрофона;
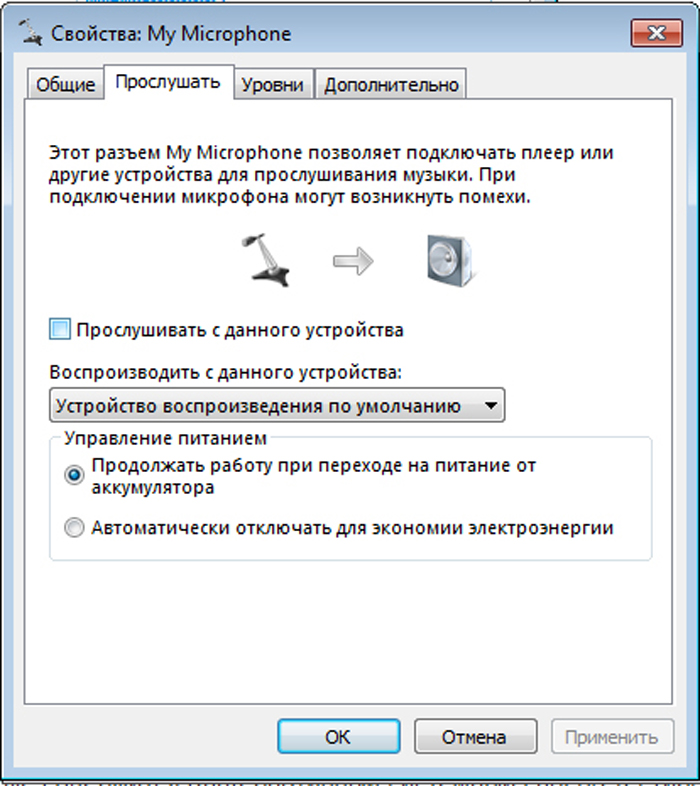
Настройки вкладки «Слушать - уровни. Для обычного пользователя это самая важная вкладка. Здесь вы можете настроить уровень громкости микрофона. Здесь важно не переборщить, так как при завышенной громкости собеседнику будет крайне неприятно вас слышать, а также будут слышны посторонние шумы. Оптимальный уровень громкости зависит от вашего микрофона. Обычно достаточно значения 20-50 без усиления. Но если у вас очень тихий микрофон, где даже при значении 100 вас плохо слышно (особенно это касается встроенных микрофонов ноутбука), тогда вам нужно будет использовать усиление. В противном случае этот параметр лучше вообще не трогать;
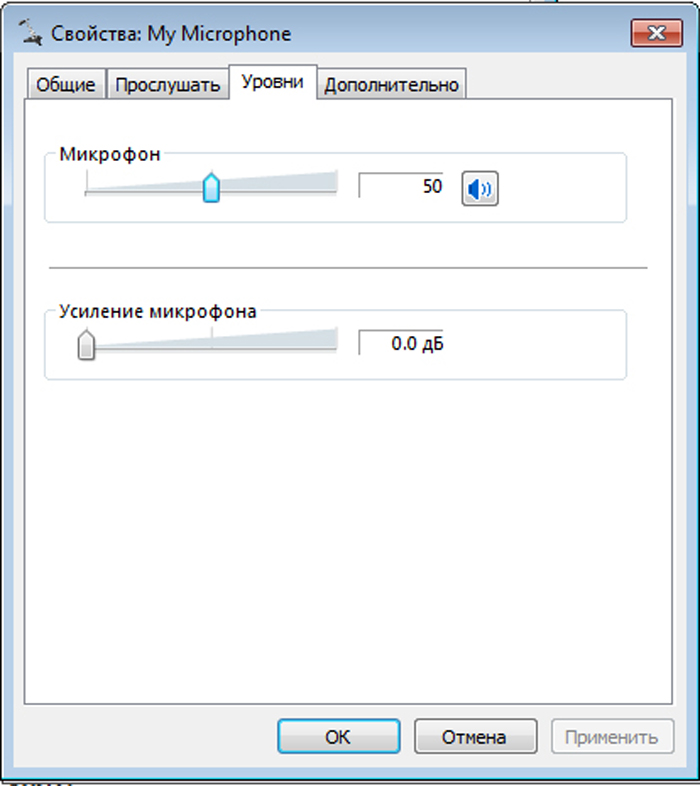
Настройки вкладки «Уровни - кроме того. Эта вкладка содержит «расширенные» настройки, которые обычному пользователю практически не нужны. Это формат записи, установка эксклюзивного режима и обработка сигнала. В основном эти параметры необходимы, если вы используете микрофон для студийной записи, а не для общения по Skype.

Расширенные настройки вкладки
Важно! При изменении настроек нажимайте кнопку «Применить» на каждой вкладке, чтобы изменения вступили в силу!
Подключение и настройка микрофона — довольно простой процесс, с которым легко справится даже новичок. Однако эти знания необходимы, потому что микрофон — вещь очень полезная.
Как подключить два микрофона к компьютеру
Обычно стандартный компьютер имеет выход для подключения микрофона. Но иногда бывает необходимо подключить два из них одновременно. Например, при записи совместного вокала или караоке. Подключиться можно несколькими способами:
- самым надежным вариантом будет покупка профессионального аудиоинтерфейса. Он позволяет подключаться через разные порты (USB, Firewire, PCI и PCI-E);
- хороший способ — купить внешний интерфейс со встроенными микрофонными предусилителями. Данное устройство продается в комплекте с необходимыми драйверами и после их установки позволяет одновременно записывать и воспроизводить звук с нескольких линейных входов. Кроме того, эта система позволяет применять к звуку специальные эффекты. Для подключения вам также понадобятся три кабеля XLR с тремя контактами;
- более дешевым вариантом подключения может быть использование внешнего DVD-плеера, имеющего два микрофонных входа. Для этого нужно взять обычный стереокабель и подключить плеер к компьютеру. Для подключения микрофонов вам понадобятся два кабеля XLR-TRS. При таком подключении качество звука будет плохим, потому что у DVD-плеера низкий уровень предусилителя. Это может вызвать нежелательный шум и свист при одновременном использовании микрофонов рядом с динамиками.
- по-другому может быть самодельный переходник. С помощью паяльника можно сделать небольшую схему, по которой два микрофона будут подключены к одному линейному входу. ВНИМАНИЕ: При использовании этого метода качество звука будет очень низким, а уровень шума — высоким.
Как добавить микрофон в звуковые устройства

Если диктофон не распознается Windows, тому есть ряд причин:
- вилка вставлена неправильно;
- устройство отключено в диспетчере устройств;
- windows имеет старые или несовместимые модели драйверов.
Первый случай легко исправляется. Также поможет инструкция к материнской плате, где все указано.
Чтобы включить компонент, сделайте следующее:
- Щелкните правой кнопкой мыши кнопку «Пуск» и выберите в контекстном меню «Запустить диспетчер устройств».
- Найдите раздел «Аудиовходы и выходы», который также можно назвать «Аудио, игровые и видеоустройства». Если устройство отключено, рядом с ним будет значок черной стрелки вниз.
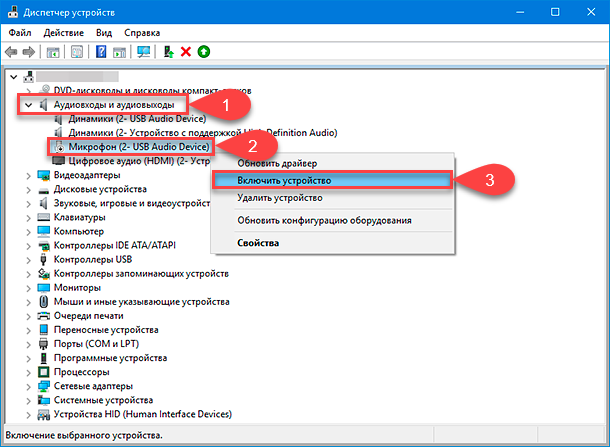
- Чтобы активировать его, нажмите ПКМ и выберите «Включить».
Если перед устройством отображается желтый треугольник, проблема кроется в драйверах. Они обновляются нажатием соответствующей кнопки. Второй вариант — удалить микрофон из списка и обновить конфигурацию операционной системы. Windows сама найдет его и автоматически установит необходимое программное обеспечение для работы.
Как подключить микрофон Bluetooth к компьютеру
Если у вас есть беспроводной микрофон Bluetooth, подключитесь всего за несколько шагов. Включите микрофон и, если это не произойдет автоматически, установите для него режим «Сопряжение» или «Режим обнаружения».
Многие устройства Bluetooth будут делать это автоматически, если они не находятся в непосредственной близости от того, с чем они были сопряжены в прошлом. Если нет, обратитесь к руководству, чтобы узнать, как запустить этот режим, а затем выполните следующие действия на своем ПК:
- Откройте настройки Windows. Введите «Настройки» в строке поиска на панели инструментов Windows или нажмите клавишу Windows + I .
- Выберите Устройства> Bluetooth и другие устройства> Добавить устройство Bluetooth или Добавить новое устройство» .
- Вам нужно будет ввести PIN-код микрофона, чтобы подключить его к компьютеру. PIN-код обычно такой же простой, как «0000» или «1234», но он должен быть указан в руководстве пользователя.Если у вас подключено несколько микрофонов и вам нужно изменить настройки по умолчанию, выберите «Настройки»> «Система»> «Звук Windows» или «Системные настройки»> «Звук»> «Вход Mac». В любом из этих меню вы можете выбрать микрофон, который хотите использовать.
- Вот и все! Если у вас возникли проблемы с настройкой микрофона, попробуйте другой порт USB или микрофон и убедитесь, что микрофон действительно включен. Если это не сработает, попробуйте перезагрузить компьютер с уже подключенным микрофоном — вам может потребоваться запустить установщик, чтобы это сработало.
