- Регулировка звука в самой системе или на колонках/наушниках
- Лучшие программы для усиления звука
- Equalizer apo
- Sound booster
- Проверка и настройка аудиодрайвера (на примере Dell Audio, Realtek)
- Отключаем уменьшение громкости при разговоре
- ️ 9. Как улучшить / настроить звук наушников — с помощью эквалайзера
- Советы по подбору подходящей громкости
- Настройка с помощью Realtek HD Audio
- Способ 4: Настройки звука в Windows
- Звукоизоляция: амбюшуры и чашки
- Дорабатываем звуководы и другие направляющие звука
- Способ 3: Скачивание кодеков
- Аппаратные неполадки
- 2. Программы для улучшения и регулировки звука
- 2.1. DFX Audio Enhancer / повышение качество звука в плеерах
- 2.2. Hear: сотни звуковых эффектов и настроек
- 2.3. Sound Booster — усилитель громкости
- 2.4. Razer Surround — улучшение звука в наушниках (игры, музыка)
- Увеличение громкости на ноутбуке windows 10
- Проблема с аудиодрайвером
- Проблема с проигрывателем и фильмами
- Неправильная настройка уровня громкости
- Программа для управления звуком
- Как увеличить громкость наушников на компьютере
- Настройка громкости в системе
- Обновление драйверов
- Проверка состояния разъемов
- Специальные программы для усиления звука в наушниках
- Sound Booster
- Hear
- Проверка системных настроек
- Увеличение громкости в наушниках на телефоне
- Изменение звука в приложении Volume Booster Plus
- Способы улучшить звук в наушниках
- Настройка на компьютере
- Утилиты для увеличения громкости
- Каким должно быть сопротивление и почему не стоит игнорировать параметр импенданс?
Регулировка звука в самой системе или на колонках/наушниках
При использовании наушников с динамиками громкость будет регулироваться в двух разных положениях. Первый регулятор громкости расположен на самих динамиках, где уровень звука регулируется вручную.
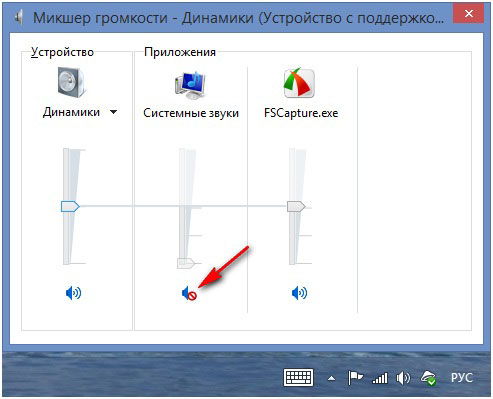
Вторая настройка производится на компьютере. В правом нижнем углу панели есть значок динамика. Пользователь, который нажимает на нее, откроет всплывающее окно с изображением уровня громкости. С помощью курсора мыши или клавиш клавиатуры пользователь может повернуть регулятор до 100%, установив максимальную звуковую мощность.
Если регулировка была сделана только для динамиков, но уровень в компьютере остался прежним, звук останется слабым. И наоборот, если бы управление было только на ПК, а не на динамиках, результат не изменился бы.
Если колонки стали воспроизводить звук в штатном режиме, а наушники — нет, скорее всего, проблема кроется в самом гаджете. Также проблема возможна в разъеме подключения. Если при перемещении провода на стыке появляются помехи, значит, с ним проблемы.
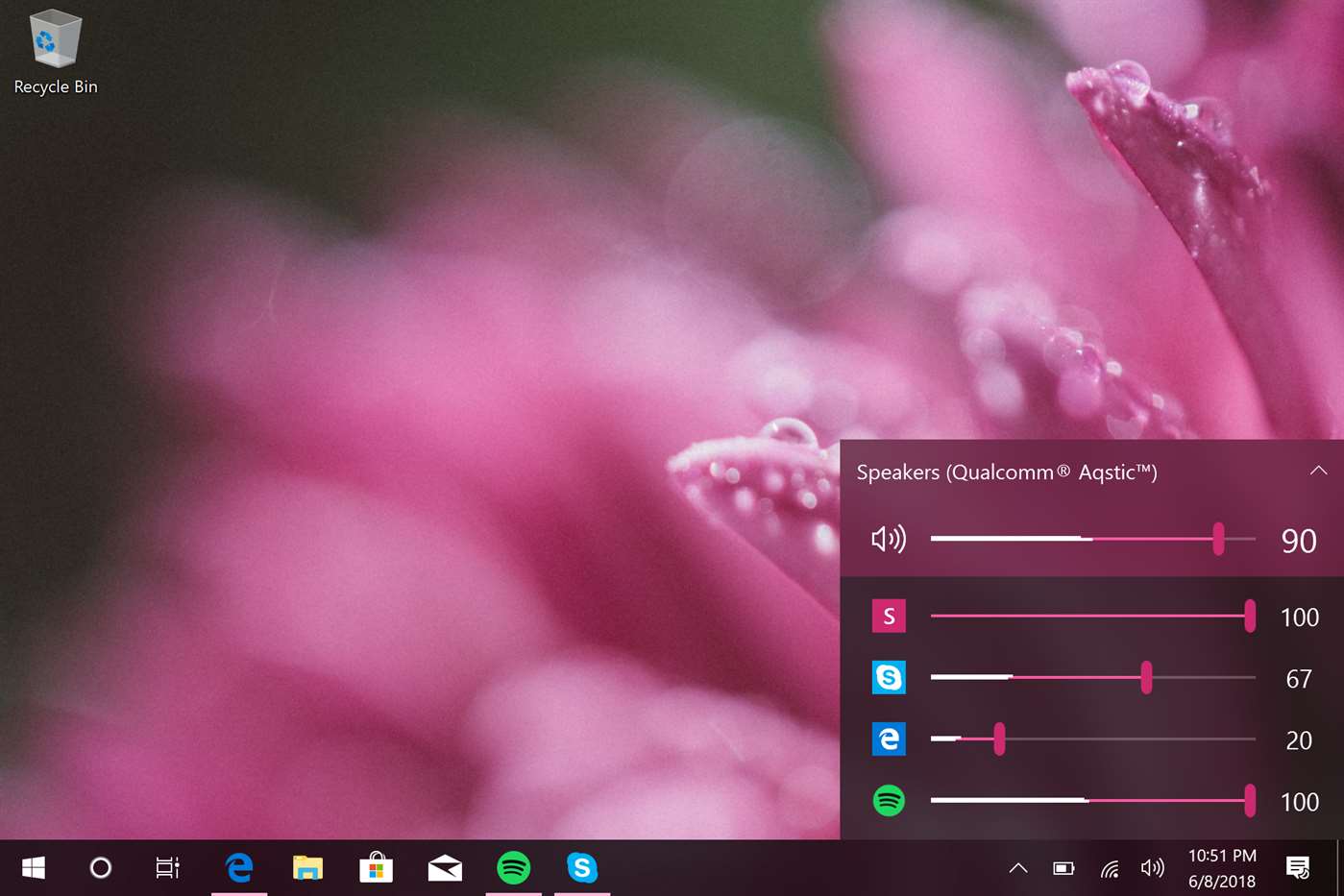
Лучшие программы для усиления звука
Стандартного аудиопрограммного обеспечения Windows не всегда достаточно для достижения наилучших результатов. Сторонние программы управления звуком и усиления помогут раскрыть весь аудиопотенциал. Как я уже писал, таких утилит очень много, при выборе можно запутаться. Поэтому я бы хотел порекомендовать лучшие, на мой взгляд, программы.
Equalizer apo
Эта программа содержит широкий набор инструментов для улучшения звука. Вы можете настроить огромное количество частот, а также каждый аудиопоток по отдельности. Удобно тем, что вы можете настроить его самостоятельно, удалив ненужные блоки. Отлично работает с компонентами Windows 10. Единственный недостаток — программа без русского языка.
Плюсы эквалайзера апо:
- Подходит для программного и аппаратного обеспечения любого уровня;
- Возможность индивидуальной настройки;
- Есть много готовых профилей;
- Быстрая установка;
- Занимает мало памяти;
- Бесплатное использование.
Sound booster
Простая в использовании утилита предназначена для максимального усиления звука. Обратной стороной является платная услуга. Есть двухнедельный пробный период. Кто-то скачивает нелегально.
Положительные стороны утилиты для бесшумных аудиоустройств:
- Увеличить громкость до 500%;
- Регулирует звук, чтобы он был чистым;
- Очень простой интерфейс;
- На русском;
- Его можно настроить для автоматического запуска из Windows;
- Вы можете создавать и настраивать собственные сочетания клавиш для управления звуком в наушниках или динамиках.
Примечание автора! Я бы не рекомендовал повернуть ручку на 500%, отключив динамики.
Проверка и настройка аудиодрайвера (на примере Dell Audio, Realtek)
Слабый звук в наушниках может быть из-за неправильной работы аудиодрайвера. Если рядом с часами на панели нет значка динамика, необходимо настроить:
- Зайдите в Панель управления.
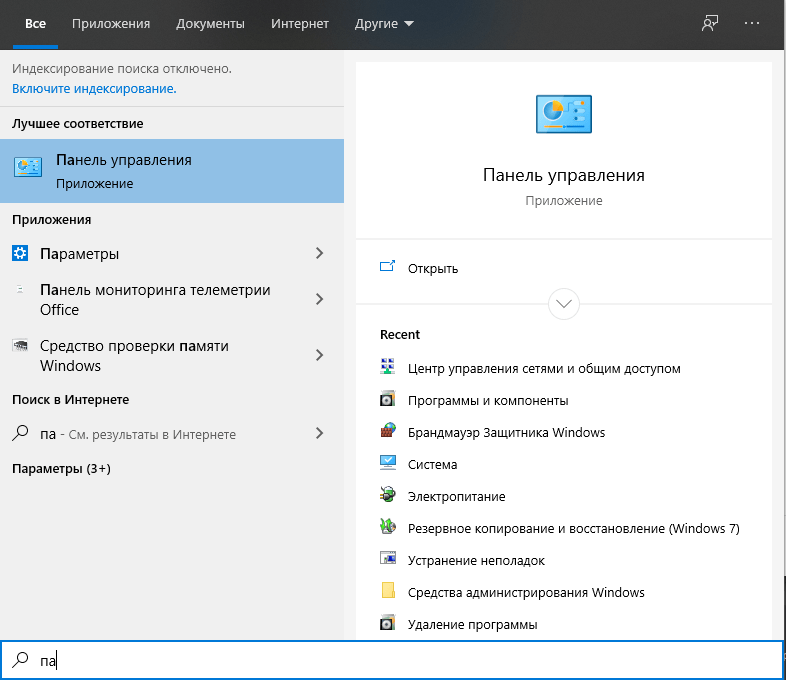
- Зайдите в раздел «Оборудование и звук».
- Щелкните ссылку настройки.
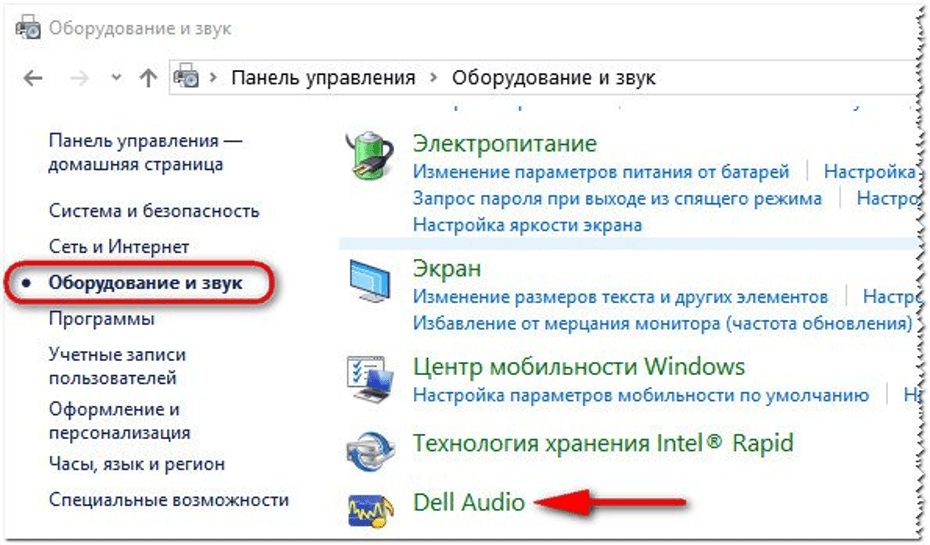
- Перейдите во вкладки настроек звука.
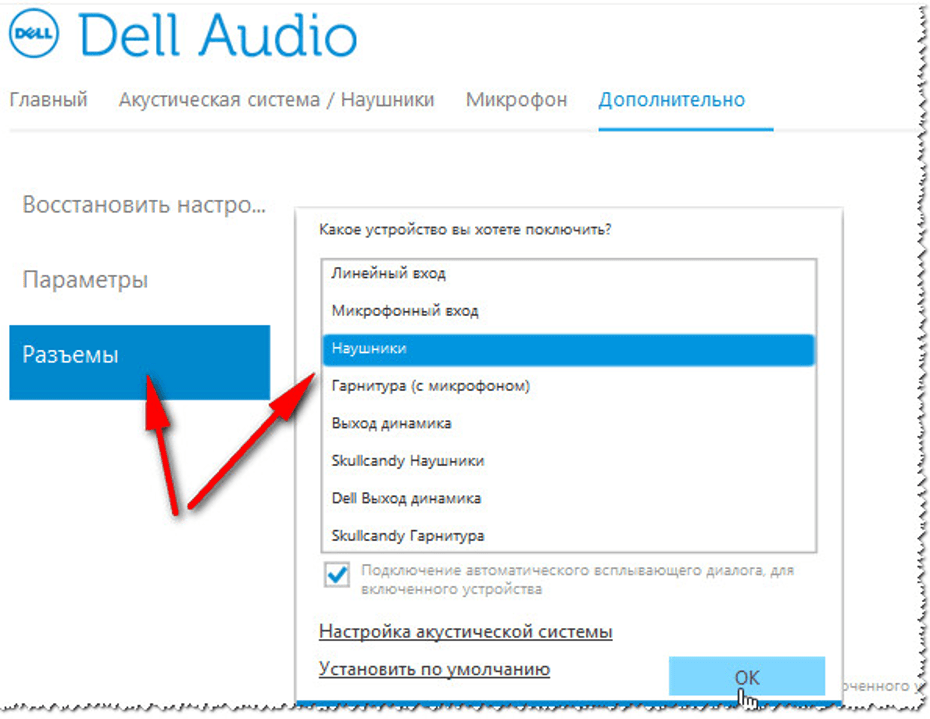
На качество звука влияют предварительно установленные акустические настройки на вашем ПК или ноутбуке. Например, если параметр установлен на «в комнате», пользователь услышит эхо.
Realtek Manager поддерживает 8-канальный звук, имеет множество функций. Audio Manager поддерживает материнские платы, которые работают с аудиопроцессором Realtek. В версиях Windows диспетчер самостоятельно находит устройства, подключенные к портам. От них будет зависеть внешний вид вкладок настроек. Также интерфейс может отличаться в зависимости от версии драйвера или модели звуковой карты, установленной на вашем ПК.
Для регулировки громкости подключенного устройства вам потребуются:
- Откройте курьера.
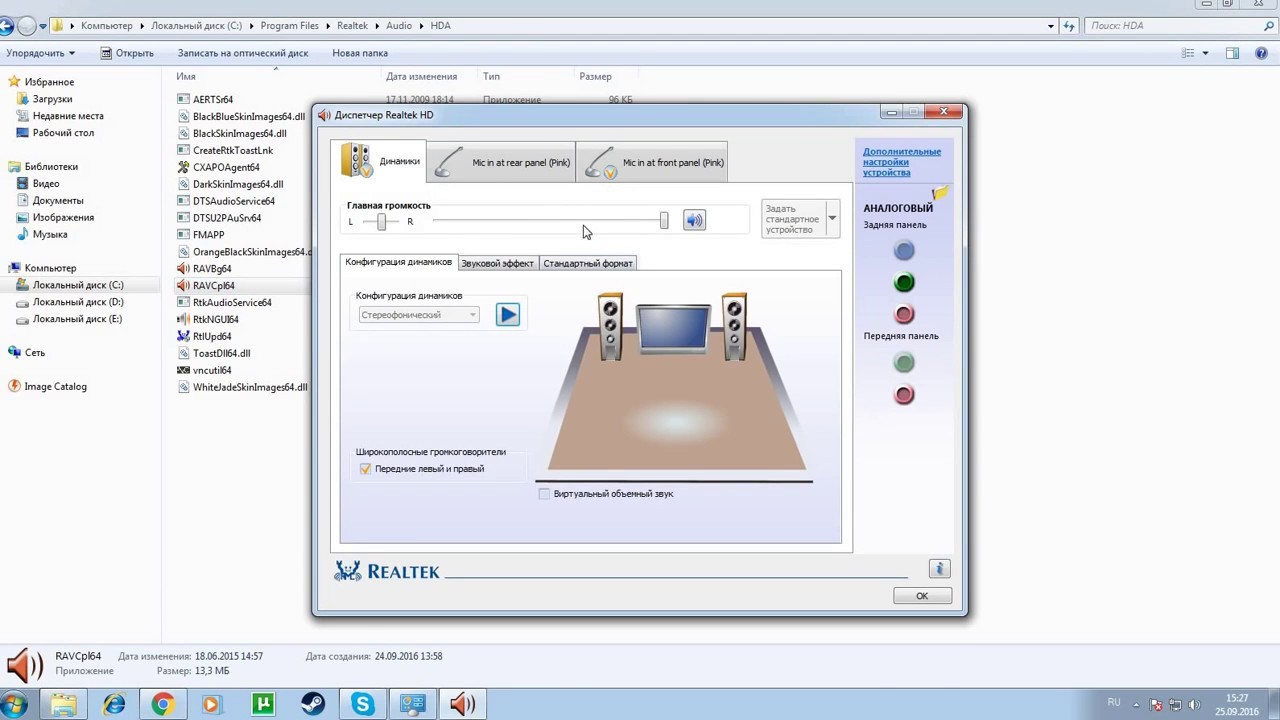
- Зайдите в меню «Динамики».
- В строке «Master Volume» переместите курсор вправо.
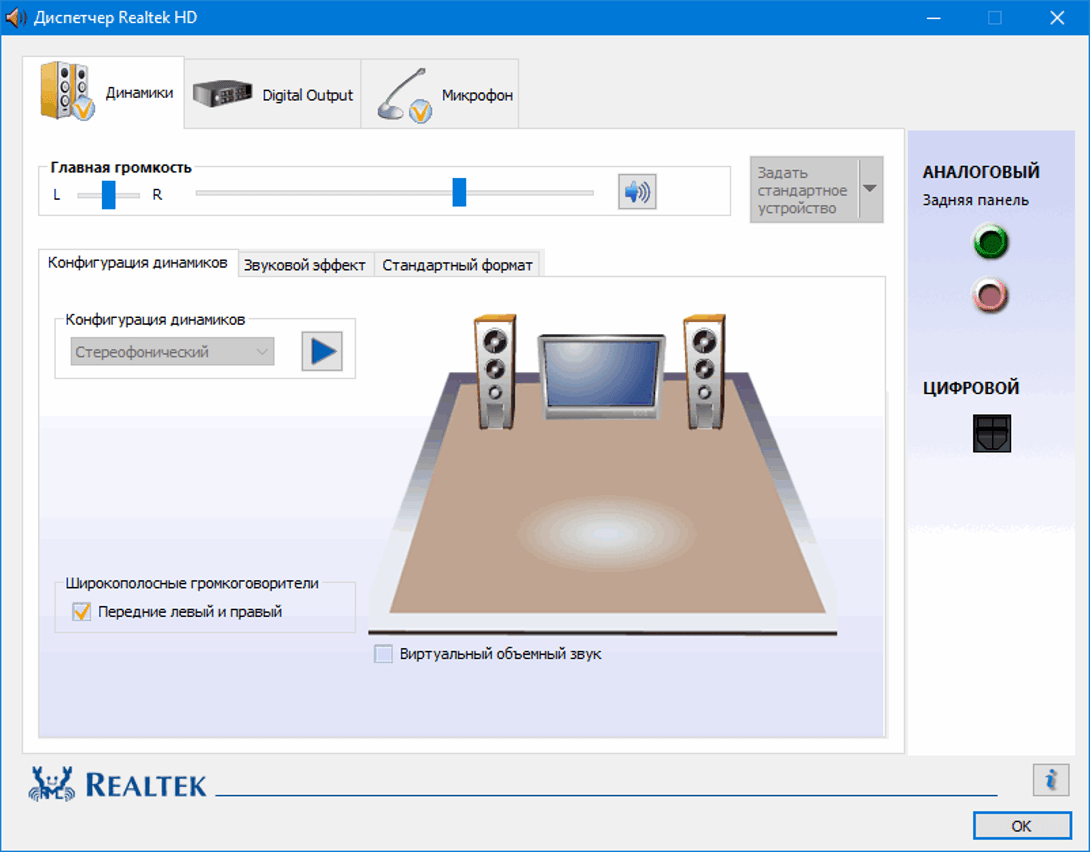
В том же меню вы можете настроить звуковой эффект, указать конфигурацию динамиков, объемный звук и выбрать режимы эквалайзера.
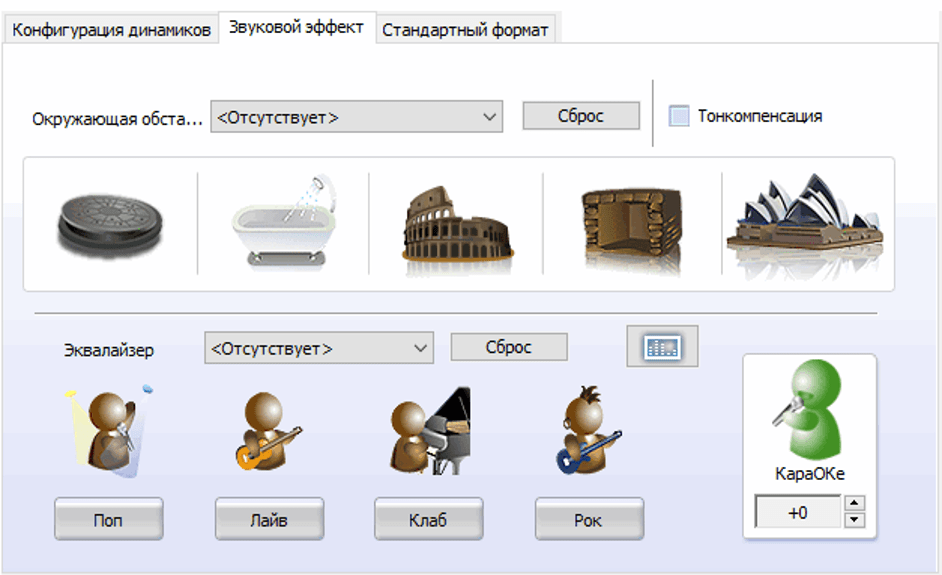
Отключаем уменьшение громкости при разговоре
Для тех, кто разговаривает через свой компьютер, Windows предоставила возможность программно уменьшить громкость всех звуков во время разговора. Теоретически эта функция не должна влиять на громкость в обычные часы, но на практике пользователи жалуются на это. На всякий случай отключим его, сделать это несложно:
- Щелкните правой кнопкой мыши тот же значок динамика слева от часов.
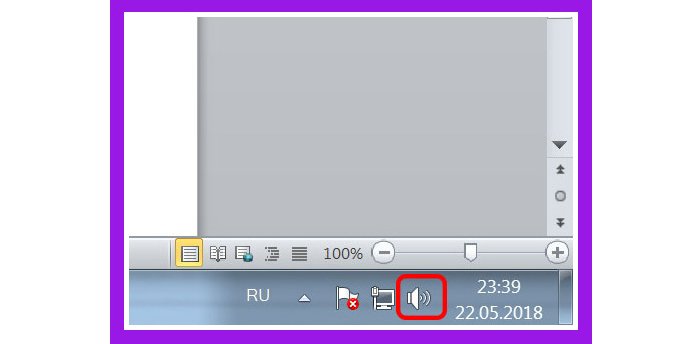
Щелкните правой кнопкой мыши значок динамика - Выберите строку «Звуки» и перейдите к ней.
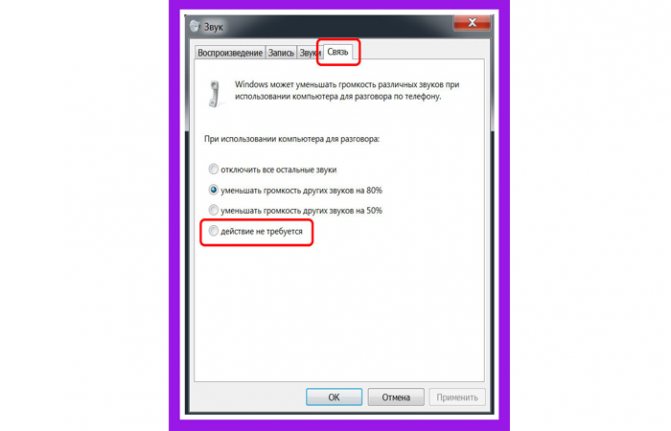
Выберите строку «Звуки» - Перейдите на вкладку «Связь» и выберите строку «Действия не требуются».
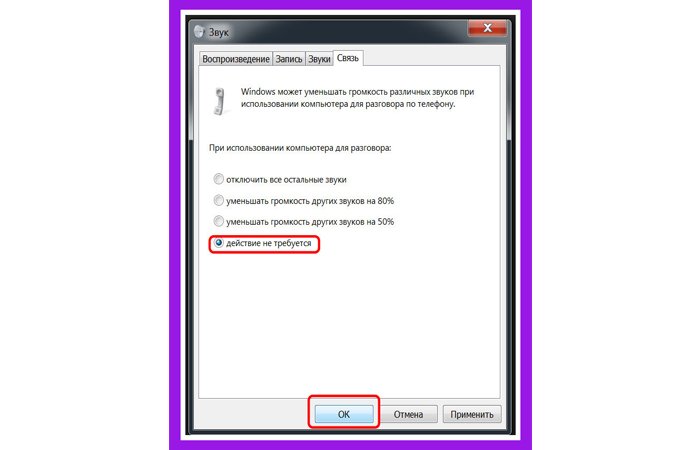
Выберите строку «Никаких действий не требуется»
️ 9. Как улучшить / настроить звук наушников — с помощью эквалайзера

Как мне улучшить звук в наушниках? Как понять этот эквалайзер
Регулировка эквалайзера может значительно улучшить звук в наушниках на вашем компьютере или ухудшиться, если вы увлечетесь. Эквалайзер доступен в стандартных настройках Windows и в различных плеерах. Конечно, есть и сторонние эквалайзеры. И в телефонах, и в программных плеерах. Там же можно настроить баланс наушников.
Обновление драйвера звуковой карты
Драйверы связывают устройство с программным обеспечением, способствуют нормальному функционированию компонентов. Драйверы обычно обновляются вместе с операционной системой. Но если после переустановки Windows или ее обновления звук становится тише, значит, драйверы звуковой карты не работают должным образом.
Вы можете решить эту проблему, следуя инструкции:
- Откройте поисковую систему в меню «Пуск.
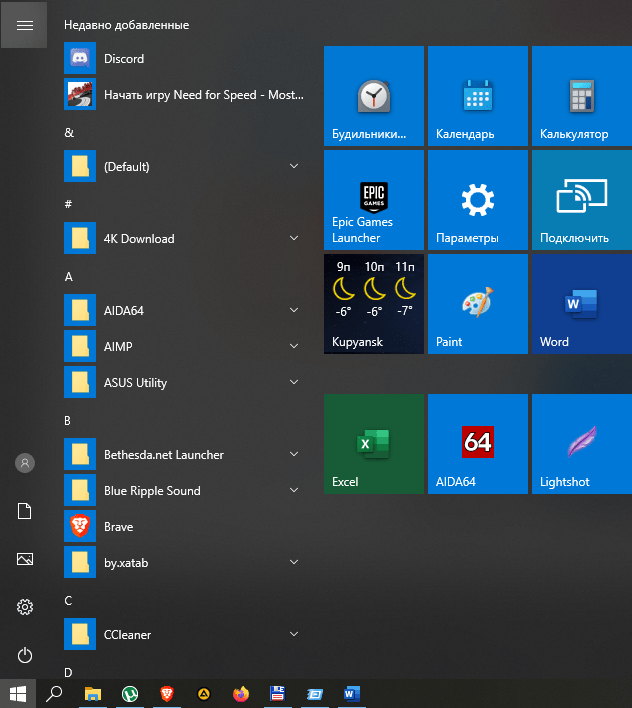
- Введите запрос: Диспетчер устройств.
- Дважды коснитесь результата.

- Найдите и коснитесь в списке «Аудио и другие устройства».
- Нажмите ПКМ на драйвере, выберите «Обновить».
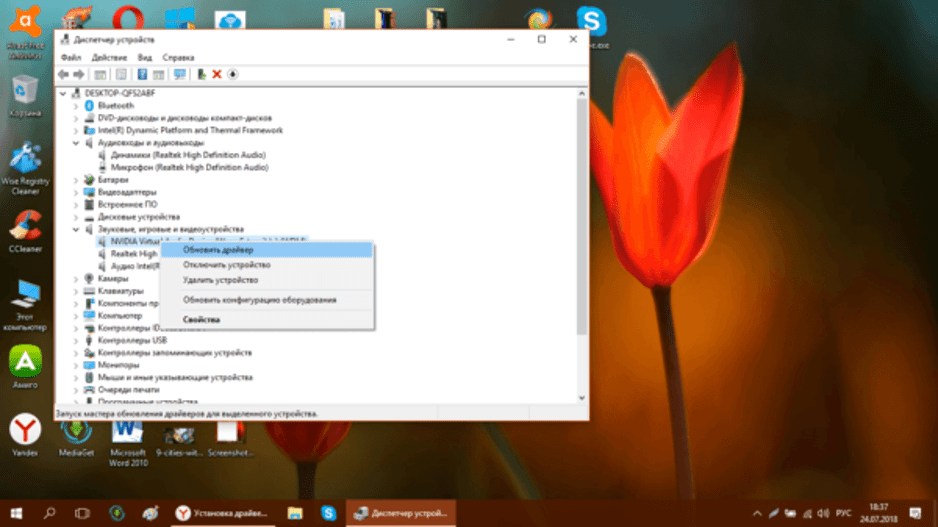
- Щелкните ссылку, чтобы обновить.
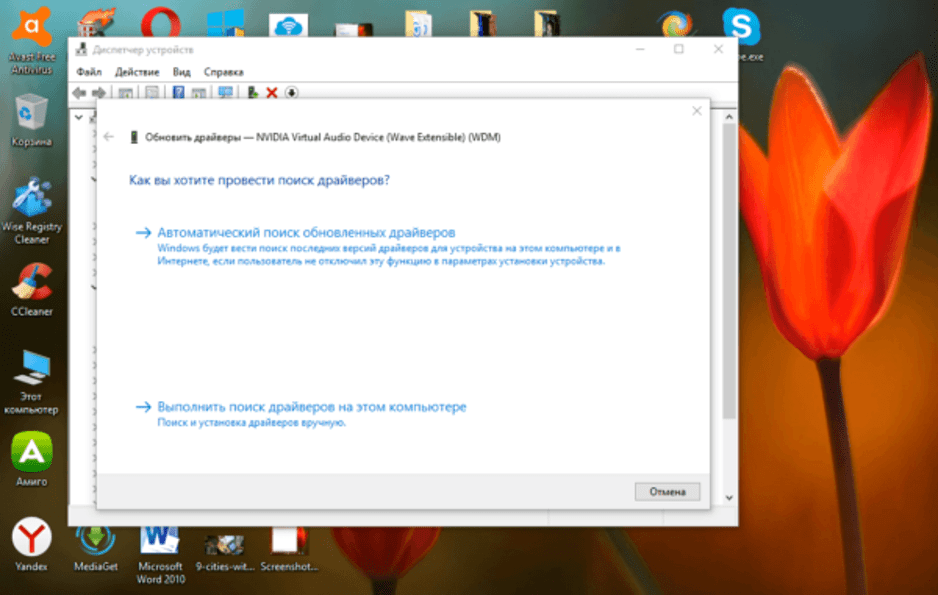
- Поиск начнется.
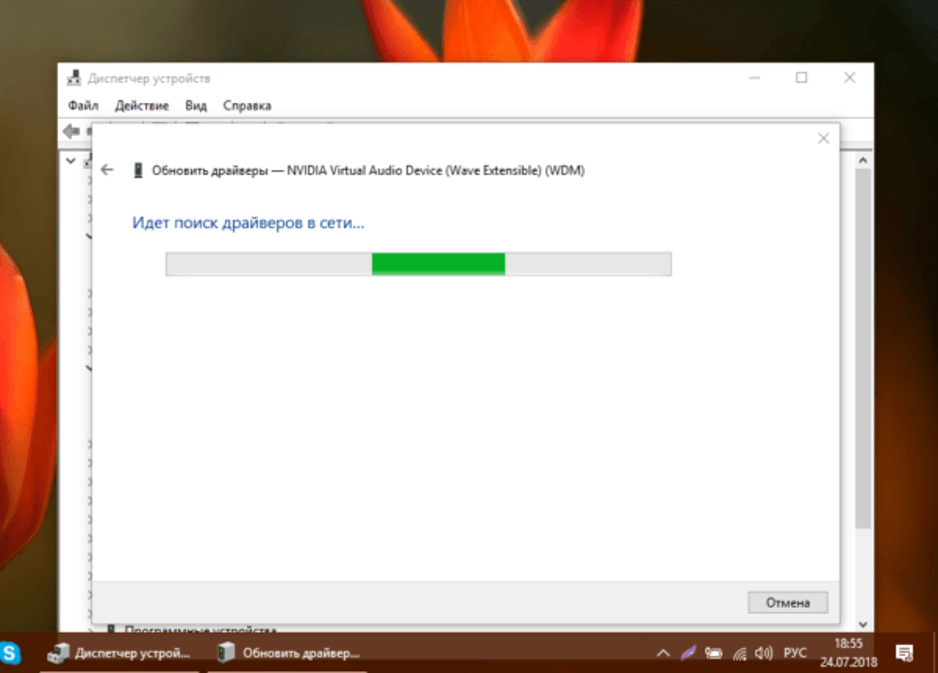
- Если на вашем ПК уже установлена последняя версия драйвера, появится уведомление.
После поиска появятся обновления, система их установит автоматически. После завершения процесса пользователю необходимо будет повторить операцию с разделом «Аудиовходы / аудиовыходы».
Советы по подбору подходящей громкости
Чтобы улучшить качество звука, вы можете попробовать отрегулировать настройки микрофона в Realtek HD Audio или на вкладке «Устройства записи». Алгоритм выбора оптимального значения громкости и усиления следующий:
- Установите усиление на 0%, громкость на 50%. Проверьте качество записи с помощью любой программы или утилиты.
- Увеличьте уровень громкости до 80%. Проверить снова.
- Если запись по-прежнему плохо слышна, добавьте программное усиление: 1 шаг составляет примерно 10 дБ.
- Улучшая звук, постепенно увеличивайте усиление. Когда звук нормальный, заходим в настройки громкости.
- Если при настройке максимального усиления и громкости звук по-прежнему почти не слышен, гарнитура не подходит для этого компьютера или сломана.
Перед настройкой USB-гарнитуры с микрофоном следует знать, что для некоторых моделей можно изменять только громкость. В этом случае усиления нет. Для улучшения звука вам нужно будет заменить наушники или поднести микрофон как можно ближе ко рту.
Настройка с помощью Realtek HD Audio
Помимо стандартных системных инструментов, настроить микрофон можно с помощью специальной программы — Realtek HD Audio. Его можно найти на большинстве ноутбуков и ПК. Вы можете найти эту утилиту, перейдя на вкладку «Оборудование и звук» на панели управления вашего компьютера.
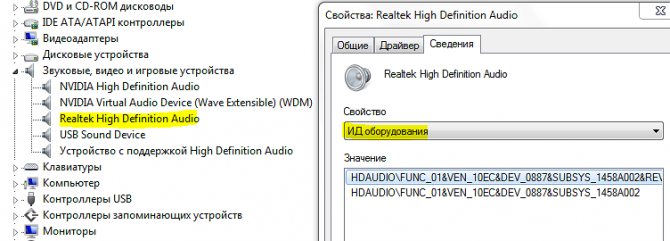
Порядок действий следующий:
- Откройте утилиту.
- Перейдите во вкладку микрофона.
- Отрегулируйте громкость записывающего устройства. Если он молчит, установите максимальное значение.
- Отрегулируйте усиление. Если устройство гудит или издает шум, параметр установлен на минимум.
Если у вас есть второй микрофон (на ноутбуке или в плитке шоколада), вы можете выбрать устройство по умолчанию, как в настройках Windows. Здесь вы можете установить чувствительность записи.
Способ 4: Настройки звука в Windows
После установки аудиодрайверов в Windows становятся доступны различные настройки для устройств ввода и вывода, которые напрямую влияют на качество звука и устраняют различные проблемы. Их количество может быть разным в зависимости от версии драйверов и самой звуковой карты, поэтому ниже вы увидите только пример списка параметров.
- Откройте «Пуск» и перейдите в «Настройки».
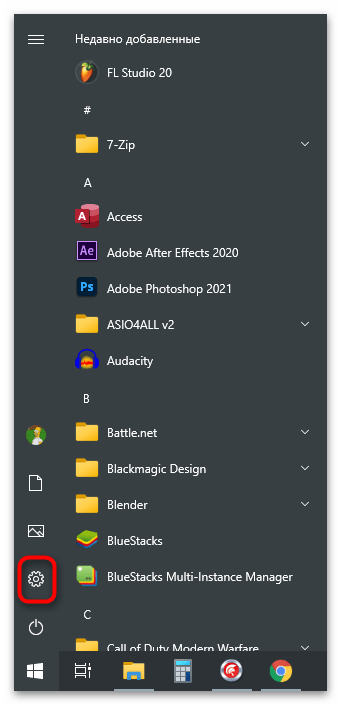
- Выберите первый раздел — «Система».
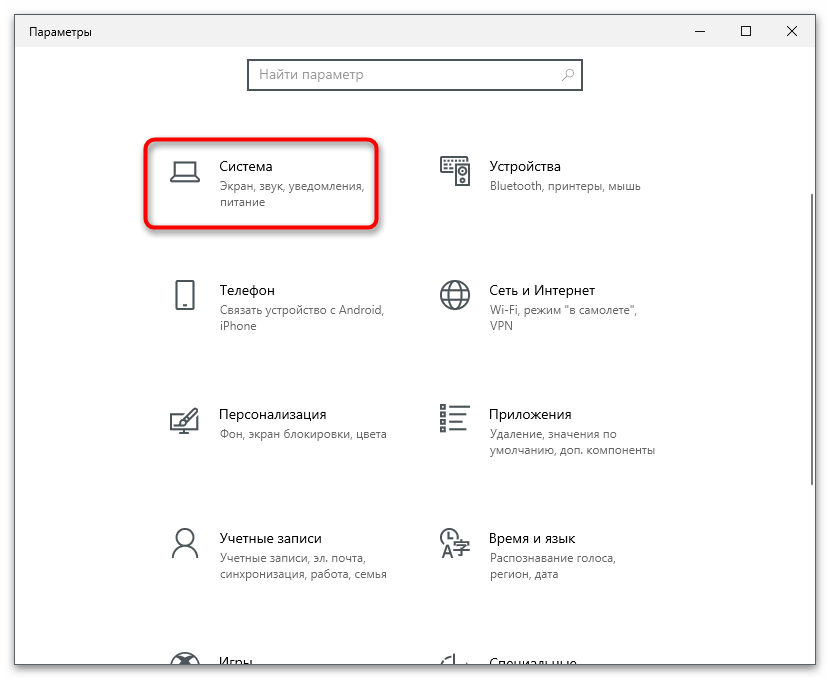
- В нем вас интересует пункт «Аудио» и ссылка «Панель управления аудио» в блоке «Связанные параметры».
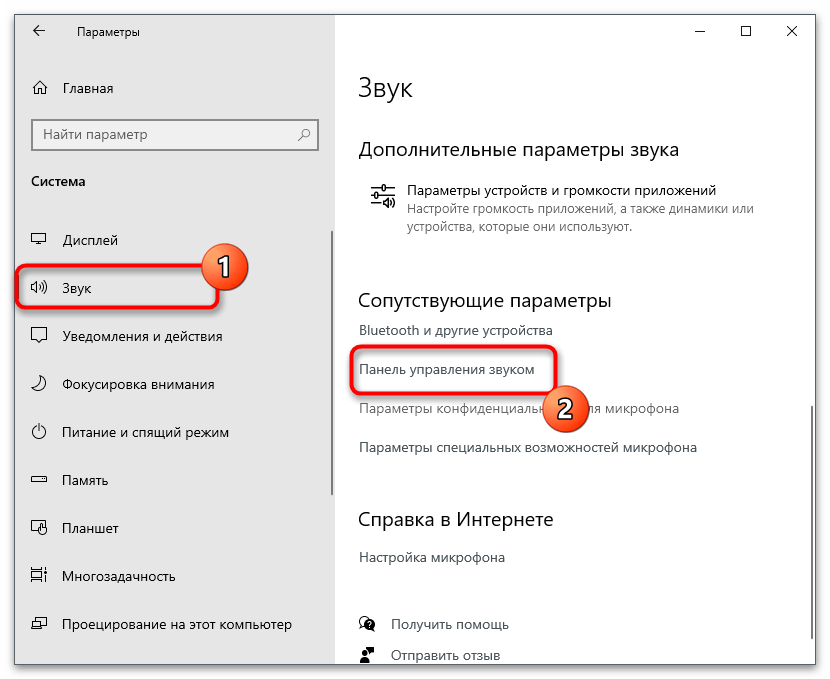
- Дважды щелкните наушники на вкладке «Воспроизведение». Чтобы понять, какое устройство задействовано в данный момент, просто поиграйте во что-нибудь и посмотрите на динамическую шкалу громкости.
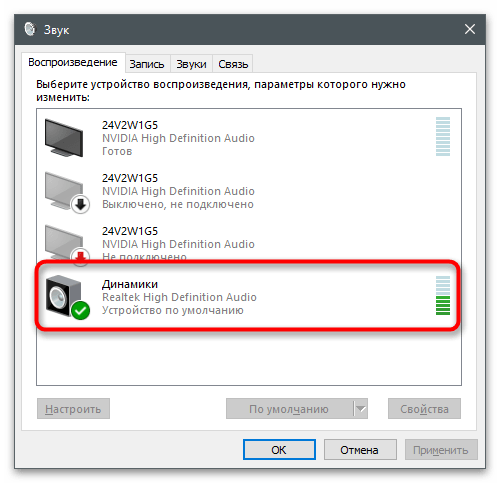
- В свойствах динамика перейдите на вкладку «Улучшения» и отметьте существующие эффекты.

- Выберите один, чтобы ниже появилось описание, предлагающее цель каждого эффекта. Например, «Громкость» нормализует звук, устраняя вариации и делая его более плавным. Активируйте один из предложенных эффектов, сравнив звук до и после.
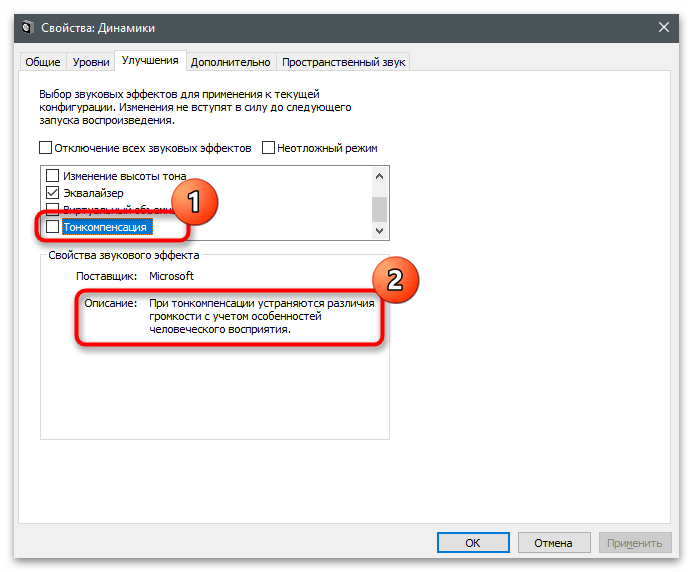
Звукоизоляция: амбюшуры и чашки
Любые амбушюры имеют только одно общее свойство: они со временем портятся, даже если вы этого не замечаете. Сравните с новыми. Возможно, окажется, что через полгода-год они стали мягче, комфортнее, а звук стал мягче.
Но чаще бывают противоположные ситуации: материал разрыхлился, высота уменьшилась, а составы приобретают оттенок ваты.

Самая простая модификация любой накладной гарнитуры (да и любой другой) — замена амбушюров. При изменении правил нет: нужно искать и экспериментировать. Не только каждый производитель может иметь свои собственные свойства, но и каждая серия (если это не такая огромная поддержка звука, как).
Поэтому при замене правил нет. Главное, чтобы материал обеспечивал не только удобную посадку, но и нюансы звука: плотная кожа лучше отражает звуковые волны (добавляет объем), плотное мелкопористое наполнение наиболее эффективно работает как звукоизолятор и «увеличивает» громкость звука низкие частоты.
Мягкие амбушюры приглушают звук. Прежде всего, он наполнен волокнистыми материалами. Но в повседневном использовании они намного красивее.

Кстати, выбор мониторных наушников под компактную модель наушников никого не беспокоит: либо адаптируя покупные разного размера, либо адаптируя подходящие от другого производителя. Помимо практичности, «Чебурашка» всегда звучит «насыщеннее» — звуковые запоздалые мысли.
Дорабатываем звуководы и другие направляющие звука
Динамик редко подключается непосредственно к ушной раковине. А пластина, на которой она расположена, в хороших моделях фиксируется с помощью распорки из бумаги или другого материала. Вот еще один «мод»: сделав между двумя частями гарнитуры прокладку, можно улучшить изоляцию или частично изменить звук.

Бумага не обеспечивает полной изоляции, но она не заглушает звук, не перекрывает верхний диапазон (да, слоты тоже могут играть роль в звуке). Используя войлок, можно добиться полной изоляции. В этом случае басы станут ярче, но немного тусклее.
Кстати, если «замазать» лишние дыры и трещины эпоксидной смолой или натуральным клеем, можно получить аналогичный (но другой) результат. Варианты можно комбинировать.

Защита эмитента также может быть изменена. Производители используют пластиковые сетки для экономии средств. Заменив их металлической сеткой, покрытой тонкой фильтровальной бумагой, можно кардинально изменить звучание любой модели. К лучшему.
Такой «финт» не получится с дорогими моделями: скорее всего, производитель позаботился о звуковом оформлении, и все дыры перед динамиком появились в результате расчета. Несъемный протектор может повредить его.
Способ 3: Скачивание кодеков
Аудиокодеки используются для декодирования различных форматов видео и аудио файлов, то есть напрямую влияют не только на возможность воспроизведения, но и на качество звука. Сейчас наиболее популярным является пакет K-Lite, который распространяется в виде нескольких сборок. Далее вы узнаете назначение каждого из них и узнаете, как эти кодеки устанавливаются.
Загрузите пакет кодеков K-Lite
- Нажмите кнопку выше, чтобы не только ознакомиться с описанием интерфейса и возможностей K-Lite Codec Pack, но и посетить официальный сайт, чтобы загрузить пакет с кодеками. На странице вы увидите разные доступные сборки, справа от каждой есть описание основных функций. Мы продолжим с «Базовым», так как этого достаточно для обычных пользователей, но вы можете скачать любой из них.
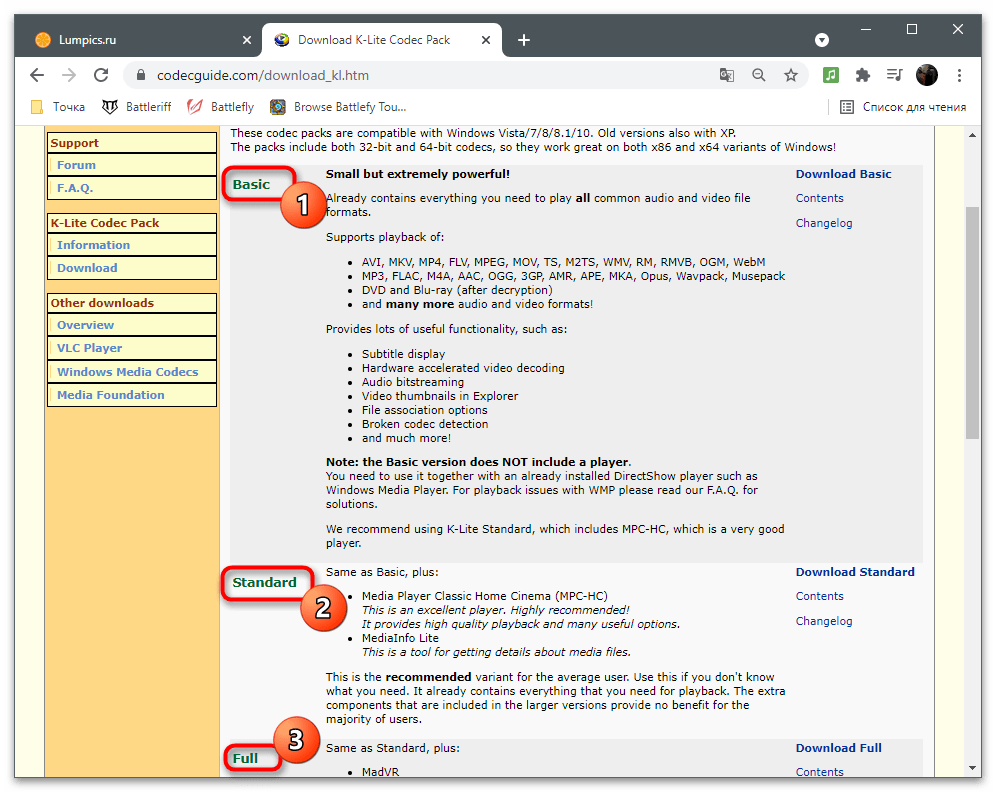
- Нажмите кнопку справа с надписью «Загрузить», чтобы перейти на страницу загрузки.
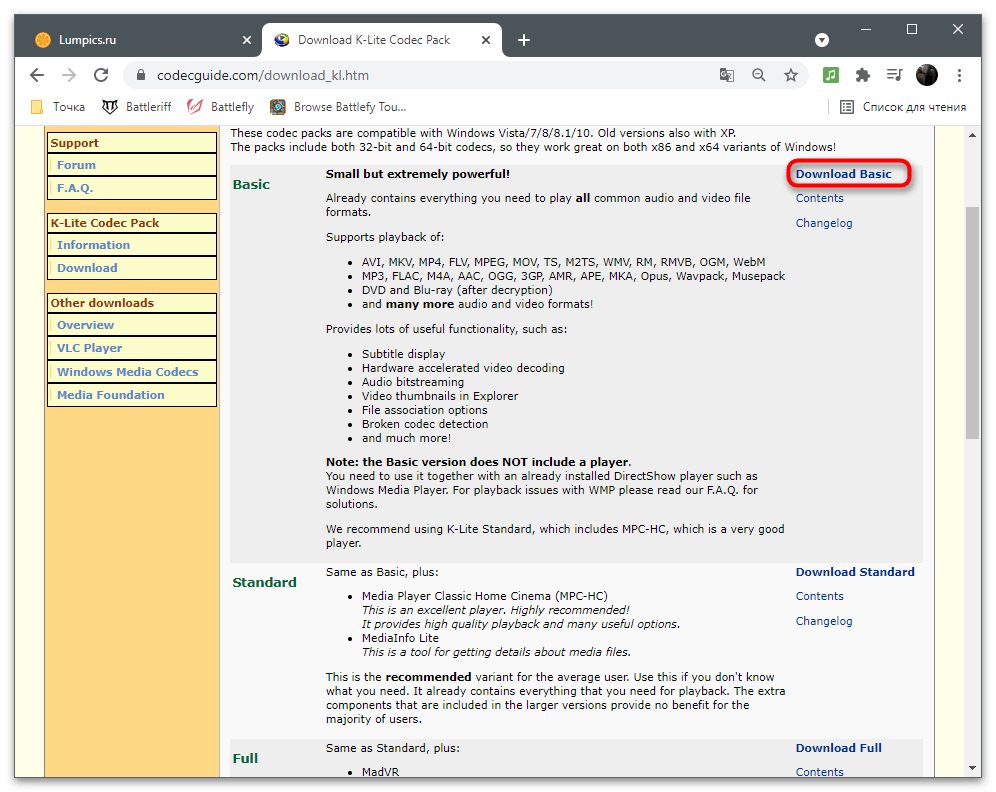
- Выберите один из источников загрузки, щелкнув ссылку, выделенную синим цветом.
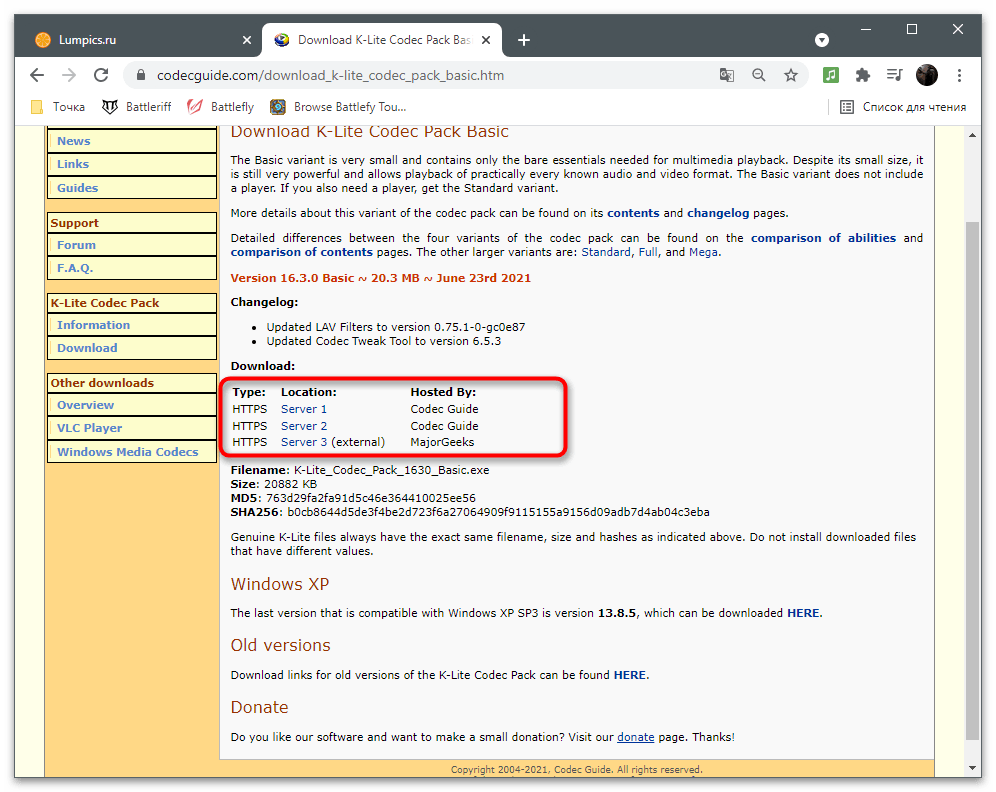
- Дождитесь завершения загрузки исполняемого файла и запустите его.
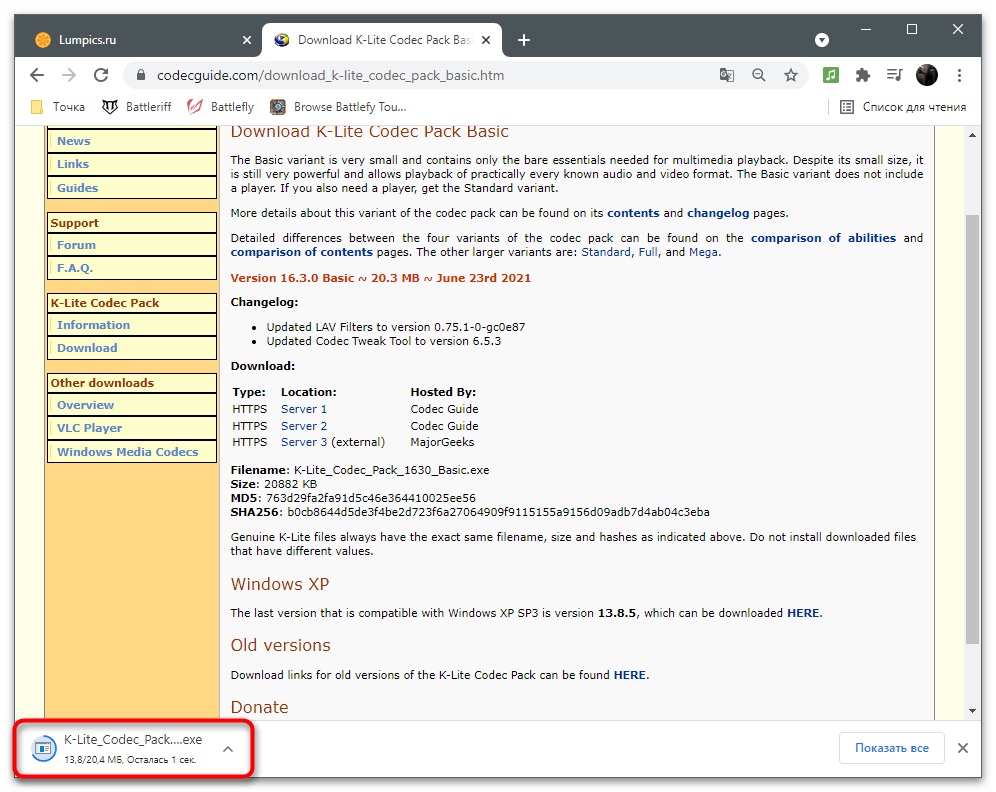
- Установите режим установки «Нормальный» и переходите к следующему шагу.
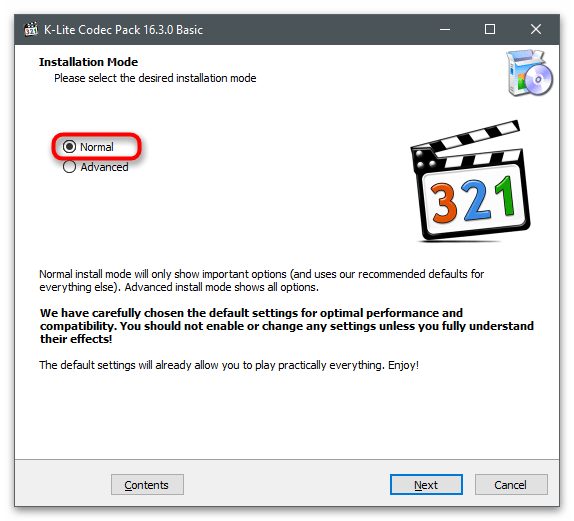
- В раскрывающихся списках выберите любимые видео- и аудиоплееры, которыми вы регулярно пользуетесь.
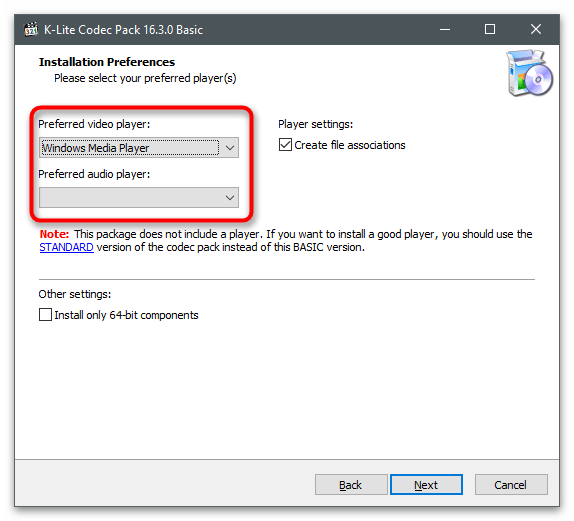
- Вам не нужно изменять параметры, поэтому просто оставьте флажки в положении по умолчанию и двигайтесь дальше.
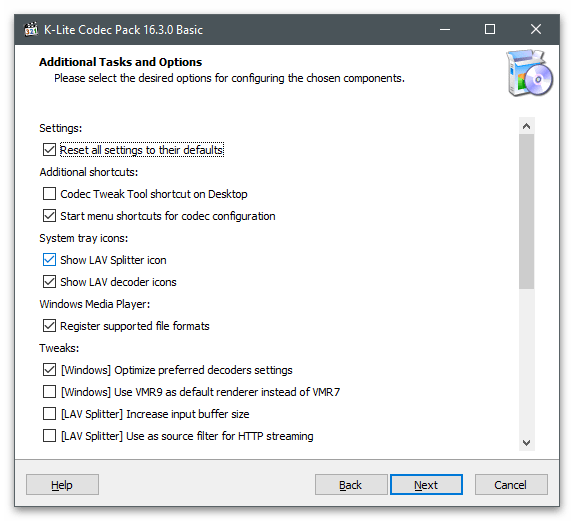
- Метод декодирования также доступен для редактирования, но полезен только для опытных пользователей. Рекомендуется оставить текущую настройку.
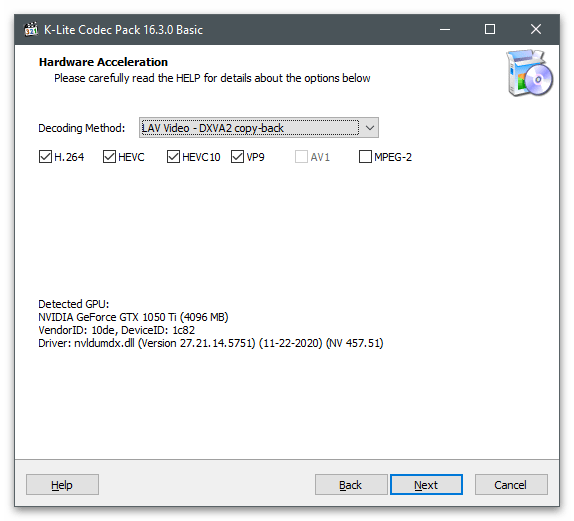
- Выберите язык интерфейса программы и нажмите «Далее».
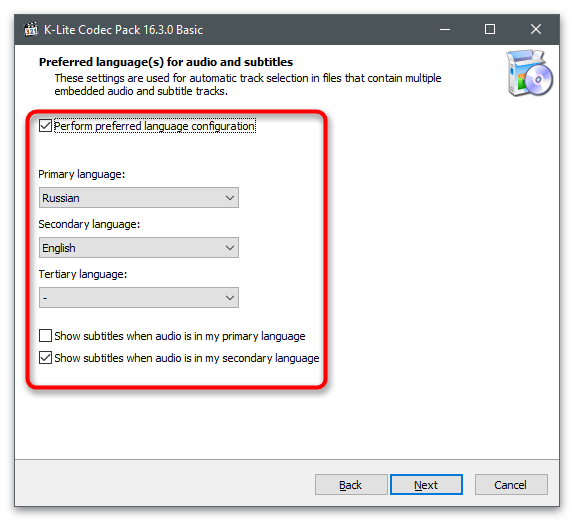
- Для параметра «Выход аудиодекодера» установите маркер напротив пункта, соответствующего типу звука в используемых наушниках. Если вы не знаете, поддерживает ли ваше устройство звук 6.1 или 7.1, выберите режим «Стерео».
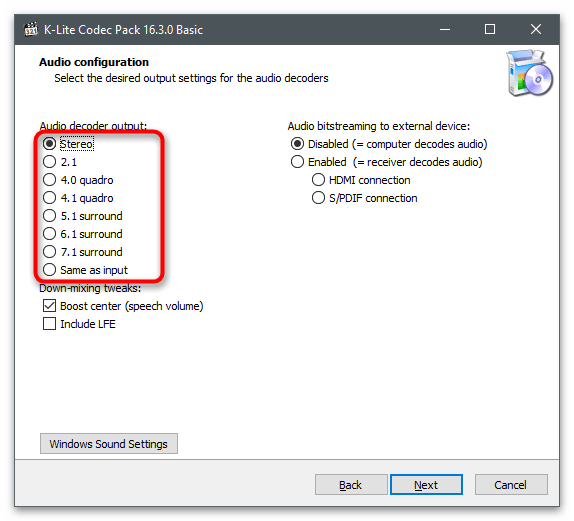
- Запустите установку, дождитесь ее завершения и закройте установщик. Перезагрузите компьютер и посмотрите, не повлияла ли установка кодеков на качество звука в наушниках.
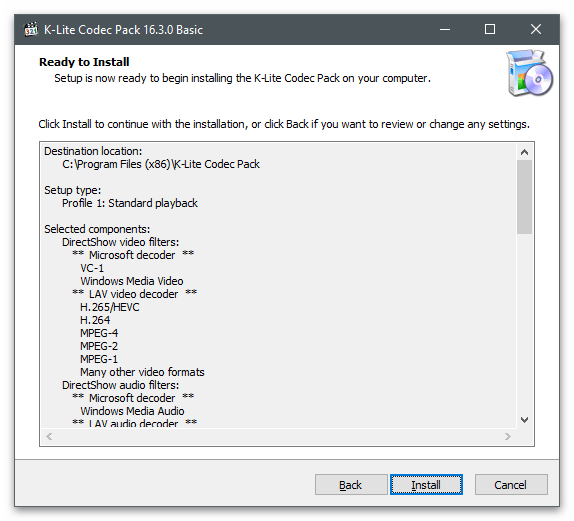
Аппаратные неполадки
После диагностики были обнаружены сторонние звуки при вставке и извлечении гнезда из разъема — возьмите ватный диск, спичку или зубочистку и удалите из гнезда весь мусор.

Если он когда-либо был поврежден дождем, точка контакта может окислиться. Извлеките аккумулятор из телефона, слегка смочите спиртом ватный тампон и отожмите его. Оберните спичку тонким слоем и очистите розетку.

При повреждении кабеля устранить проблему паяльником, изолировать кабели друг от друга, укрепить и защитить место сварки от поломки, пыли и влаги куском термоусадочной трубки. При отсутствии паяльника кабель скручивают или связывают и изолируют электрической или термоусадочной лентой.

Если проблема в вилке, ее несложно заменить своими руками. Понадобится паяльник с припоем и флюсом, острый нож, новый складной домкрат или вырез из неработающего устройства.
Забитая серой и прилипшей к ней пылью, сетка меняет свои акустические характеристики, звук становится глухим, тихим, «как из погреба». У полноразмерных моделей снимите амбушюры и очистите сетку доступными средствами: старой зубной щеткой, ватной палочкой. Для колпачков: снимите силиконовую крышку, при перегрузке корпус придется разбирать: его части склеены или удерживаются на месте. Чтобы получить доступ к сетке, вставьте скальпель, тонкий нож между частями тела и разделите их.

Использование усилителя улучшит качество звука, увеличит громкость наушников.
2. Программы для улучшения и регулировки звука
С одной стороны, в Windows достаточно инструментов для настройки звука, по крайней мере, доступны все самые основные. С другой стороны, если вы столкнулись с чем-то нестандартным, выходящим за рамки самого простого, вы вряд ли найдете нужные опции среди стандартного ПО (да и в настройках аудиодрайвера вы не всегда найдете нужные опции). Вот почему вам нужно использовать стороннее программное обеспечение…
В этом подразделе статьи я хочу упомянуть несколько интересных программ, которые помогают «тонко» настроить и настроить звук на компьютере / ноутбуке.
2.1. DFX Audio Enhancer / повышение качество звука в плеерах
Сайт: https://www.fxsound.com/
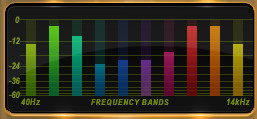
Это специальный плагин, который может значительно улучшить звук в таких приложениях, как: AIMP3, Winamp, Windows Media Player, VLC, Skype и др. качество звука улучшится за счет улучшения частотных характеристик.
DFX Audio Enhancer способен устранить 2 основных недостатка (которые, как правило, сама Windows и ее драйверы по умолчанию не могут решить):
- добавлены режимы объемного звука и супербаса;
- исключены обрезание высоких частот и разделение стереобаз.
После установки DFX Audio Enhancer, как правило, звук улучшается (более четкий, без хрипов, щелчков, заиканий), музыка начинает воспроизводиться максимально качественно (насколько позволяет ваше оборудование :)).
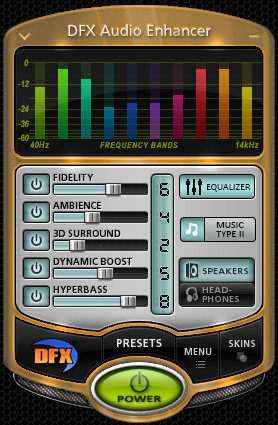
DFX — окно настроек
В программу DFX интегрированы следующие модули (улучшающие качество звука):
- Harmonic Fidelity Restoration: модуль компенсации высоких частот, которые часто обрезаются при кодировании файлов;
- Обработка амбиента: создает эффект «эмбиента» при воспроизведении музыки, фильмов;
- Dynamic Gain Boosting — модуль для увеличения интенсивности звука;
- HyperBass Boost — модуль, компенсирующий низкие частоты (при воспроизведении песен может добавлять глубокие басы);
- Headphones Output Optimization — модуль для оптимизации звука в наушниках.
В целом, DFX заслуживает очень высокой оценки. Рекомендую всем, у кого проблемы с настройкой звука.
2.2. Hear: сотни звуковых эффектов и настроек
Официальный веб-сайт: https://www.prosofteng.com/hear-audio-enhancer/
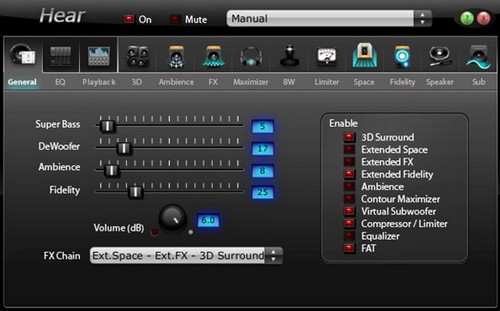
Программа Hear значительно улучшает качество звука в различных играх, проигрывателях, видео и аудио программах. В арсенале программы десятки (если не сотни :)) настроек, фильтров, эффектов, которые можно адаптировать под лучший звук практически на любом оборудовании! Количество настроек и возможностей потрясающее, чтобы проверить их все — это может занять много времени, но оно того стоит!
Модули и особенности:
- 3D-звук — это эффект объемного звучания, особенно полезный при просмотре фильмов. Будет казаться, что вы сами в центре внимания, а звук приближается к вам и спереди, и сзади, и с боков;
- Эквалайзер — полный контроль звуковых частот;
- Коррекция динамика: помогает увеличить частотный диапазон и усилить звук;
- Виртуальный сабвуфер: Если у вас нет сабвуфера, программа может попытаться заменить его;
- Ambience — Помогает создать желаемое «настроение» звука. Хотите эхо, как если бы вы слушали музыку в большом концертном зале? Пожалуйста! (есть много эффектов);
- Проверка верности — это попытка удалить шум и восстановить «окраску» звука в той степени, в которой он был в реальном звуке, перед записью его на носитель.
2.3. Sound Booster — усилитель громкости
Сайт разработчика: http://www.letasoft.com/ru/

Небольшая, но очень полезная программа. Его основная задача — усиление звука в различных приложениях, например: Skype, аудиоплеер, видеоплееры, игры и т.д.
Имеет русский интерфейс, можно настраивать горячие клавиши, а также есть опция автозагрузки. Громкость можно увеличить до 500%!
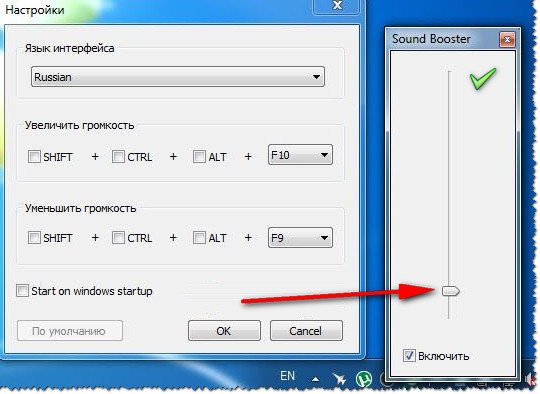
Настройка Sound Booster
2.4. Razer Surround — улучшение звука в наушниках (игры, музыка)
Сайт разработчика: https://www.razerzone.ru/product/software/surround

Эта программа предназначена для изменения качества звука в наушниках. Благодаря новой революционной технологии Razer Surround позволяет настраивать параметры объемного звука для любой стереогарнитуры! Возможно, программа одна из лучших в своем роде, эффект объемного звучания, который вы получите, невозможно получить в других аналогах…
Основные особенности:
- 1. Поддержка всех популярных операционных систем Windows: XP, 7, 8, 10;
- 2. Индивидуальная настройка приложения, возможность провести серию тестов для тонкой настройки звука;
- 3. Уровень голоса: отрегулируйте громкость звука собеседника;
- 4. Разборчивость голоса — регулировка звука во время переговоров: помогает добиться кристально чистого звука;
- 5. Нормализация звука — нормализация звука (помогает избежать «разброса» громкости);
- 6. Bass boost — модуль для увеличения / уменьшения низких частот;
- 7. Поддержка любых наушников, наушников;
- 8. Есть готовые профили настроек (для тех, кто хочет быстро настроить ПК для работы).
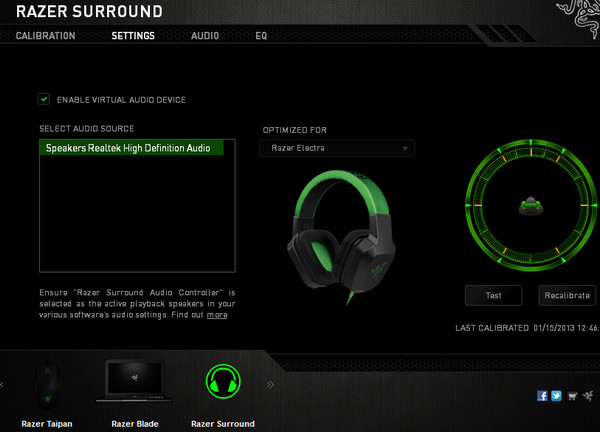
Razer Surround — это главное окно программы.
Увеличение громкости на ноутбуке windows 10
А теперь перейдем к инструкции по решению проблемы бесшумных наушников в Windows 10. Хочу добавить, что перечисленные методы подходят для компьютера и колонок. Проверьте каждое из мест и следуйте инструкциям, чтобы увеличить громкость вашего устройства. Чтобы четко понять изменения, используйте один и тот же трек в плеере для проверки всех манипуляций.

Как убрать шипение, шум и помехи в наушниках на компьютере.
Проблема с аудиодрайвером
Драйверы подключают оборудование к программному обеспечению и помогают различным компонентам устройства функционировать должным образом. Они регулярно обновляются при обновлении операционной системы (вы видите сообщение о необходимости и предоставлении разрешения). Но бывает, что новые драйверы плохо сочетаются со старым оборудованием и возникают проблемы. В том числе бесшумный звук наушников при некорректной работе аудиодрайвера. Давайте посмотрим, как вы можете проверить и исправить эту проблему.
Инструкции:
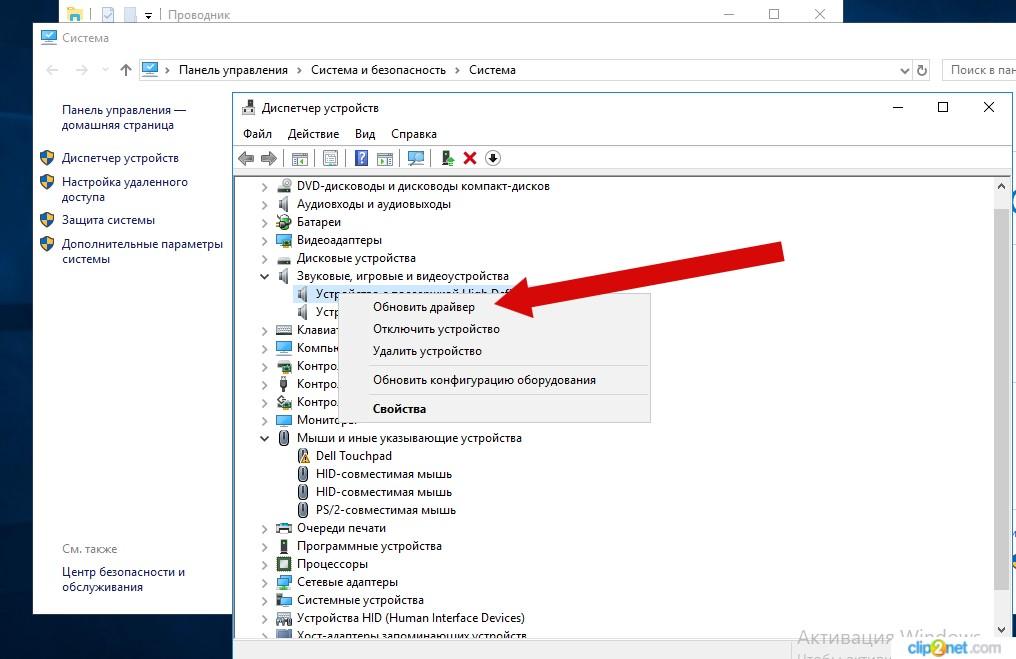
- Откройте диспетчер устройств. Это можно сделать, выполнив поиск устройств в трее или щелкнув правой кнопкой мыши значок «Пуск».
- Найдите в списке аудиоустройства, щелкните по ним.
- Выберите свое аудиоустройство. Наиболее часто используемым программным обеспечением является Realtek High Definition Audio. Если это не так и вы не знаете, что применимо, выполните дальнейшие действия для всех компонентов со значком динамика и словом «Аудио» в их названии.
- Щелкните правой кнопкой мыши нужную строку и активируйте команду «обновить драйвер».
- Появится окно, в котором нужно выбрать автоматический поиск драйверов.
- Если вы видите сообщение о том, что необходимые драйверы установлены, мы ищем в другом месте проблему с бесшумными наушниками в Windows 10.
- Вам следует сделать то же самое с строкой вывода звука (диспетчер устройств) и попробовать обновить для них драйверы.
Примечание автора! Windows не всегда может поручиться за установленные драйверы, поскольку они взяты с ресурсов Microsoft (стандартный пакет). Поэтому можно перестраховаться и вручную установить дрова с официального сайта производителя, если по-другому воспроизвести звук наушников на Windows 10 не получается. Для этого введите название вашего аудиоустройства в поисковике браузера и «скачать драйвер». На сайте вы укажете свой тип операционной системы и получите ссылку для загрузки последней версии наиболее подходящих для вас драйверов. Также существуют специальные утилиты, которые проверяют все драйверы на совместимость с оборудованием, например DriverBooster.
Если вы уверены, что звук в наушниках был громче в старой версии Windows или со старыми драйверами, вы можете попробовать другой метод:
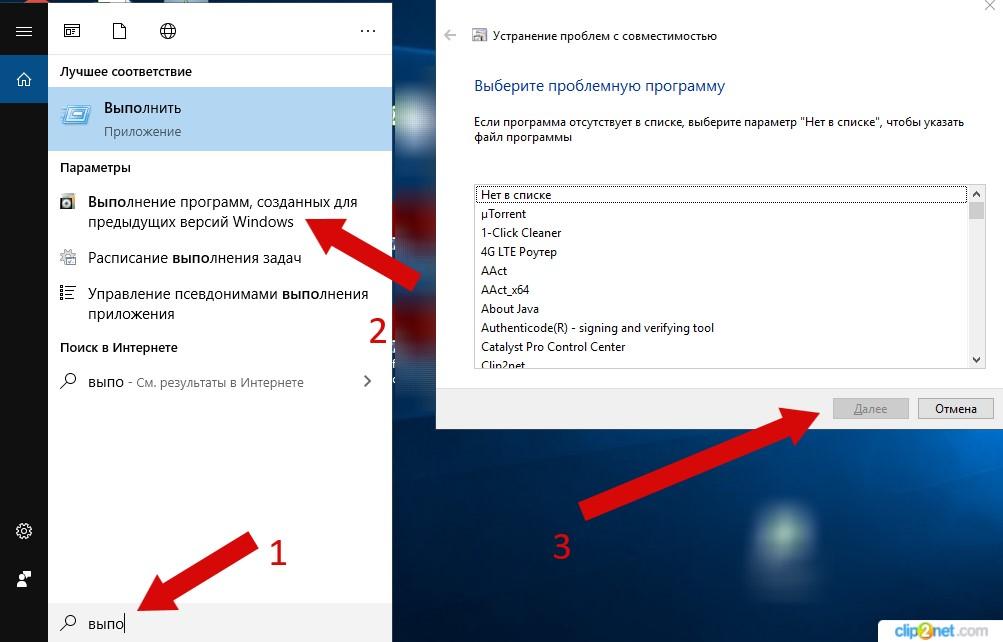
- Забиваем в панель задач поиск «Запуск программ, созданных для предыдущих версий Windows».
- Щелкните в новом окне «Далее».
- Ждем открытия проблемы.
- Если нет, выберите нужную аудиопрограмму из отображаемого списка. Жмем «вперед».
- Выбираем «Программная диагностика».
- В новом окне отметьте первые 2 пункта и нажмите «Далее».
- Выбираем предыдущую версию ПО или «Не знаю».
- Нажимаем на «проверить программу».
- Перезагружаем ноутбук или ПК, проверяем громкость нашего устройства.
Проблема с проигрывателем и фильмами
Причиной бесшумного звука наушников может быть само видео, то есть его качество. Часто те, кто незаконно использует чужой контент, используют уловки, чтобы избежать блокировки и ответственности перед правообладателем. Это может быть изменение частот звукового диапазона и пленка кажется очень тихой.

Как убрать задержку звука в беспроводных наушниках
Но иногда тихий звук наушников на Windows 10 возникает из-за банальной невнимательности. У любого встроенного медиаплеера или плеера на сайтах есть собственный регулятор громкости на панели управления, внизу окна воспроизведения. Просто поверните ползунок со значком динамика на максимум, чтобы увеличить громкость звука. В аудиоплеере есть свои настройки и эквалайзер, который также позволяет увеличить уровень громкости.

Неправильная настройка уровня громкости
Мы уже говорили о простейшем способе проверки системного звука, но есть и другие способы проверить и исправить проблему с бесшумными наушниками в Windows 10 через системные настройки.
Инструкции:
- Щелкните правой кнопкой мыши значок динамика на панели задач.
- Выберите регулятор громкости (микшер.
- Новое окно. Вы увидите ползунки управления системными звуками и динамиками, переместите их вверх.
Инструкция №2:
- Повторяем пункт 1 предыдущего списка.
- Выбираем «звуки», «аудиоустройства» или «устройства воспроизведения».
- В первом окне выберите желаемое устройство, например колонки / гарнитуру. Дважды щелкните левую кнопку.
- Проверяем наличие «использовать это устройство», раздела «использовать это устройство».
- В том же окне щелкните вкладку слоев.
- Здесь мы также проверяем положение ползунков уровня громкости.
- Нажав кнопку «баланс», можно протестировать каждый динамик отдельно.
- Щелкните вкладку «Уровни».
- Здесь вы можете активировать различные звуковые эффекты, которые могут немного повлиять на проблему бесшумного звука в наушниках. Выберите, активируйте и проверьте результат. Для его активации нужно поставить галочку напротив «окружение», «объемный звук в наушниках» или др. к нажать «ок».
- Теперь перейдите на вкладку «Дополнительно».
- Выбор формата по умолчанию. Чем выше значения, тем выше должно быть качество звука (хотя это не всегда так). Попробуйте измениться и почувствуйте разницу.
- Также убедитесь, что в монопольном режиме включены галочки.
- Не забудьте нажать Применить».
- Последняя вкладка — «пространственный звук», здесь можно активировать специальный режим для наушников, который благотворно скажется на качестве и громкости звука.
Инструкция нет. 3:
- Находим в панели управления диспетчер Realtek. Или щелкните правой кнопкой мыши значок динамика на панели задач и выберите менеджер звука.
- Вверху вы увидите ползунок баланса между левым и правым столбцами. Если есть только один динамик, будет полезно увеличить громкость устройства, полностью переместив ползунок в одну сторону (в обе стороны).
- Рядом находится общий звуковой контроллер, который тоже можно поменять.
- Внизу есть «объемный звук в наушниках», если нет, поставьте галочку.
- На вкладке «Звуковые эффекты» установите флажок «Громкость».
- Выберите комнату из списка (примечание автора: самый удобный режим для универсального использования — это комната, обитая войлоком).
- Ниже вы можете выбрать один из готовых режимов эквалайзера или установить свой. Для максимальной громкости можно поднять все ползунки. Для этого нажмите на значок эквалайзера, отрегулируйте ползунки и сохраните режим.
- Во вкладке «стандартный формат» установите максимальное качество звука, как правило, это 24 бит, 192000 Гц.
- Нажмите «ОК», чтобы сохранить изменения.
Программа для управления звуком
Для улучшения звука на ноутбуке или компьютере с операционной системой Windows можно использовать специальную утилиту. Их очень много, а задачи могут быть разные:
- Управление звуком в одном месте: регулировка громкости, баланса, эквалайзера;
- Создавайте сочетания клавиш для быстрого увеличения или уменьшения громкости;
- Увеличьте громкость;
- Улучшить звук в наушниках.
Ниже мы рассмотрим лучшие утилиты, подходящие для Windows 10. Их можно скачать с официальных сайтов.
Примечание автора! На некоторых ноутбуках уже есть сочетания клавиш для управления звуком. Посмотрите на кнопки F10, F11, F12. У них есть значок динамика? А внизу, рядом с пробелом, находится клавиша Fn. Комбинация:
- Fn + F10 — выключить звук;
- Fn + F11 — уменьшение громкости;
- Fn + F12 — увеличить.
Чаще встречается другой вариант:
- Fn + F8 — отключить;
- Fn + стрелка вверх — увеличить;
- Fn + стрелка вниз — уменьшение.
Иногда случайные горячие клавиши становятся причиной бесшумности наушников

Что делать, если наушники не работают на компьютере или ноутбуке
Как увеличить громкость наушников на компьютере
Далее мы описали, как увеличить громкость наушников на ПК. Последовательно следуйте инструкциям.
Настройка громкости в системе
В первую очередь нужно увеличить громкость наушников прямо в операционной системе компьютера. Инструкция актуальна для ПК с Windows 7-10:
- В правом нижнем углу рабочего стола щелкните значок звука. Убедитесь, что ползунок установлен на максимум — 100. Если нет, переместите его вправо.
- Щелкните правой кнопкой мыши (ПКМ) значок звука и выберите «Открыть микшер громкости».
- На экране появятся несколько блоков. Установите ползунок на максимум в каждом.
Теперь вы можете подключить наушники и проверить, не увеличилась ли громкость.
Обновление драйверов
Слабый звук может быть вызван отсутствием правильных драйверов для звуковой карты или устаревшим программным обеспечением. Чтобы обновить драйверы, сделайте следующее:
- Нажимаем на клавиатуре комбинацию Win + X, вводим поле «Диспетчер устройств».
- В появившемся списке выберите раздел «Аудио, игры и видеоустройства».
- Затем нажмите «Драйвер», затем «Обновить драйвер».
- Откроется мастер обновления и выберите «Автоматический поиск обновленных драйверов».
Система автоматически найдет «новые» драйверы и установит их, если они есть. Если на вашем компьютере уже установлено новое программное обеспечение, вы получите соответствующее сообщение об этом.
Примечание! Если «Диспетчер устройств» не нашел новых драйверов, вы можете зайти на официальный сайт производителя вашей звуковой карты и скачать оттуда программное обеспечение.
Проверка состояния разъемов
Если с настройками звука все в порядке, но громкость еще не увеличилась, то нужно проверить техническое состояние разъемов компьютера. Для этого подключите наушники к другому ПК, ноутбуку или смартфону. Если гарнитура на другом устройстве звучит громче, скорее всего, проблема связана с разъемом.
решить проблему можно, подключив наушники к разъему на задней панели системного блока:
- В меню «Пуск» выберите «Панель управления».
- В появившемся окне нажмите «RealTek HD Manager». Для владельцев Windows 7 выберите Оборудование и звук».
- Затем щелкните «RealTek HD Manager», коснитесь зеленого значка ПКМ и выберите «Изменить назначение разъема».
- Во всплывающем окне нажмите «Наушники» и нажмите «ОК».
Специальные программы для усиления звука в наушниках
Встроенные инструменты не всегда позволяют увеличить громкость в наушниках. На помощь приходят специальные программы усиления звука. Вот три лучших утилиты этого типа.
Sound Booster
Это одно из самых популярных программ для усилителей звука на вашем компьютере. Позволяет увеличить громкость до 500%. Приложение поддерживает все версии Windows, начиная с Windows XP. Усиление звука можно регулировать с помощью ползунка или горячих клавиш.
Помимо увеличения громкости, в Sound Booster есть эквалайзер для точной регулировки звука.
Hear
Приложение для любителей 3D звука. Доступно на компьютерах с Windows и MacOS. Программа устанавливает собственную звуковую карту, позволяет настроить звук по своим предпочтениям: увеличить громкость, усилить басы и так далее.
Проверка системных настроек
После подключения наушников пользователю необходимо проверить настройки системы. Для увеличения громкости в «десятке» на соответствующем значке ползунок должен находиться в максимально поднятом положении. Если звука нет, нужно выбрать другое устройство из списка, нажав на название над ползунком. Если базовые настройки не помогли решить проблему, остается настроить расширенные настройки системы.
Пошаговая инструкция:
- Щелкните правой кнопкой мыши значок динамика на панели.
- Выберите пункт «Звуки».
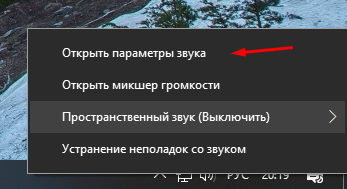
- Перейдите во вкладку «Воспроизведение».
- Выберите устройство вывода (динамики или наушники).
- Нажмите один раз ЛКМ на имя, установите значение «По умолчанию».
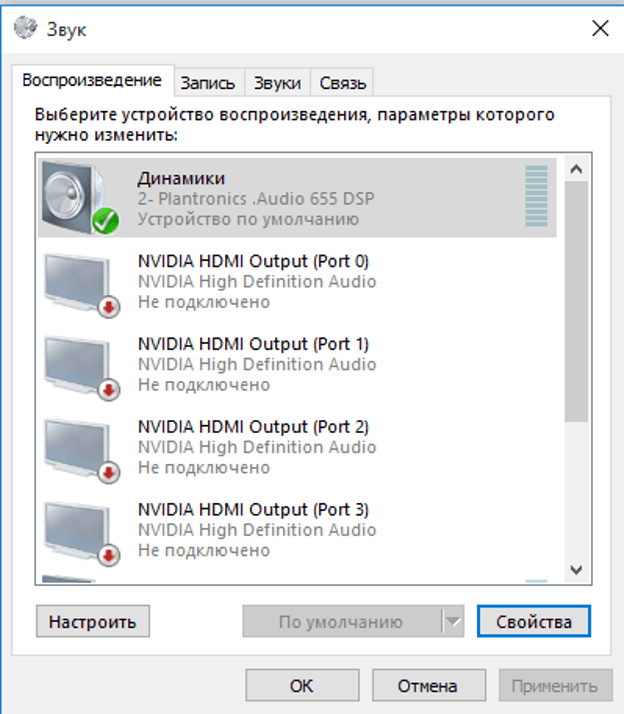
- Выберите источник, нажмите «Свойства».
- Перейдите во вкладку «Улучшения».
- Выберите параметр «Громкость», поставьте рядом с ним маркер.

- Нажмите «Применить».
После выполнения всех действий громкость наушников должна увеличиться.
Увеличение громкости в наушниках на телефоне
Рассмотрим ситуацию, когда звук в наушниках недостаточно громкий для комфортного прослушивания музыки или работы с телефоном. Увеличивать громкость будет удобнее с помощью различных специальных приложений. Этот способ можно считать универсальным.
Изменение звука в приложении Volume Booster Plus
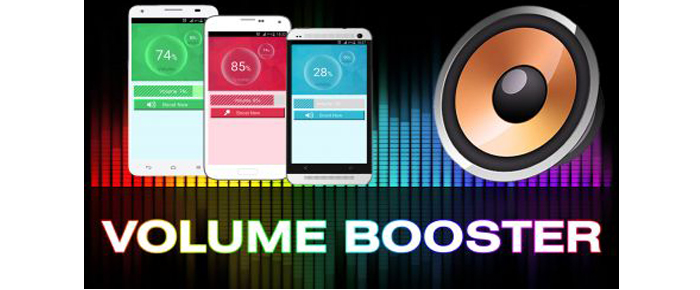
Приложение для телефона Volume Booster Plus
- Скачиваем приложение через Google Play или аналогичные сервисы.
- Когда приложение запустится, вы увидите отображение возможностей этого приложения. Нажмите «Далее» несколько раз, чтобы приступить к работе.
- Нажмите кнопку «Увеличить».
Программа автоматически увеличит громкость звука на вашем устройстве и выдаст результат в процентах.
Способы улучшить звук в наушниках
Чтобы улучшить звук в наушниках, вам необходимо:
- Отрегулируйте эквалайзер. Это базовое решение, которое устранит большинство проблем. Эквалайзер можно настроить на разные типы звука или сделать его тише.
- Если вы используете компьютер, вам следует обновить драйверы.
- Купить современное оборудование.
- Проверьте нормальные настройки и измените необходимые параметры.
- Установите специальные программы для получения качественного сигнала.
Чтобы улучшить качество вашего смартфона, вы можете использовать одно из следующих приложений:
- Эквалайзер для наушников. Этот набор программ позволяет настраивать звук индивидуально для разных наушников. Программа пользуется большим спросом, так как качество звука улучшается.
- Музыкальный проигрыватель EQ. В приложении есть много инструментов, которые помогут вам настроить. Усилить басы или работать со звуком можно только в определенных программах, играх или музыке.
- Музыкальный эквалайзер. Эта программа позволит вам отлаживать аудиосигналы, оторвавшись от музыкального жанра.
- Музыкальный проигрыватель. Набор дополнительных функций, которыми удобно пользоваться.

Для компьютера подходят следующие программы:
- Слушай 1.0. В программе хороший сетевой эквалайзер и настройки, делающие звук максимально качественным.
- Усилитель звука DFX. Позволяет менять звук отдельно для каждой программы. Очень проста в использовании.
- Razer Surround 7.1. Программа позволяет улучшить звук, если вы используете наушники.
- Stereo Tool В программе около 30 настроек, которые сделают звук лучше.
- Подрывной усилитель звука. Он позволяет создать на вашем компьютере виртуальную звуковую карту с отличным качеством звука.
Настройка на компьютере
Звук требует доработки. Из-за этого:
- Заходим в «Пуск», «Панель управления».
- Откроется окно, в котором нужно выбрать раздел «Звук».
- Выделено небольшое окно. Нам понадобится вкладка «Воспроизведение» (по умолчанию).
- Будет отображен список устройств, подключенных к компьютеру. Ищем наши наушники.
- Дважды щелкните левой кнопкой мыши по линии наушников. Загорится другое окно.
- Здесь нужно выбрать вкладку «Уровни».
- Щелкните по кнопке «Баланс». Для нас загорится маленькое окошко.
- Используйте ползунки для регулировки звука каждого динамика.
- Теперь перейдите на вкладку «Дополнительные функции».
- Ищем параметр «Выравнивание громкости». Давайте проверим, нет ли рядом с ним галочки. Если нет, надеваем.
- Вы также можете перейти на вкладку «Дополнительно». Когда вы нажимаете кнопку «Проверить», вы можете проверить, какие изменения были внесены.

Утилиты для увеличения громкости
Системные инструменты не всегда помогают достичь желаемого результата, поэтому разработчики предлагают использовать сторонние ресурсы. Скачанные утилиты помогут исправить качество звука.
Каким должно быть сопротивление и почему не стоит игнорировать параметр импенданс?
Если вам нужны наушники с отличным качеством звука, стоит внимательно отнестись к их техническим характеристикам
Чтобы понять, какие наушники подходят к компьютеру и позволят вам получать удовольствие от игрового процесса, а также слушать музыку, следует обратить внимание на прочность понравившейся модели

Если устройство имеет высокий импеданс, лучше всего приобрести качественный стационарный усилитель
Если вы хотите понять, какие наушники лучше всего подходят для домашнего ПК по импедансным характеристикам, стоит обратить внимание на модели на 32-100 Ом
