- Какие микрофоны бывают
- Звуковой кодек Realtek HD в Windows 7/10
- Диспетчер звука Realtek HD
- Voicemeeter Virtual Audio Mixer
- Возможности программы
- Технические параметры
- Устранение неполадок «Воспроизведение аудио»
- Решение возможных проблем
- Echo
- Возможности программы
- Технические параметры
- Ремонт и дача
- Вряд ли (но возможно): вышла из строя звуковая карта
- Краткие выводы
- Регулировка входного сигнала в программах звукозаписи и аудиоредакторах
- Настройка микрофона AC’97 в Windows XP
- Попробуйте использовать другой разъем
- Настройка с помощью Realtek HD Audio
- Изготовление устройства своими руками
- Усилитель с питанием от батарейки
- Модуль на плате MAX9812
- Аккумуляторный усилитель для сильного увеличения громкости
- Есть ли доступ к конкретному приложению?
- Настраиваем микрофон в операционной системе Windows XP
- Не помогает?
- Программы и приложения для подключения на компьютере
- Персонализация в Realtek HD Audio
- Конфигурация Free Sound Recorder
- Усиление микрофона в Sound booster
- Обновление драйвера
- Как правильно настроить микрофон в Windows 7/8/10
- Настройка стандартными средствами
- Используя диспетчер звука Realtek HD
- Тонкая настройка параметров микрофона через драйвер звуковой карты
- Как уменьшить чувствительность микрофона на телефоне?
- Советы по подбору подходящей громкости
- Как настраивать звук в Скайп
- Настройка микрофона на телефонной гарнитуре на Android
- Есть ли разница в настройке у разных моделей микрофонов
- Проверенные способы снижения чувствительности
- Решение проблемы для разных операционных систем
- Через дополнительные параметры ОС
- Регулировка входного сигнала в программах звукозаписи и аудиоредакторах
- Дополнительные параметры
- Регулировка настройки микрофона на iPhone
- Что ещё можно сделать?
- Проверка работы
Какие микрофоны бывают
Все компьютерные микрофоны делятся на три типа:
- Обычные аналоговые микрофоны с мини-гнездом
- Микрофон встроен в веб-камеру
- USB-микрофон
Среди микрофонов «на палке» с 3,5-дюймовым мини-гнездом можно найти более или менее чувствительные модели, которые адаптируются к большинству встроенных микрофонных входов. Аналоговые микрофоны подключаются к специальному разъему на компьютере, он находится на задней и передней панели, обычно розового цвета. Для хорошей слышимости требуется хороший микрофонный вход в звуковой карте или ноутбуке. Из-за низкой чувствительности или высокого шума звук микрофона будет низким.
USB-микрофоны имеют встроенный микрофонный усилитель, который адаптирован к микрофонному капсюлю и обеспечивает комфортный уровень звука в большинстве ситуаций. Такие микрофоны также встроены в веб-камеры, но только в том случае, если камера без кабеля с мини-разъемом. Для нормального звука рекомендую выбрать USB-микрофон. Но если у вас есть микрофон с мини-разъемом, вам нужно его настроить.
В предыдущей статье я описал, как настроить Skype на компьютере. Но, к сожалению, многие пользователи жалуются, что их плохо слышно. Иногда вам просто нужно кричать в микрофон, чтобы вас нормально слышали. Но некоторые люди просто не знают, что микрофон нужно настраивать в микшере Windows. Обычно это относится только к аналоговым микрофонам. Разберем конфигурацию микрофона на примере распространенных кодеков, совместимых с Realtek HD и AC’97. С любым другим кодеком все точно так же, по аналогии.
Звуковой кодек Realtek HD в Windows 7/10
В зависимости от драйвера при подключении микрофона (по умолчанию розовая вилка) диспетчер realtek спросит, какое устройство к нему подключено:

Выбираем «Микрофонный вход», теперь он доступен для использования. Доступ к настройкам микрофона можно получить через микшер громкости Windows или через Realtek HD Sound Manager.
Чтобы открыть микшер громкости, щелкните значок звука правой кнопкой мыши и выберите «Рекордеры», а для запуска диспетчера Realtek щелкните его значок на панели задач (рядом с часами):
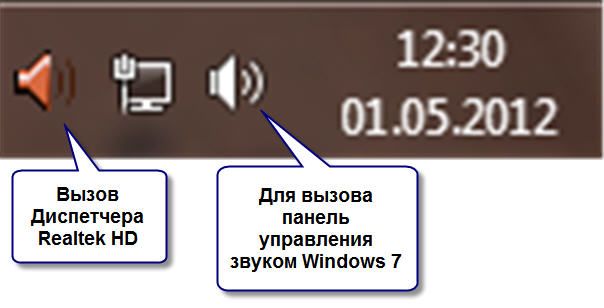
Иногда значок Realtek Manager отсутствует на панели задач, поэтому его можно открыть из меню Пуск -> Панель управления -> Оборудование и звук -> Realtek HD Manager
Настраиваем микрофон через микшер Windows 7/10:
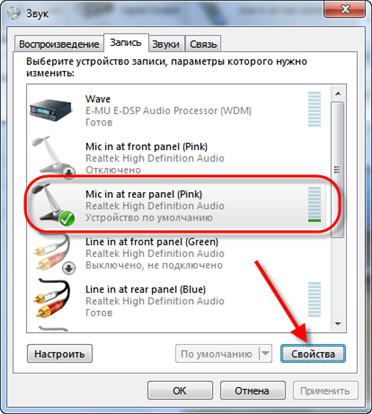
Во-первых, нам нужно найти микрофонный вход. В зависимости от разъема (на задней или передней панели системного блока), к которому подключен микрофон, и настроек менеджера Realtek HD (совмещать ли входные гнезда) он называется немного по-другому. Обычно это «Микрофон в названии разъема (цвет)» или другие названия со словом «Микрофон» или «Микрофон». Текущий вход отмечен зеленой галочкой.
Если микрофон не подключен к какому-либо разъему, вход не будет отображаться в этом окне. Чтобы просмотреть все входы, в том числе отключенные, щелкните правой кнопкой мыши любое свободное место в окне и установите флажки «Показать отключенные устройства» и «Показать отключенные устройства».

Итак, микрофон подключен, вводим его и переходим во вкладку «Уровни»
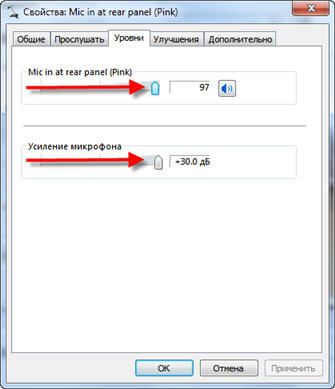
Здесь мы можем установить входной уровень от 0 до 100 и уровень усиления микрофона от 0 до 20-30 дБ. Это основная причина бесшумной работы микрофона — недостаточный уровень усиления. Для большинства микрофонов достаточно установить уровень +20 дБ. Повышение до +30 дБ еще больше увеличит громкость, но также увеличит шум. Для борьбы с шумом перейдите во вкладку «Улучшения».

Для подавления лишнего шума необходимо снять флажок «Отключить все звуковые эффекты» и активировать «Подавление шума». Если есть эффект эха, вы можете установить «Подавление эха». При включении шумоподавления голос заметно изменится, он может приобрести металлический оттенок — это плата за дешевый микрофон или встроенный аудиокодек. Кстати, не факт, что с установкой внешней звуковой карты ситуация значительно улучшится.
В последней вкладке «Связь» есть полезная настройка, с помощью которой будет уменьшена громкость системных звуков и музыки при разговоре по Skype.
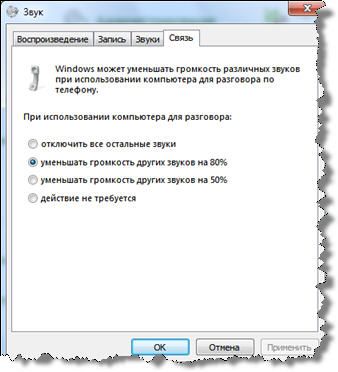
Диспетчер звука Realtek HD
Запускаем Realtek HD Sound Manager и переходим во вкладку с названием микрофона
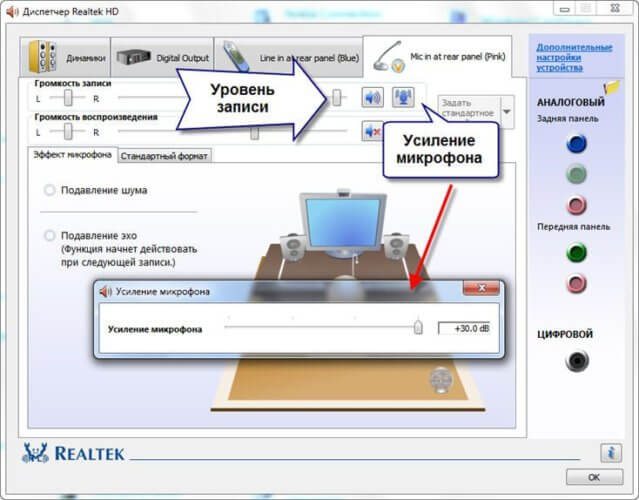
Здесь мы также можем настроить уровень записи, усиление микрофона, а также подавление шума и эха. В целом по изображению все понятно. Этот метод установки одинаков для Windows 7/10 и Windows XP.
Обратите внимание на кнопку «Дополнительные настройки устройства» в правом верхнем углу. Вы можете выбрать один из двух режимов: классический и многопоточный:
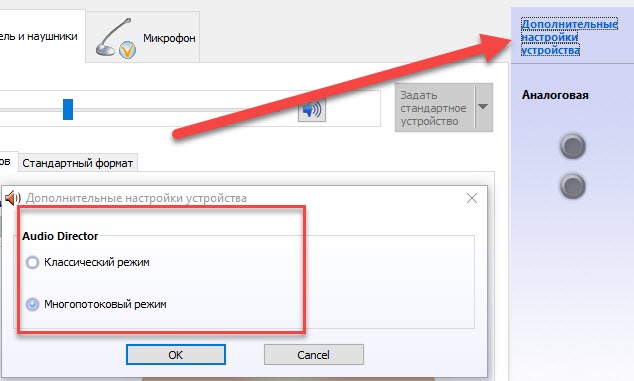
В многопоточном режиме встроенный микрофон ноутбука, подключенный к разъему, выглядит как два отдельных микрофона и может использоваться одновременно. В классическом режиме они объединены в одно целое. В этом случае, если подключен внешний микрофон, он используется, а если нет, используется встроенный микрофон.
Voicemeeter Virtual Audio Mixer
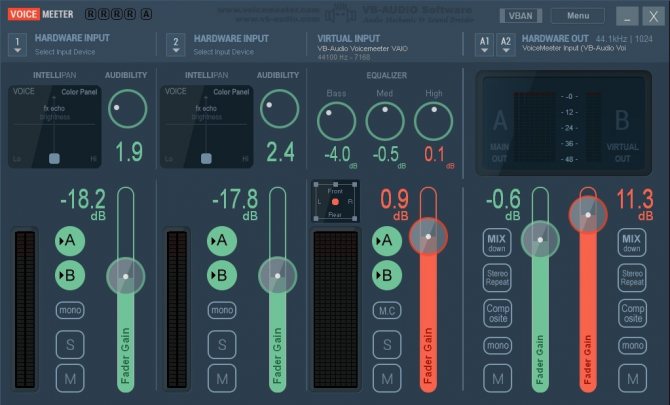
Приложение Voicemeeter предназначено для смешивания исходящих и входящих сигналов. Это программное обеспечение эффективно управляет аудиоустройствами, включая микрофоны. Утилита работает со всеми приложениями, поэтому подходит для пользователей Skype и других программ для общения. С помощью программного обеспечения Voicemeeter вы можете записывать свои радиошоу, онлайн-лекции и интервью.
Возможности программы
В дополнение к привлекательному интерфейсу Voicemeeter включает в себя широкий спектр функций в реальном времени. Между ними:
- Настройка низких частот.
- Контроль громкости.
- Переключайтесь между записывающими устройствами с помощью горячих клавиш.
- Виртуальный ввод / вывод, работающий с профессиональным музыкальным оборудованием и инструментами.
- Комбинация нескольких потоков.
- Поддержка интерфейсов MME, KS, DX, ASIO, WDM, DIRECT-X, WAVE-RT, WASAPI.
- Параметры конфигурации низкоуровневого звука.
- Качественный вывод с учетом пользовательских параметров.
- Микшируйте звуки с аудиоустройств и аудиоприложений.
- Смешайте голос с музыкой.
- Работа с видеоиграми.
Технические параметры
Voicemeeter можно использовать на устройствах с сенсорным экраном. Программа поддерживает все периферийные устройства, включая профессиональные микрофоны и большинство звуковых карт. Программа работает на Windows XP, 7, 8, 10. Русификатора нет. Voicemeeter бесплатен для обычных пользователей. За доступ к дополнительным функциям в коммерческих целях требуется небольшая плата.
Интересный факт! Разработчики Voicemeeter заявили, что это первое приложение с графическим микшером в реальном времени.
Устранение неполадок «Воспроизведение аудио»
Вы можете попытаться заставить Windows 10 решить проблему с чувствительностью микрофона, запустив средство устранения неполадок при воспроизведении звука».
- Вернитесь в панель управления, измените «Просмотр по:» на «Большие значки», прокрутите вниз и выберите «Устранение неполадок.
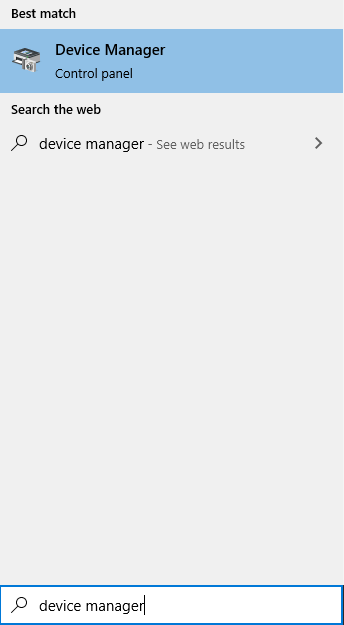
- Слева нажмите «Просмотреть все».
- Найдите и нажмите «Воспроизвести аудио».
- Щелкните Далее и следуйте инструкциям на экране.
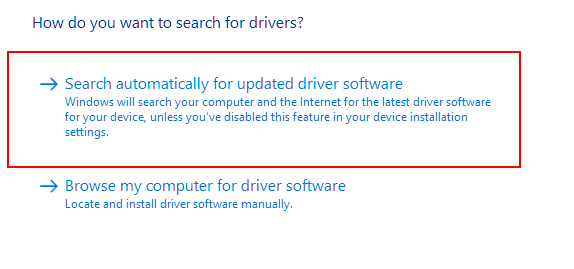
Windows 10, скорее всего, не обнаружит никаких проблем, но всегда полезно охватить все основы.
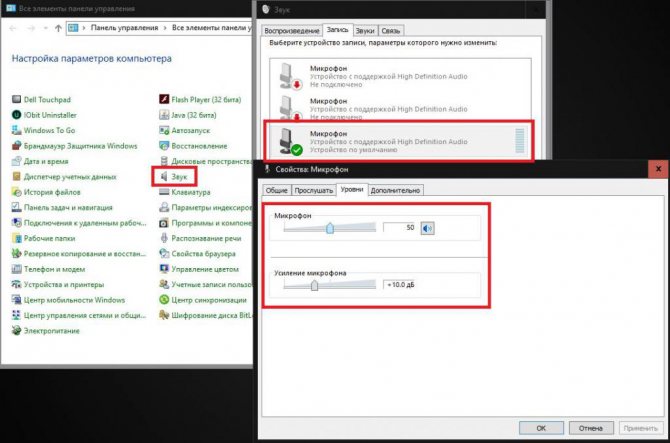
Решение возможных проблем
Если изменение настроек не приводит к нормальной работе наушников, стоит провести дополнительные проверки. Первый — это проверить работоспособность гарнитуры и разъемов. Для тестирования устройство подключается к другому ПК или телефону. Если не отображается ни звук, ни емкость записи, проблема в наушниках.
Во время нормальной работы наушников другое аудиоустройство (например, динамики) подключается к тем же разъемам на компьютере, что позволяет проверить правильность работы входа и выхода.
Следующим шагом теста будет увеличение громкости миксера. Вызвать его можно, щелкнув правой кнопкой мыши значок звука и выбрав соответствующий пункт. Все ползунки следует сдвинуть как можно выше, увеличивая громкость как воспроизведения, так и записи.
Последний метод требует переустановки драйверов звуковой карты. Определить необходимое программное обеспечение можно в «Диспетчере устройств». В свойствах вкладки найдите «Идентификатор оборудования», скопируйте весь текст и вставьте его в строку поиска браузера. Этот метод настройки микрофона через наушники требует перезапуска операционной системы и в большинстве случаев решает проблему, которую нельзя было бы решить иначе.
Echo
Программа Echo улучшает качество голоса, записанного через внешний микрофон или встроенный в ноутбук. Программа оптимизирует настройки звука системы. Небольшое окошко содержит все функции, необходимые для записи с микрофона.
Возможности программы
Приложение Echo очень простое в использовании. В набор функций входят:
- Изменение размера буфера.
- Выберите папку для сохранения записи.
- Изменение разрядности.
- Изменение частоты.
- Визуальный эквалайзер.
- Наложение эффекта эха.
Технические параметры
Программа работает при активном сетевом подключении. Все функции приложения абсолютно бесплатны. Интерфейс программы выполнен на английском языке. Echo поддерживает Windows 7 и новее. Утилита не потребляет много аппаратных ресурсов.
Примечание! У Echo нет встроенного аудиоплеера.
Ремонт и дача
Всегда ношу с собой: что положить зимой в багажник авто → Да, долить: как проверить оригинальность моторного масла → Прохожу: выбрать снегоуборщик →
Вряд ли (но возможно): вышла из строя звуковая карта
Мы специально поместили эту статью в последнюю очередь. Если вы используете соединение 3,5 мм и ничего не работает, попробуйте USB-устройства.
Дело в том, что аналоговый сигнал проходит через 3,5 мм, который звуковая карта преобразует в цифровой. А в наушниках с USB-подключением звук сразу передается в цифровом виде.
Краткие выводы
Как видите, настроить микрофон на разные устройства и для разных целей довольно проблематично, и не всегда можно установить правильные параметры без специальных знаний. Несмотря на это, в более общем случае вы можете использовать более простые советы, представленные выше, и в то же время немного поэкспериментировать с настройками. Главное условие — не использовать максимальные значения громкости и чувствительности, чтобы избежать появления искажений сигнала и других нежелательных эффектов.
Регулировка входного сигнала в программах звукозаписи и аудиоредакторах
Большинство современных приложений для записи и обработки звука предлагают пользователям широкий спектр возможностей. Некоторые профессиональные звукорежиссеры полагаются на эти настройки при записи вокала, хотя уровень входного сигнала изначально регулируется операционной системой. В таких программах, помимо обращения к системному микшеру, вы можете использовать свои собственные настройки для устройства ввода и сигнала от него (Wave In). Как в таких приложениях уменьшить чувствительность микрофона?
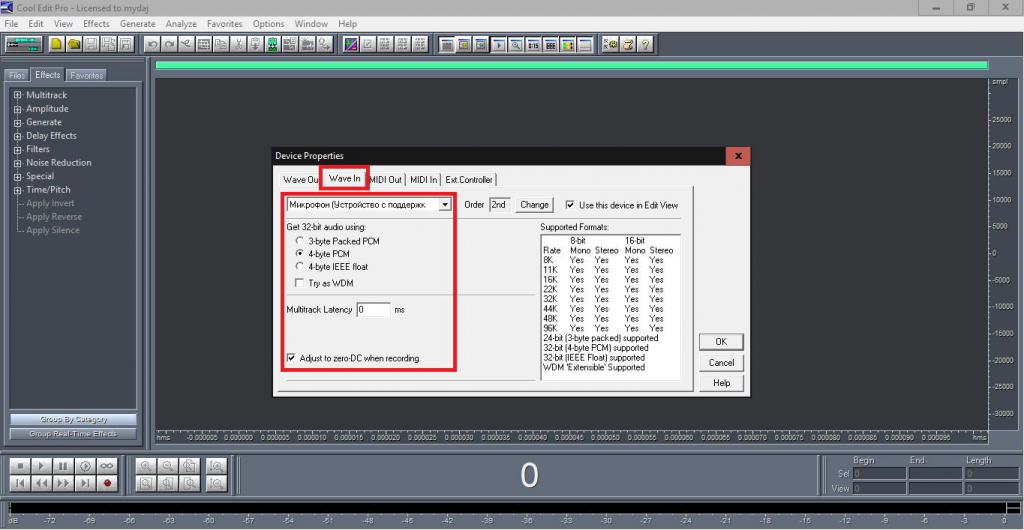
Здесь вы можете установить множество настроек, которые просто отсутствуют в Windows (получить 32-битный аудиовыход после записи, включить нулевое смещение CC и т.д.). Понятно, что обычному пользователю управлять такими параметрами будет довольно проблематично, но можно поэкспериментировать.
Настройка микрофона AC’97 в Windows XP
Настройте кодек, совместимый с AC’97, в моем случае это интегрированное аудиоустройство Intel, но принцип работы такой же для других кодеков. Откройте Windows XP Sound Mixer, дважды щелкнув значок динамика на панели задач.
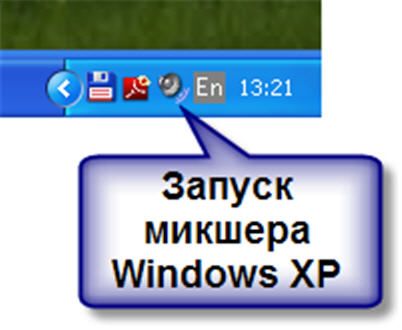
Если такого значка нет, перейдите в «Пуск -> Настройка -> Панель управления -> Звуки и аудиоустройства» и установите флажок «Показывать значок на панели задач»
В окне микшера громкости перейдите в меню «Параметры» и обязательно установите флажок «Дополнительные параметры», иначе вы не сможете активировать усиление микрофона.

Итак, перейдем к настройке записывающего микшера. Перейдите в «Параметры -> Свойства» и выберите «Зарегистрироваться». В отображаемом списке входов должна быть галочка «Микрофон» или «Микрофонный вход».

Нажимаем «ОК» и в окне микшера записи находим наш микрофонный вход. Теперь мы можем настроить его входной уровень и активировать усиление. Его можно называть множеством разных названий, таких как «усиление микрофона», «усиление +20 дБ» или «усиление микрофона», но все это означает усиление на +20 дБ.

В некоторых драйверах Realtek нет кнопки «Настройки» ниже уровня громкости микрофона, и вы можете подумать, что усиление микрофона не предусмотрено. Но это не так, только инженеры Realtek решили побаловать народ и оставили эту кнопку только в микшере громкости. То есть в окне микшера громкости заходить в микшер записи не нужно, а тут же найти под микрофоном кнопку «Настройки» и включить усиление.
Попробуйте использовать другой разъем
Актуально, если микрофон или наушники подключены по USB. Разъемы перегорают, а их контакты окисляются.
Порты на передней панели корпуса подключены к материнской плате проводами — проблемы начинаются при потере контакта на одном из контактов. Разъемы USB на задней панели более надежны — они припаяны к материнской плате. Попробуйте подключить наушники или наушники. Может получится.
Еще один способ узнать, есть ли проблемы с разъемами, — это подключить другую гарнитуру. Если ваше устройство подключено через разъем для микрофона, это единственный вариант. Самое главное, не забудьте настроить программное обеспечение — это единственный способ убедиться, что проблема связана с портом подключения.
Настройка с помощью Realtek HD Audio
Помимо стандартных системных инструментов, настроить микрофон можно с помощью специальной программы — Realtek HD Audio. Его можно найти на большинстве ноутбуков и ПК. Вы можете найти эту утилиту, перейдя на вкладку «Оборудование и звук» на панели управления вашего компьютера.
Порядок действий следующий:
- Откройте утилиту.
- Перейдите во вкладку микрофона.
- Отрегулируйте громкость записывающего устройства. Если он молчит, установите максимальное значение.
- Отрегулируйте усиление. Если устройство гудит или издает шум, параметр установлен на минимум.
Если у вас есть второй микрофон (на ноутбуке или в плитке шоколада), вы можете выбрать устройство по умолчанию, как в настройках Windows. Здесь вы можете установить чувствительность записи.
Изготовление устройства своими руками
Если вы не хотите покупать заводское устройство или вам нужно сэкономить, вы можете собрать микрофонный предусилитель самостоятельно. Существует несколько схем его создания.
Усилитель с питанием от батарейки
Простейший аккумуляторный усилитель можно собрать на базе отечественного транзистора КТ837. Помимо него вам потребуются:
- аккумулятор 12 В «Крона;
- электролитический конденсатор 220 мкФ;
- резистор 5 кОм;
- алюминиевый радиатор.
Для сборки понадобятся:
- подключите положительный выход микрофона к положительному контакту аккумулятора, а отрицательный выход к «минусу» конденсатора»;
- подключить «плюс» конденсатора и «Корона» к эмиттеру КТ837;
- соедините отрицательный контакт аккумулятора с одним из контактов аудиоразъема, который будет подключен к звуковой карте;
- припаять резистор параллельно базе и коллектору транзистора;
- подключите коллектор ко второму контакту аудиоразъема.
Схема может быть дополнена выключателем, который отключит подачу питания от «кроны» на остальные элементы.
Модуль на плате MAX9812
MAX9812 — модуль для работы с системой Arduino. Однако его можно использовать без дополнительной прошивки. В этом режиме он работает как микрофонный усилитель. Чтобы подготовить доску к работе, вам потребуется сделать следующее:
- припаять микрофон к слотам GND и MIN вверху;
- припаяйте провода к OUT и GND внизу, которые будут вести к штекеру аудиовыхода;
- припаяйте провода к «плюсу» и «массе» в соответствии с полярностью батареи 3 В.
После выполнения вышеуказанных действий усилитель готов к работе. Для дополнительного удобства между батареей и платой можно установить переключатель, который отключит питание. Это замедлит износ элементов и сэкономит заряд аккумулятора.
MAX9812 не только увеличивает выходной уровень, но и подавляет посторонние шумы до 100 дБн.

Аккумуляторный усилитель для сильного увеличения громкости
Когда нужно усилить сигнал больше, можно использовать схему усилителя на 2-х транзисторах КТ3102Е. Если не получается их найти, можно взять зарубежный аналог VT1. Также вам понадобятся:
- керамический конденсатор 0,33 мкФ;
- 2 электролитических конденсатора по 10 мкФ;
- резисторы на 47, 4,7, 150 и 3 кОм;
- источник питания напряжением от 3 до 6 В.
Для сборки понадобятся:
- соединить коллектор 1-го транзистора с плюсом 1-го электролитического конденсатора и резистором 4,7 кОм, эмиттер с резистором 3,3 кОм, базу с коллектором 2-го КТ3102Е;
- резистор 3,3 кОм подключен ко 2-му контакту резистора 3 кОм, а также к резистору 150 кОм и «плюсу» 2-го электролитического конденсатора;
- подключить базу 2-го транзистора ко 2-му контакту резистора 150 кОм и керамического конденсатора;
- приложить «плюс» питания к чистому контакту резистора 4,7 кОм;
- подключить «минус» АКБ, эмиттер 2-го транзистора, отрицательный контакт электролитического конденсатора, 1 с выходов микрофона, 1 с выходов усилителя на «массу;
- подключите 2-й микрофонный выход ко 2-му контакту керамического конденсатора;
«Минус» 1-го электролитического конденсатора будет выступать 2-м выводом. Для удобства использования в цепь можно включить выключатель, который отключит питание.
возможен поверхностный монтаж. Однако это неудобно, поэтому лучше подготовить печатную плату.
Есть ли доступ к конкретному приложению?
возможна следующая ситуация: в настройках микрофона все выставлено правильно, работает корректно, но в конкретном приложении, например Скайпе, собеседник вас не слышит.
Приложение может просто не иметь доступа к микрофону. Чтобы проверить это, нажмите Пуск → Настройки → Конфиденциальность → Микрофон. Найдите переключатель «Разрешить приложения», чтобы получить доступ к микрофону — он должен быть включен.
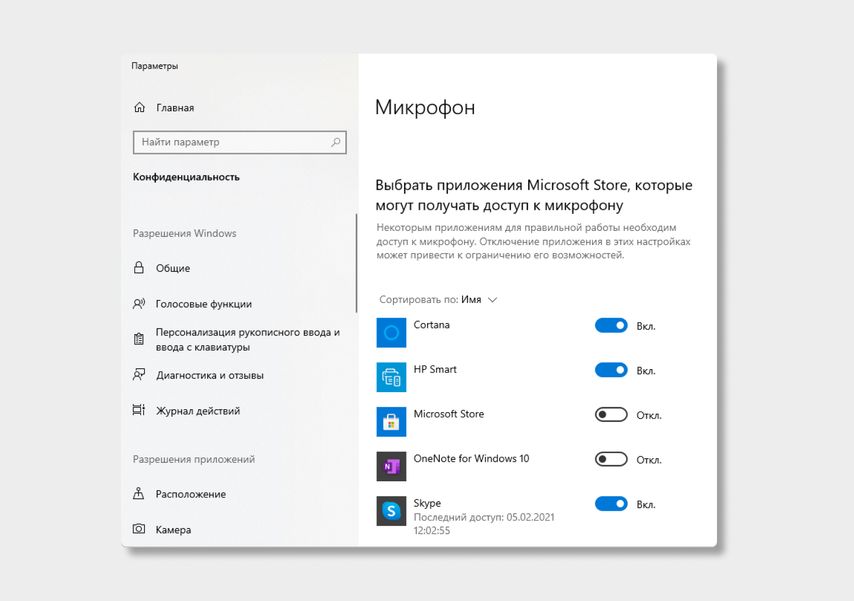
Затем прокрутите вниз — там вы найдете список приложений и переключатели справа. Если Skype отключен, проблема возникла — предоставьте ему доступ к микрофону.
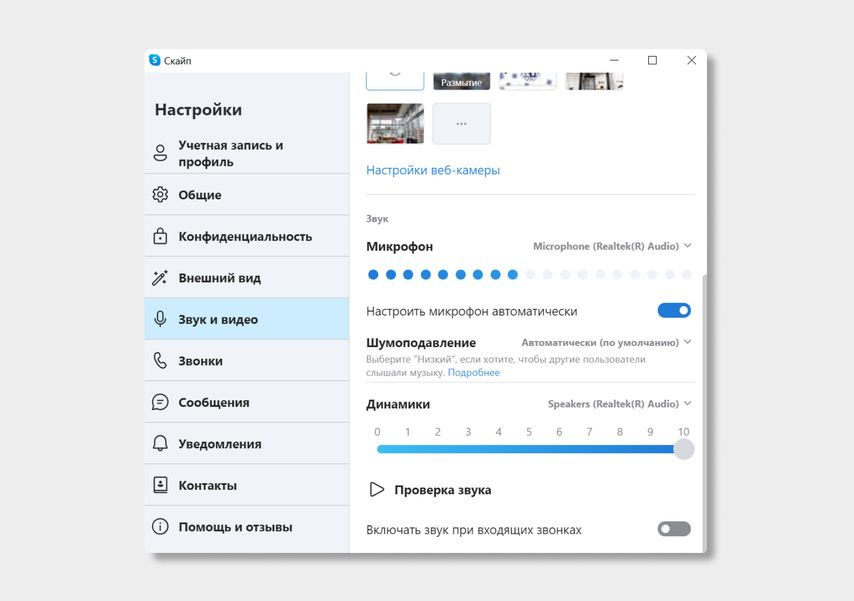
Не забудьте проверить настройки микрофона в самом приложении. В Skype зайдите в Настройки → Аудио и видео. На шкале микрофона должны быть видны синие точки. Если он пуст, нажмите «Устройство связи по умолчанию» и выберите нужный микрофон.
Настраиваем микрофон в операционной системе Windows XP
Здесь мы будем использовать настройку кодека, совместимого с AC’97. Мы рассмотрим настройку на примере встроенного аудиоустройства Intel, но принцип всех действий во всех остальных кодеках будет идентичным.
Дважды щелкните значок звука на панели задач. Откроется аудиомикшер.
Если вдруг выяснится, что на панели нет значка звука, то можно включить. Откройте меню «Пуск», нажмите кнопку «Пуск» на панели управления и откройте настройки «Аудио и аудиоустройства». В разделе «Громкость» установите флажок рядом с строкой «Показывать значок в системном трее».
После открытия микшера разверните меню «Параметры» и нажмите «Дополнительные параметры».
Теперь приступим к настройке записывающего микшера. Откройте меню «Параметры» и выберите «Свойства». Затем установите переключатель в положение «Запись» и убедитесь, что в списке ниже установлен флажок рядом с «Микрофон» или «Микрофонный вход».
Щелкните кнопку «ОК». В главном окне микшера ищем регулировку микрофона. Здесь можно установить необходимый уровень чувствительности и, при необходимости, активировать усиление (эта функция может иметь разные названия, но эффект всегда один — +20 дБ к громкости).
Бывает, что в окне Realtek HD сложно найти кнопку «Настройки», которая должна быть рядом с регулятором громкости микрофона. Такая раскладка вовсе не означает, что такой функции нет, просто эту кнопку перенесли, чтобы не нужно было открывать раздел регистрации, она находится в главном окне.
Не помогает?
Если с помощью всех вышеперечисленных настроек не удалось каким-либо образом улучшить работу микрофона до приемлемого уровня, то покупка другого устройства будет хорошим решением. Например, прекрасно подойдет веб-камера со встроенным микрофоном, без дополнительных «гнезд». Если вам не нужно покупать новую веб-камеру (она уже есть), попробуйте найти более приличный микрофон, и лучше, если это будет USB-микрофон. Вполне возможно, что исправить ситуацию мог бы хороший микрофонный усилитель, но ничего столь заманчивого в продаже пока не наблюдалось.
Если в руках уметь держать паяльник, такой усилитель можно собрать самостоятельно. Иногда попадаются готовые комплекты для сборки усилителя. Но это способ для тех, кто не особо боится радиоэлектроники, для всех остальных больше подходят методы, описанные выше.
Программы и приложения для подключения на компьютере
Если качество выходного звука по-прежнему неудовлетворительное, мы рекомендуем вам загрузить одну из профессиональных программ для настройки параметров микрофона из предоставленного списка:
- Realtek HD Audio;
- Audacity Potable;
- Звуковой усилитель;
- Абсолютный диктофон;
- Бесплатный диктофон.
Немного вникнув в функции этих вспомогательных утилит, вы сможете настроить абсолютно любое записывающее устройство, даже тюнер.
Персонализация в Realtek HD Audio
- В главном меню настроек программы вы можете активировать опции шумоподавления и эха для вашего микрофона.
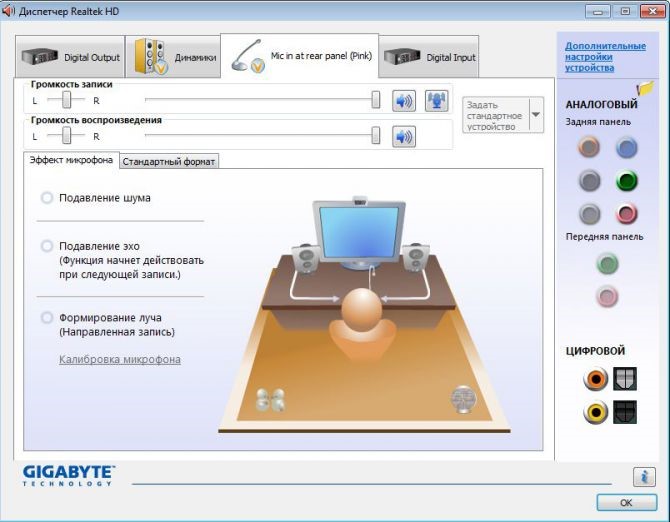
- На верхней панели вы можете регулировать громкость записи и воспроизведения аудиомагнитофонов. По умолчанию установлены максимальные значения, но если микрофон кажется слишком «шумным», вы можете исправить эти значения.

Конфигурация Free Sound Recorder
- В стартовом меню утилиты выберите режим отображения «Показывать окна микшера».
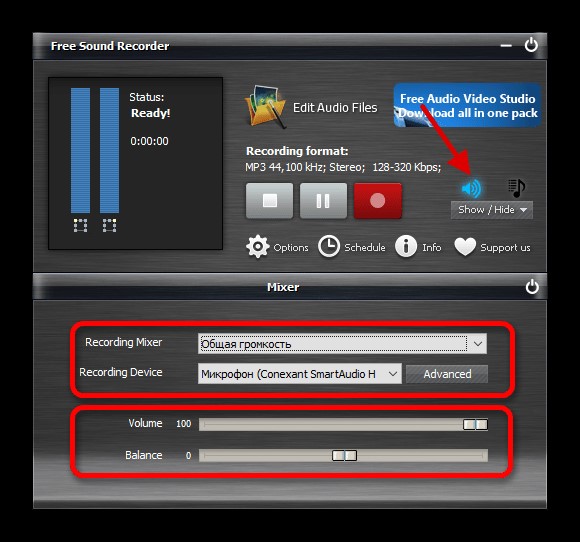
- Выберите соответствующий микрофон и откройте вкладку «Параметры».
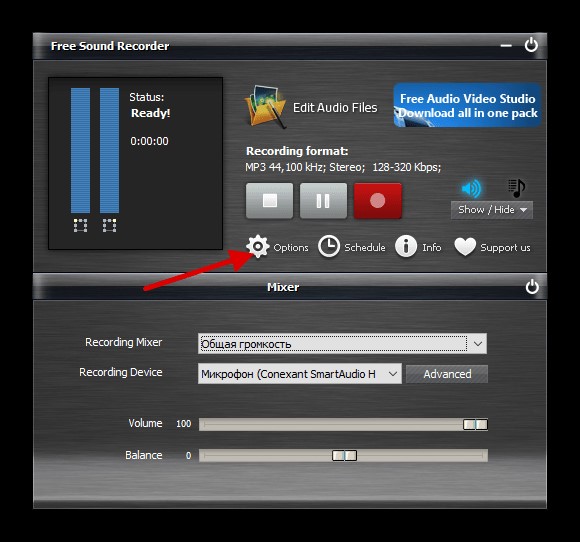
- Снимите флажок «Автоматическая регулировка усиления». Это даст вам возможность переключиться на ручную настройку микрофона. Вы можете увеличить или уменьшить его громкость.
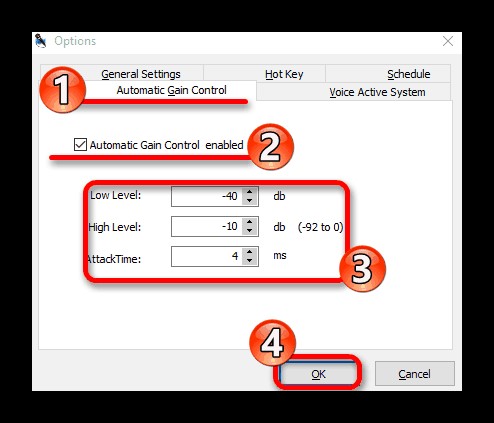
Усиление микрофона в Sound booster
- В левом нижнем углу экрана найдите значок установленной программы Sound Booster.

- Щелкните по нему 2 раза. В открывшемся окне вы можете выбрать уровень усиления для вашего микрофона.
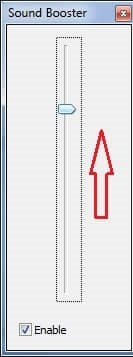
- Программа имеет возможность связывать операции увеличения и уменьшения громкости с помощью горячих клавиш. Чтобы открыть меню настроек программы, нужно щелкнуть значок правой кнопкой мыши и выбрать пункт «Настройки». Здесь вы можете самостоятельно назначить сочетания клавиш и включить функцию запуска программы.
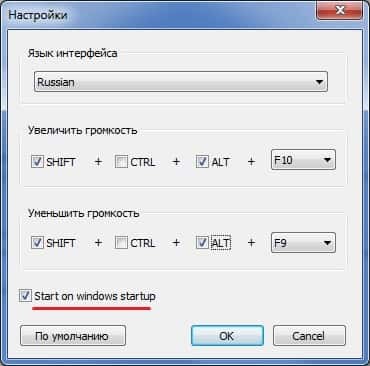
Обновление драйвера
Если проблема не исчезнет, несмотря на изменение настроек, обновите драйверы, чтобы убедиться, что все работает должным образом. Симптомы включают искажение, прерывистый или отсутствующий звук и низкий уровень громкости.
- Чтобы решить эту проблему, перейдите в «Диспетчер устройств» в меню «Пуск».
- Найдите раскрывающееся меню Звуковые, видео и игровые устройства и разверните его.
- Щелкните устройство правой кнопкой мыши и выберите «Обновить драйвер».
- Если вы не можете найти микрофон, попробуйте поискать в разделе Неизвестные устройства».
- Откроется мастер с вопросом. Если у вас есть загруженный драйвер, выберите «Вручную». В противном случае нажмите «Поиск в Интернете». Windows автоматически найдет последнюю версию и установит ее.
Затем позвоните другу, чтобы проверить параметры. Если у вас снова возникли проблемы с громкостью, следуйте первой части этого руководства.
Как правильно настроить микрофон в Windows 7/8/10

Большинство компьютерных микрофонов работают нормально с завода. Но иногда, разговаривая в том же скайпе, собеседник жалуется, что его сложно слушать или звонить. К счастью, операционная система Windows позволяет настроить некоторые параметры оборудования, что исправит ситуацию.
Настройка стандартными средствами
Включить микрофон просто — вставьте кабель в подходящий разъем. Обычно используется мини-джек 3,5 мм — розетка с розовой рамкой на задней панели компьютера. Другой популярный вариант подключения — через порт USB.
Стандартные модели настраиваются автоматически: для этого они «собирают» драйверы сразу после подключения. Но если изменить определенные параметры, удастся добиться идеального качества связи для конкретных условий.
Процедура:
- В правом углу экрана есть значок динамика: щелкните его правой кнопкой мыши и выберите в контекстном меню «Рекордеры».
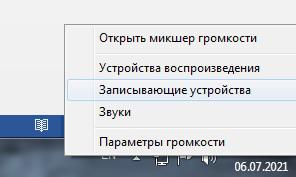
- Другой способ открыть настройки — через панель управления. Там они переходят в раздел «Оборудование и звуки» — «Звук».
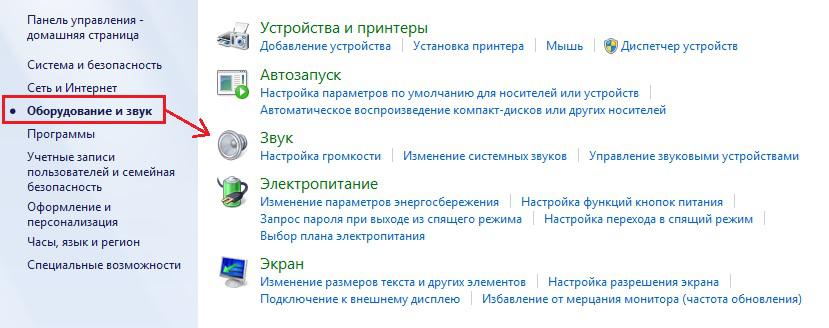
- На экране появится окно, в котором откроется вкладка «Регистрация». Под списком находится подключенное устройство. Отсюда они контролируют его работу, просто говоря что-то. Если все в порядке, полоса справа станет зеленой, что означает, что оборудование принимает сигнал. Если полос нет, микрофон не работает.
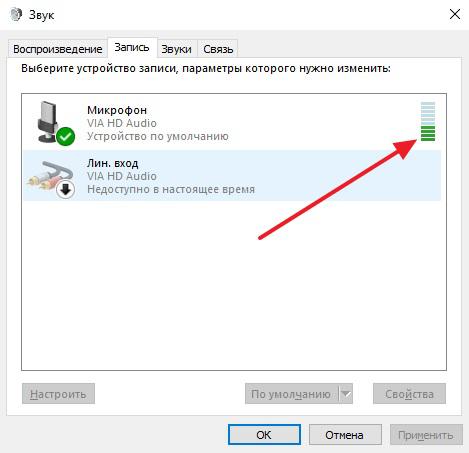
- Оборудование выключается из этого же окна и на программном уровне (без отключения кабеля). Для этого щелкните правой кнопкой мыши микрофон и выберите в меню «Отключить». Зажигание осуществляется таким же образом.
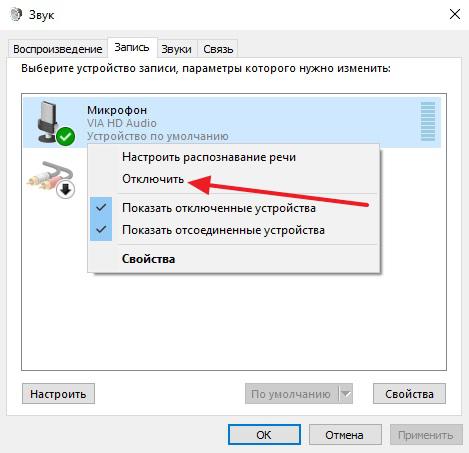
- Чтобы настроить устройство, выберите его мышкой и нажмите «Свойства».
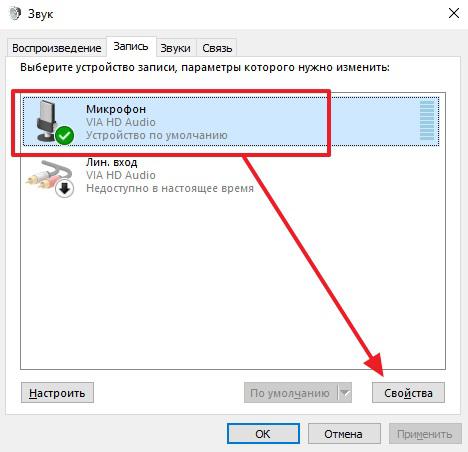
- Появится окно с несколькими вкладками. Первый — «Генерал». Здесь задают «имя» устройства, меняют иконку, отключают включение или открывают настройки звуковой карты.

- Вторая вкладка — «Слушать». Оттуда звук перенаправляется на динамики (пункт «Слушать это устройство») и устанавливается микрофон при питании от аккумулятора (для ноутбуков).
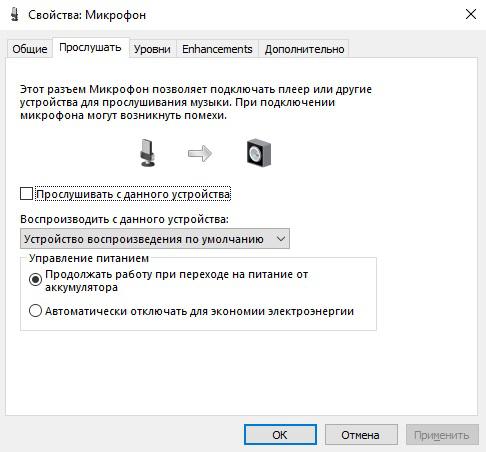
- «Уровни». Вкладка с двумя полезными настройками. Параметр «Микрофон» — это громкость устройства. Установите значение «100» с помощью ползунка. «Усиление микрофона» выбирается индивидуально, но обычно устанавливается на «+20 дБ». Если собеседник плохо слышит, то «+30 дБ», если наоборот хорошо, многовато снижается до «0».
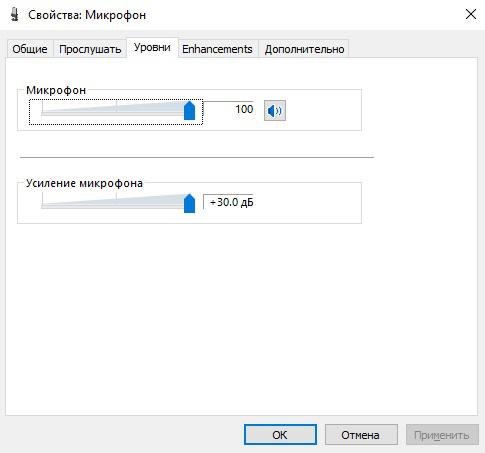
- «Доработки». На этой вкладке есть ряд настроек, и их количество зависит от звуковой карты и установленного драйвера. Обычно это регулировка звуковых эффектов, опция подавления шума и т.д.
- «Более того». Отсюда устанавливаются разрядность и частота дискретизации, и активируется эксклюзивный режим.
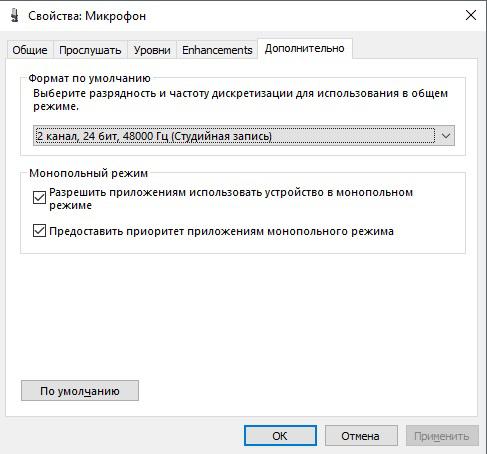
Для сохранения изменений нажмите «Применить», после чего окно со свойствами закроется.
Подробно о параметрах уборочной техники рассказано в видео:
Используя диспетчер звука Realtek HD
Realtek HD Audio — популярная утилита для настройки аудиоустройств. На ноутбуках он установлен по умолчанию. В противном случае его можно легко загрузить из Интернета. Настройки такие же, но интерфейс другой и понятнее.
Инструкции:
- ПКМ щелкните значок, показанный на изображении. Если в системном трее нет значка, путь к утилите следующий: «Панель управления» — «Оборудование и звук» — «Realtek HD Manager».

- После открытия программы перейдите в раздел «Микрофон», где выставляют полный уровень значения «Громкость записи».
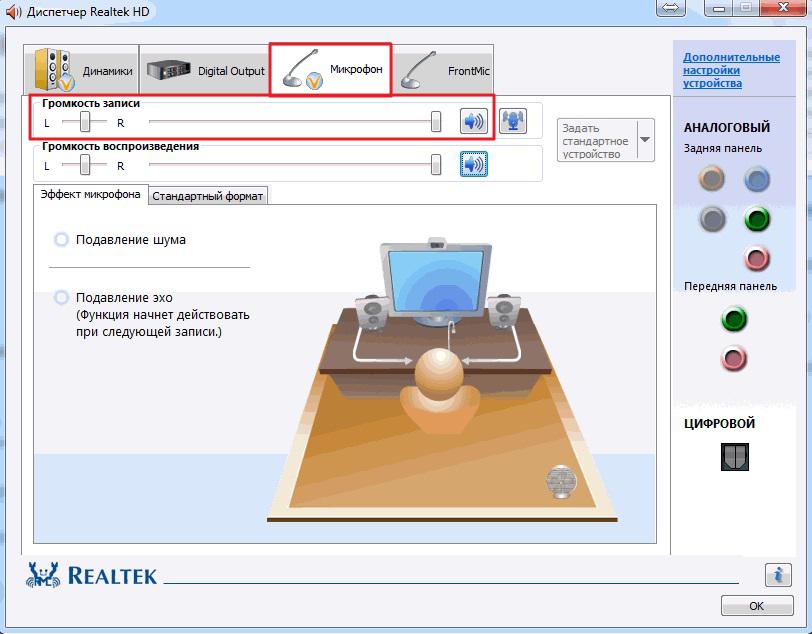
- Кнопка, выделенная на изображении, отвечает за изменение усиления.
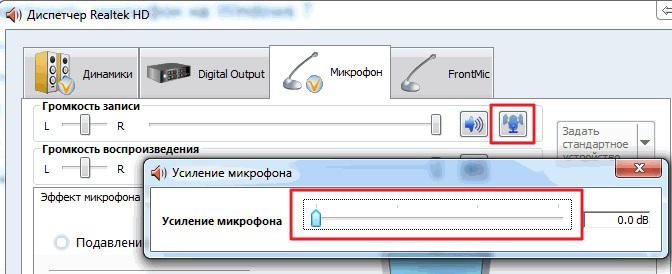
- Во вкладке «Стандартный формат» установите качество звука (частоту дискретизации).
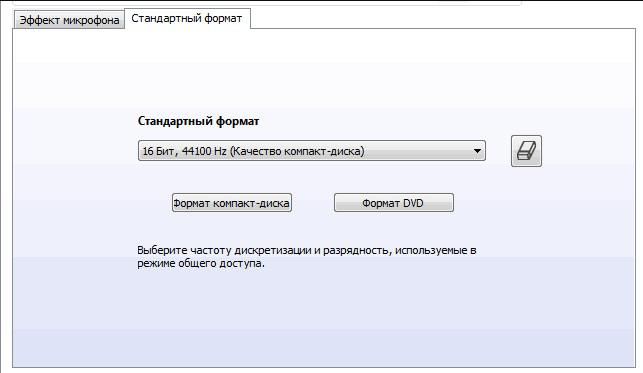
Владельцы ноутбуков с внутренним микрофоном при подключении внешнего устанавливают устройство по умолчанию через Realtek HD.
Для сохранения настроек нажмите «Ок».
Тонкая настройка параметров микрофона через драйвер звуковой карты
Этот способ мало чем отличается от предыдущих, так как влияет на те же параметры. Но его до сих пор используют для настройки записывающего оборудования.
Драйвер звуковой карты находится в разделе «Панель управления», «Оборудование и звук». Это называется по-разному.

В утилите есть отдельные разделы: динамик, выход SPDIF, микрофон. Они переходят к последнему, где видят параметры «Громкость записи» и «Усиление».
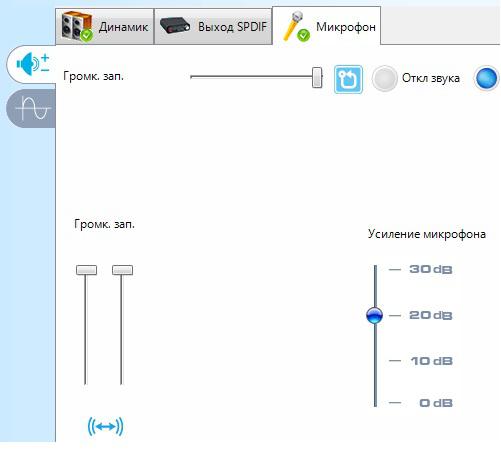
На второй вкладке установите частоту дискретизации и битовое разрешение.
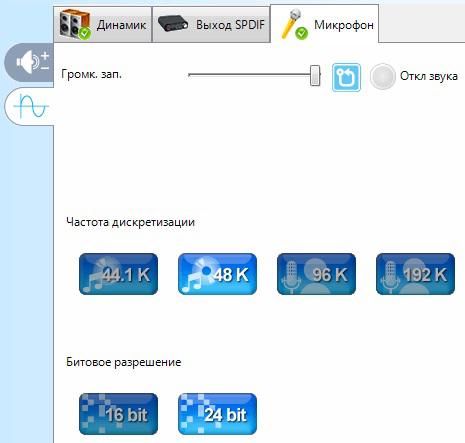
Как уменьшить чувствительность микрофона на телефоне?
А теперь обратимся к мобильным технологиям. Давайте узнаем, как уменьшить чувствительность микрофона на Android».
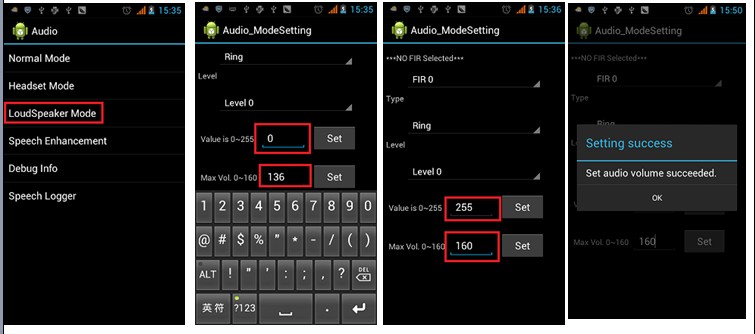
Для этого необходимо войти в инженерное меню через подходящую комбинацию, выбрать раздел Audio, перейти в пункт Mic, установить желаемый уровень (Level) в диапазоне от 1 до 6, затем установить регулируемое значение в диапазоне 0–255 и нажмите кнопку «Установить». Аналогичные действия можно выполнять в таких приложениях, как Mobileuncle Tools или Volume +. Второй апплет не требует рут-прав и также доступен в Play Store».
Советы по подбору подходящей громкости
Чтобы улучшить качество звука, вы можете попробовать отрегулировать настройки микрофона в Realtek HD Audio или на вкладке «Устройства записи». Алгоритм выбора оптимального значения громкости и усиления следующий:
- Установите усиление на 0%, громкость на 50%. Проверьте качество записи с помощью любой программы или утилиты.
- Увеличьте уровень громкости до 80%. Проверить снова.
- Если запись по-прежнему плохо слышна, добавьте программное усиление: 1 шаг составляет примерно 10 дБ.
- Улучшая звук, постепенно увеличивайте усиление. Когда звук нормальный, заходим в настройки громкости.
- Если при настройке максимального усиления и громкости звук по-прежнему почти не слышен, гарнитура не подходит для этого компьютера или сломана.
Перед настройкой USB-гарнитуры с микрофоном следует знать, что для некоторых моделей можно изменять только громкость. В этом случае усиления нет. Для улучшения звука вам нужно будет заменить наушники или поднести микрофон как можно ближе ко рту.
Как настраивать звук в Скайп
- Чтобы установить звук в Skype, вам нужно щелкнуть значок «Еще» (три точки) в главном меню и выбрать «Настройки» из всплывающего списка».

- Перейдите во вкладку «Аудио и видео». Здесь вы можете протестировать микрофон, веб-камеру и устройство воспроизведения.
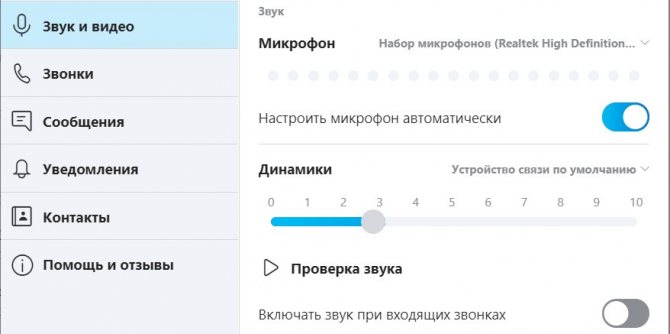
- По умолчанию громкость микрофона регулируется самой программой. Если вы хотите настроить микрофон вручную, отключите функцию автоматической настройки и установите необходимое значение на цифровой шкале.
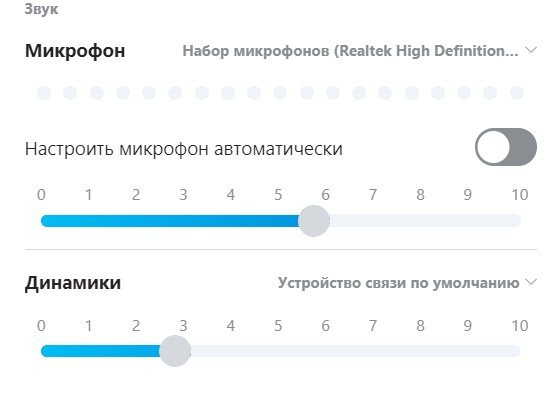
Настройка микрофона на телефонной гарнитуре на Android
Проблемы с микрофоном возникают гораздо реже на телефонах, чем на ПК. Обычно подключенная гарнитура определяется автоматически и не требует настройки звука или записи. Если микрофон по-прежнему не работает, может быть три причины.
- Сломанные наушники. Проблема возникает при подключении другой гарнитуры и решается покупкой нового устройства.
- Проблема с разъемом телефона. Для управления используется другой смартфон или компьютер. Если причина подтвердится, гаджет нужно будет доставить в сервис.
- Утеряны системные настройки мобильного устройства.
Пользователь может самостоятельно решить проблему с настройками, не обращаясь к специалистам. Для этого достаточно зайти в инженерное меню, введя специальную комбинацию в меню композиции. Для большинства моделей с процессорами MTK введите * # * # 54298 # * # * или * # * # 3646633 # * # *. Комбинация * # * # 8255 # * # * предназначена для процессора Exynos от Samsung. В меню вам нужно будет найти раздел «Оборудование» и открыть вкладку «Наушники и микрофон». Здесь вы можете настроить громкость и чувствительность внешнего или встроенного микрофона.
Есть ли разница в настройке у разных моделей микрофонов
Факт: качество записи звука зависит не только от условий окружающей среды, но и от технологий, используемых при производстве устройства.
Если оборудование подключено к ПК, оно, скорее всего, будет использоваться для связи через Интернет, записи звуковых дорожек, потоков и т.д. Пользователю не придется настраивать работу микрофона, так как большинство моделей работает по принципу «Plug & Play», что в переводе с русского означает «подключи и работай». В лучшем случае кто-то захочет изменить уровни и заработать, чтобы почувствовать себя сильнее.
С профессиональным оборудованием дела обстоят иначе. Устройство подключается к микшерному пульту, и оттуда чувствительность, громкость, частоты и другие параметры регулируются, как правило, на слух. Специалисты уже работают с эквалайзерами.
Проверенные способы снижения чувствительности
Понизить можно самостоятельно, не обращаясь к специалисту. Если мы говорим о компьютерах, то с помощью раздела «Настройки звука» можно задать параметры, необходимые пользователю.
Решение проблемы для разных операционных систем
Для снижения чувствительности микрофона в операционной системе Windows вам необходимо:
- щелкните значок громкости в правом нижнем углу экрана устройства;
- выберите пункт «Mixer» и убавьте его.

Настройка параметров звука на вашем компьютере.
Если такого фейдера нет, откройте «Панель управления», выберите «Звук» в списке «Настроить параметры компьютера». Из всех доступных карт требуется только «Регистрация». Обязательно подключите наушники и выберите пункт «Слушать с этого устройства». В противном случае будет слышен посторонний фоновый шум.
В свойствах встроенного микрофона вы можете выбрать желаемый уровень громкости и процент усиления. При стандартной настройке значение установлено на +10 дБ. Увеличивать этот показатель не рекомендуется, однако при невысокой чувствительности микрофона уровень повышают до 20-30 дБ.
В Mac OS X нельзя изменить настройки качества звука системы. Если вы столкнулись с проблемами с чрезмерной чувствительностью устройства во время записи, вам необходимо закрыть все приложения, влияющие на звук, микрофон и аудиомикшер.
Через дополнительные параметры ОС
На вашем компьютере есть вкладка «Улучшения:
- Если вы записываете звук с помощью микрофона, вам необходимо отключить дополнительные параметры в этом разделе.
- На вкладке «Аудио» выберите «Воспроизведение».
- В свойствах динамика — снимите флажки со всех дополнительных опций для исправления звука или просто нажмите Отключить все улучшения.
- Используйте коррекцию помещения для настройки параметров помещения для записи. Но если это «чистый голос», пренебрегайте и этой опцией.
После выполнения этих действий чувствительность микрофона будет отрегулирована, и посторонние звуки исчезнут.
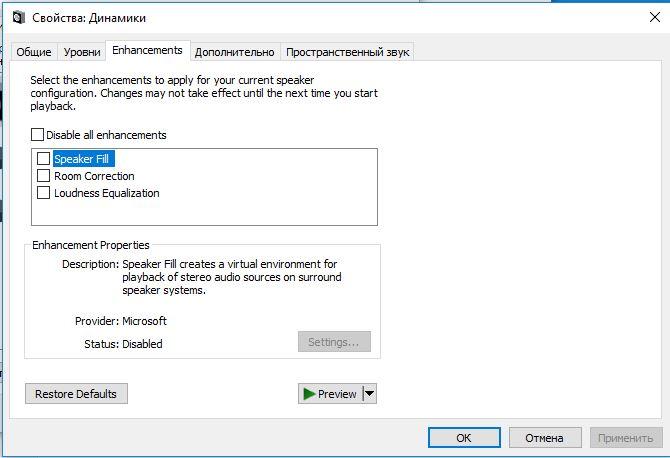
Перед началом настройки вам необходимо отключить дополнительные параметры на вкладке «Улучшения.
Регулировка входного сигнала в программах звукозаписи и аудиоредакторах
Современное программное обеспечение предлагает пользователям возможность автоматически записывать высококачественный звук. Профессиональные звукорежиссеры используют специальные приложения с настройками, регулируемыми операционной системой. Также пользователь устанавливает свои параметры для устройства ввода и сигнала, поступающего от него.
В отличие от Windows, эти программы предоставляют множество дополнительных возможностей для настройки звука. Например, в Cool Edit Pro для уменьшения чувствительности микрофона нужно выбрать вкладку Wave in, попробовать выставить оптимальные параметры звука.
Дополнительные параметры
В параметрах звуковой карты во всех последних системах можно найти специальную вкладку для установки типа окружения (Enhancements).
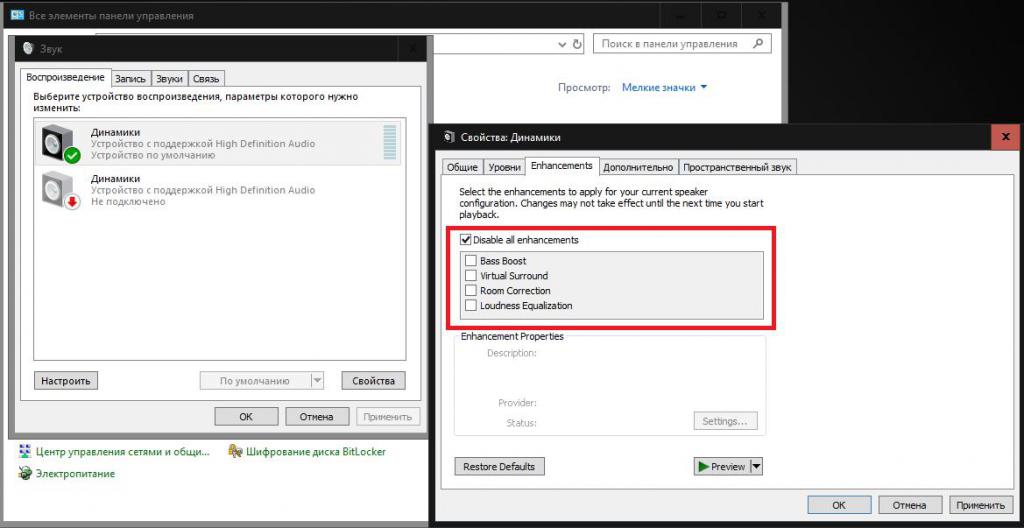
Если вы записываете с микрофона, лучше сразу отключить такие дополнения. Из всех доступных обработок можно оставить только комнатную коррекцию (Room Correction), но, как было сказано выше, при записи «чистого» голоса лучше не использовать дополнительные эффекты. Они могут пригодиться, например, только в случае пения под караоке.
Регулировка настройки микрофона на iPhone
Используйте кнопки громкости для регулировки чувствительности внутреннего микрофона iPhone. Чувствительность микрофона регулируется вместе с громкостью динамика, поэтому увеличение громкости увеличивает чувствительность микрофона.
Чтобы подавить шум, вам нужно получить доступ к меню специальных возможностей iPhone.
Выберите «Настройки»> «Универсальный доступ»> «Аудио / видео»> «Шумоподавление телефона» и переместите ползунок в положение «Вкл.».
Регулировка чувствительности микрофона у AirPods немного отличается.
Перейдите в «Настройки»> «Bluetooth» и нажмите на синюю букву «i» рядом с AirPods в разделе «Мои устройства».
Убедитесь, что в разделе «Нажать и удерживать AirPods» выбрано «Управление шумом».
Если вы установите микрофон в положение «Всегда влево» или «Всегда вправо», AirPods будет записывать звук через выбранную сторону, даже если гарнитура удалена из уха. Таким образом, вы можете держать микрофон в руке, избегая шума от контакта с такими объектами, как волосы или серьги.
На EarPods также есть внутренний микрофон.
Что ещё можно сделать?
Если эти меры не приводят к комфортному уровню громкости микрофона, то лучше всего взять веб-камеру со встроенным микрофоном. Если не хотите брать камеру, поменяйте микрофон на что-то более приличное или приобретите отдельную звуковую карту с хорошим микрофонным входом.
Хорошее решение — использовать USB-микрофон. Также, как вариант, это отдельный микрофонный усилитель, но подходящего в продаже я не видел. Обычно продаются дорогие профессиональные микрофонные усилители или дешевые печатные платы, чтобы сделать усилитель самостоятельно. Вы можете купить их на радиорынках или в Интернете. Чтобы собрать готовое устройство с такой платой, нужно быть хотя бы маленьким радиолюбителем. Поэтому для большинства остаются три основных способа улучшить качество связи.
Проверка работы
После подключения наушников убедитесь, что они исправны. Чтобы проверить звук, вам просто нужно активировать любой музыкальный файл, перейти на сайт с аудио или видео контентом или даже просто переместить ползунок на регуляторе громкости.
Микрофон управляется следующими способами:
- Включает приложение для записи голоса («Диктофон» в стандартном списке функций Windows). Проверяют, можно ли будет записывать звук через наушники.
- Воспользуйтесь специальной программой для настройки микрофона в наушниках.
- Заходят в Skype, где есть функция проверки звука — Echo / Sound Test Service. Протестируйте и проверьте работу записывающих и воспроизводящих устройств.
Если тест показал нормальную работу записывающей и воспроизводящей частей гарнитуры, можно считать, что ее подключение прошло успешно. Если у вас возникли проблемы, есть несколько способов ознакомиться с настройкой гарнитуры на вашем компьютере. Первый — это активация устройства в системе.
